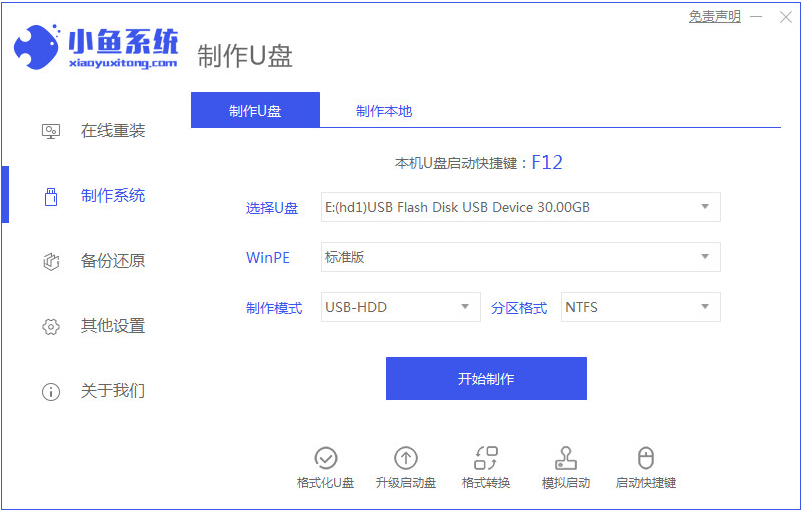
在win10安装过程中,难免会遇到各种各样的情况导致win10安装失败的情况发生。有网友反映自己的win10安装失败无法进入系统怎么办?下面小编就教下大家u盘重装系统教程步骤。
工具/原料:
系统版本:windows10系统
品牌型号:戴尔xps系列(XPS13、XPS15)
软件版本:小鱼一键重装系统
小编用小鱼一键重装系统的Windows10系统作为演示,希望能够帮到大家。下面是具体的操作步骤:
1、我们可以借助小鱼一键重装系统工具制作u盘启动盘重装,先在一台可用的电脑上安装此工具,然后插入一个8g以上的空白u盘,选择u盘重装系统模式点击开始制作。
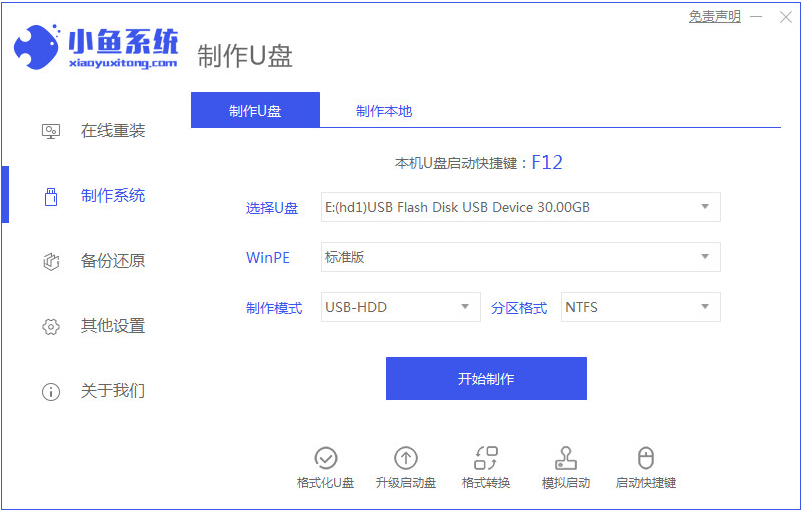
2、在这个界面选择win10系统版本,然后点击开始制作。
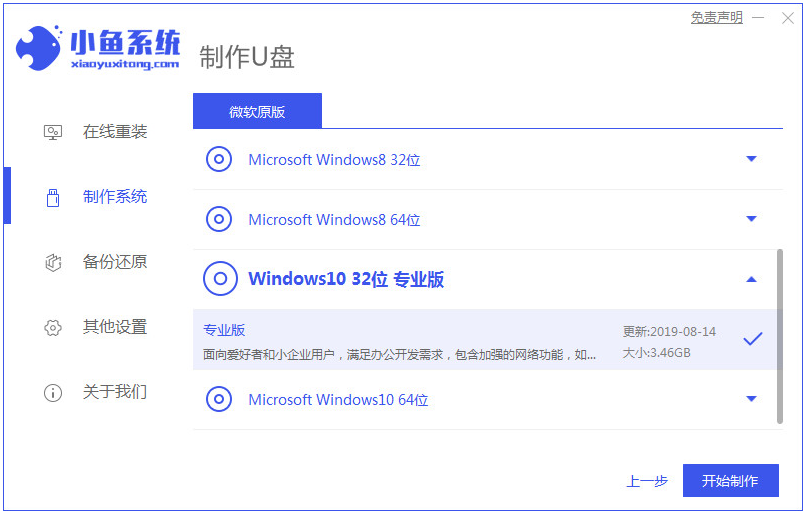
3、软件便会开始自动制作u盘启动盘,提示成功后可先预览需要安装的电脑主板的启动热键,然后再拔除u盘退出。
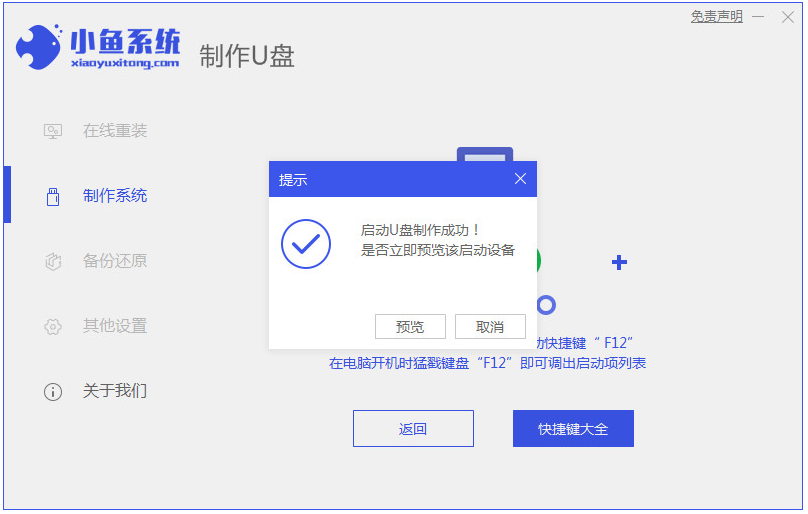
4、将u盘启动盘插入需要安装的电脑中,开机不断按启动热键进启动界面,选择u盘启动项回车确定进入到pe选择界面,选择第一项pe系统回车进入。在pe系统桌面上打开小鱼装机工具,然后选择win10系统点击安装到电脑c盘上。
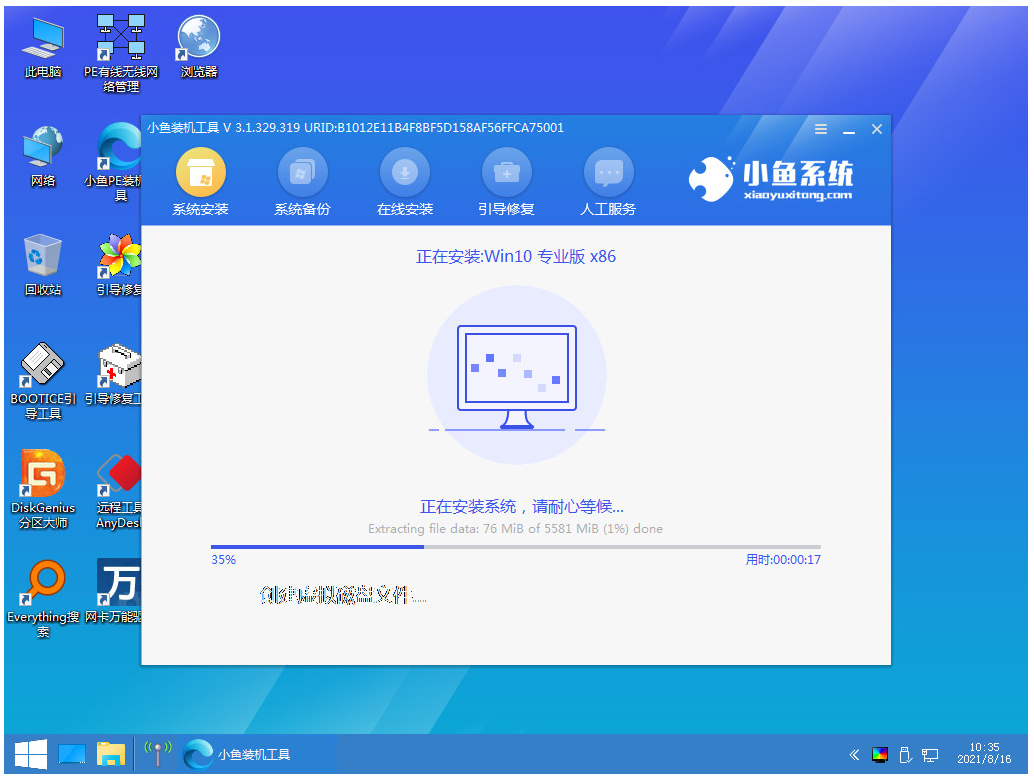
5、等待安装完成后,选择立即重启电脑。
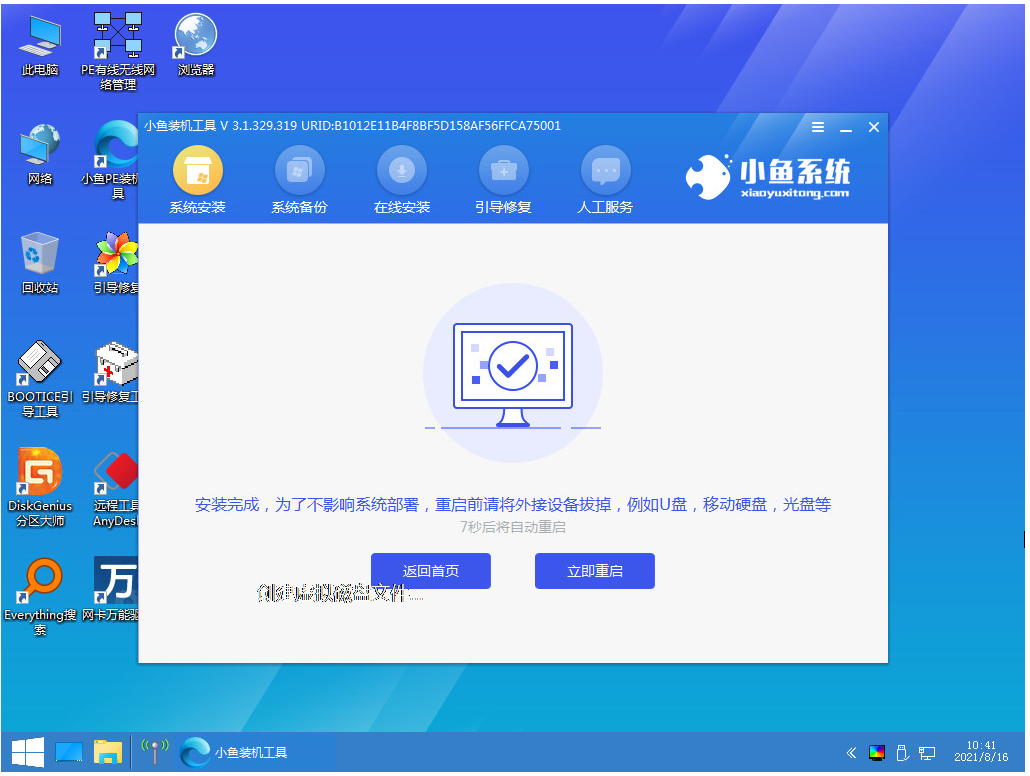
6、直到进入到win10系统桌面即表示安装成功。
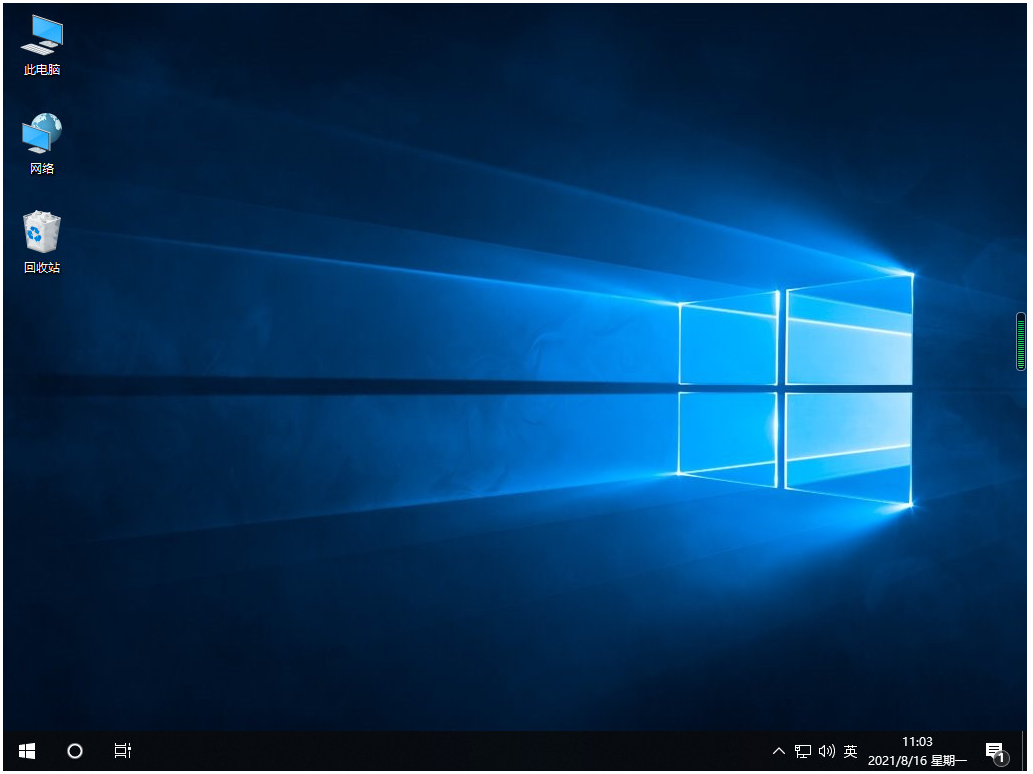
总结:
以上便是借助小鱼一键重装系统工具制作u盘重装系统的方法,有需要的小伙伴可以参照教程操作哦。






 粤公网安备 44130202001059号
粤公网安备 44130202001059号