装机吧u盘系统,详细教您如何快速安装系统
- 分类:u盘教程 发布时间: 2018年01月12日 10:04:50
装机吧u盘系统该怎么办?无法正常使用,总不能放着作废吧?今天小编将教给大家解决的方法,希望可以帮到大家
装机吧u盘系统安装在我们生活中非常常见,使用简单、方便,为了装机吧u盘系统安装,今天推荐给大家的装机吧u盘系统安装,操作简单,适用于绝大部分用户使用
装机吧u盘系统
准备工具
装机吧软件一个
4G的U盘一个
能使用的电脑一台
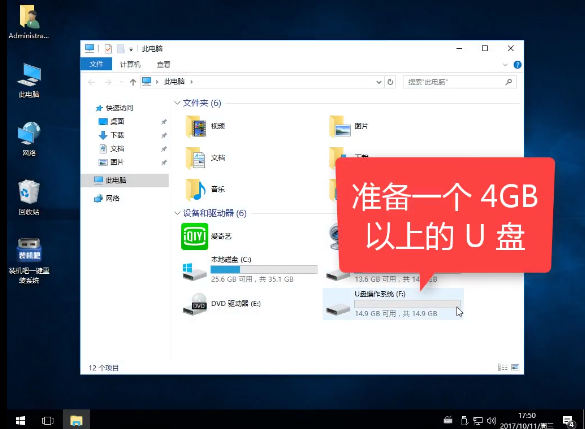
装机吧u盘系统安装电脑图解-1
安装步骤
U盘插入可以使用的电脑,下载装机吧软件,点击U盘模式
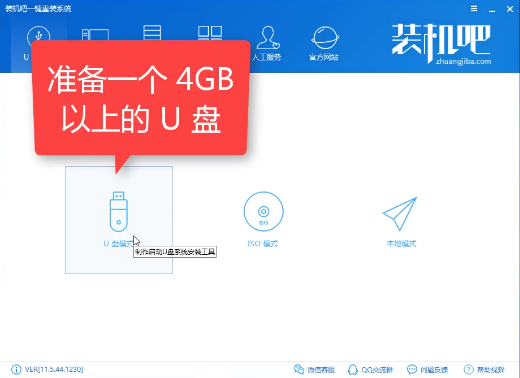
装机吧u盘系统安装电脑图解-2
勾选U盘,点击一键制作启动U盘
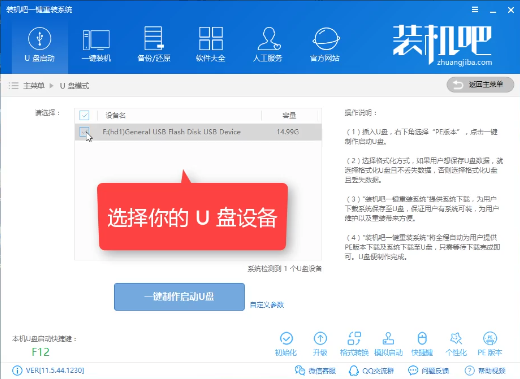
装机吧u盘系统电脑图解-3
选择UEFI/BIOS双启动
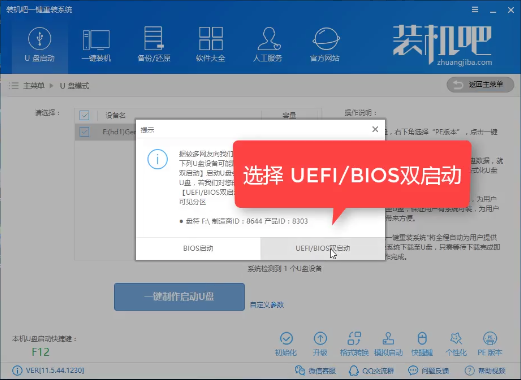
装机吧u盘安装系统电脑图解-4
选择高级版
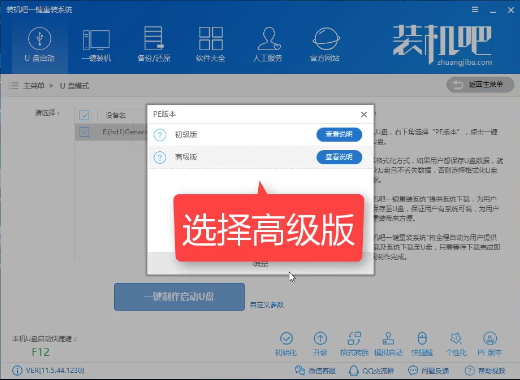
装机吧u盘系统电脑图解-5
弹出系统选择窗口,选择系统并点击下载且制作U盘
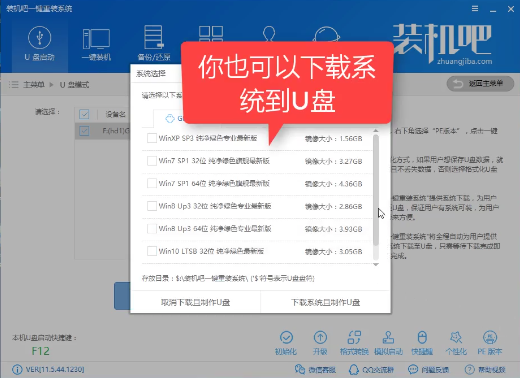
装机吧u盘系统安装电脑图解-6
为了节省时间,你可以选择取消下载系统只制作U盘,只有PE系统也可以进入PE安装界面,可以选择联网下载系统安装
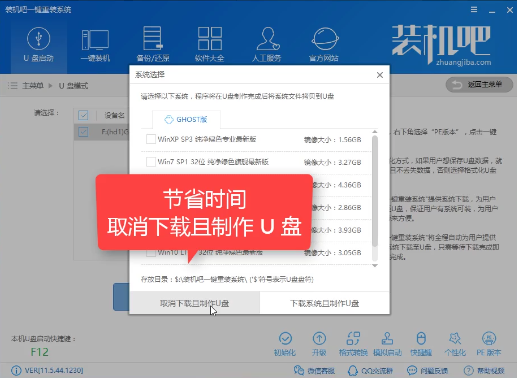
装机吧u盘系统安装电脑图解-7
软件正在下载所需文件中
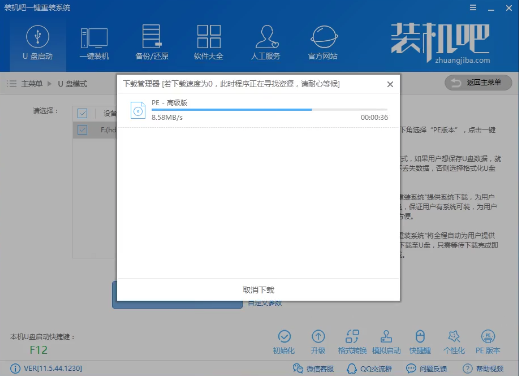
装机吧u盘安装系统电脑图解-8
下载完成,软件自动制作
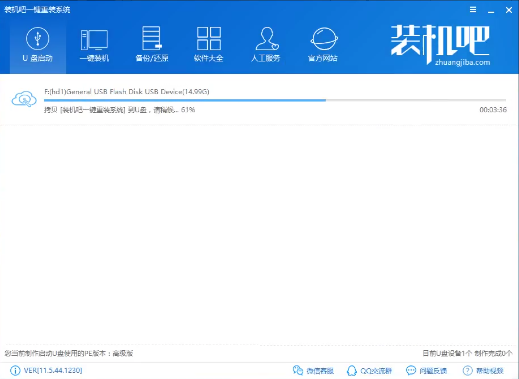
装机吧u盘装系统电脑图解-9
完成后点击确定,拔出U盘
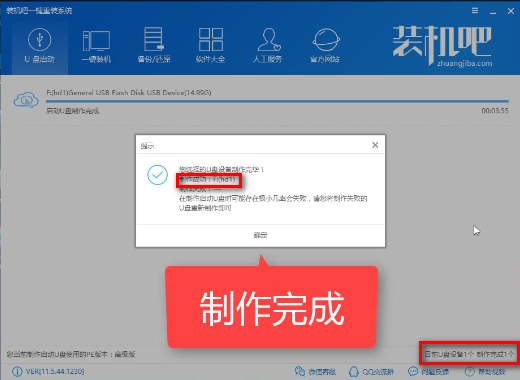
装机吧u盘系统电脑图解-10
将U盘插入需要重装系统的电脑上,接下来是设置bios优先启动为U盘,由于每种主板的界面都不一样,在这里就不一一的说明了,找到对应的品牌参考设置既可
麻烦您先看看教程,http://www.kkzj.com/
设置完成后进入PE选择界面,选择02新机型回车
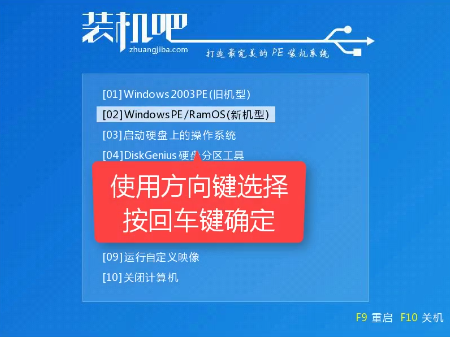
装机吧u盘装系统电脑图解-11
选择PE 64位进入
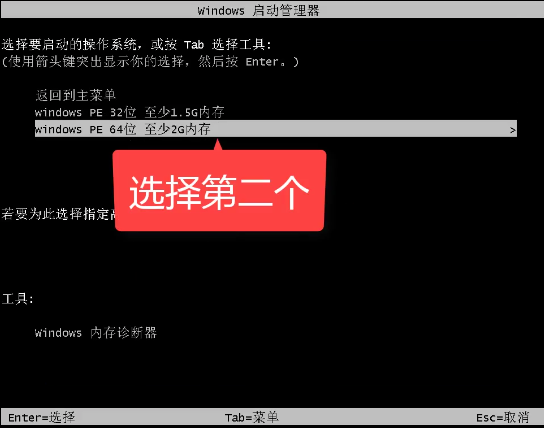
装机吧u盘系统安装电脑图解-12
进入PE后,识别到系统,可以直接点击安装系统,如果没有识别到系统,可以点击在线安装
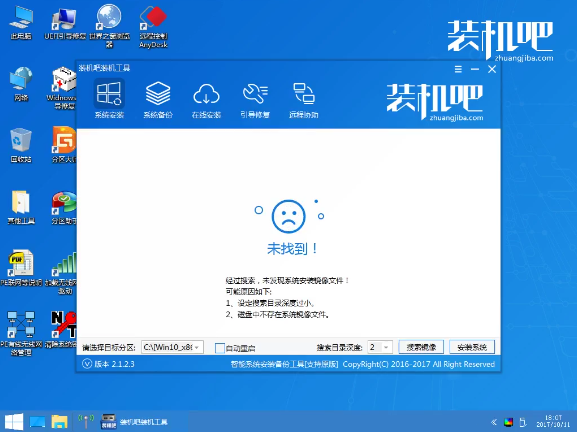
装机吧u盘装系统电脑图解-13
如果提示安装目标分区不是原分区,如果你的主磁盘和软件左下角提示的是一致的,就选择是
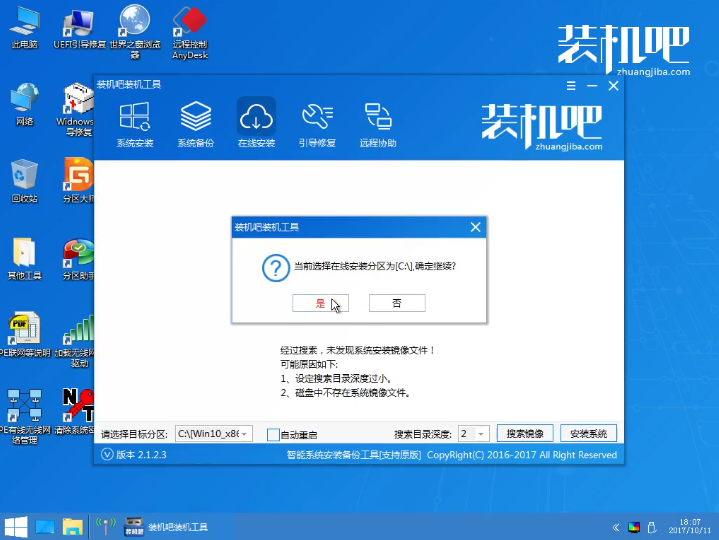
装机吧u盘安装系统电脑图解-14
根据列表提供的系统选择下载系统
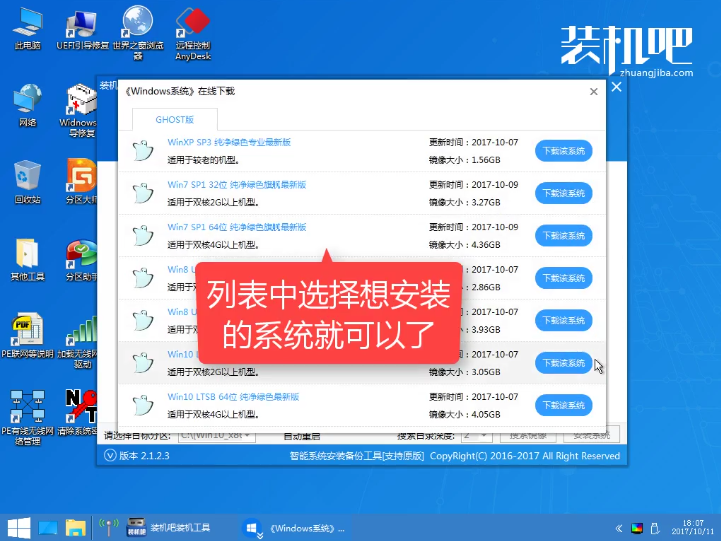
装机吧u盘安装系统电脑图解-15
下载完软件自动安装,正在解压中
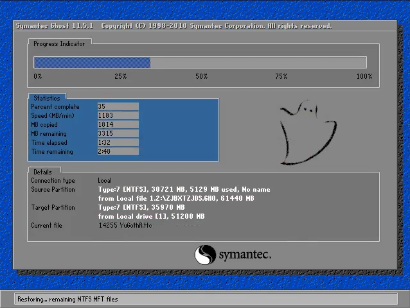
装机吧u盘系统安装电脑图解-16
安装驱动中
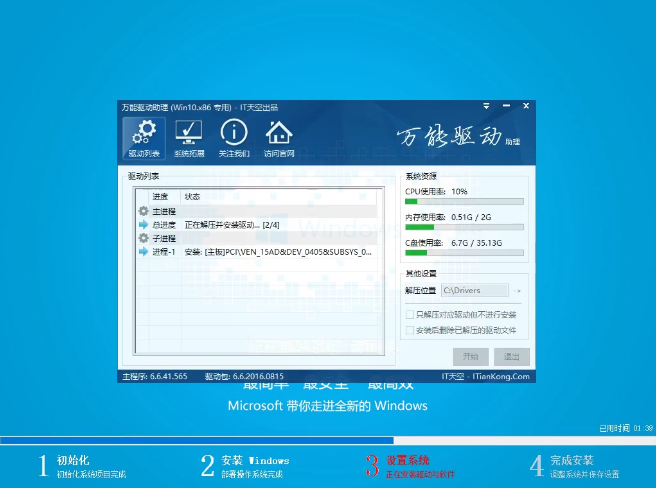
装机吧u盘系统安装电脑图解-17
安装完后重启电脑即可使用,以上就是装机吧u盘系统的安装教程
猜您喜欢
- 斩魂黑屏解决方法2021/03/07
- 电脑无法新建文件夹怎么办..2021/05/06
- 大学生笔记本电脑推荐2020/05/29
- u盘pe启动盘下载制作教程演示..2022/01/04
- 2021显卡价格为什么涨价2021/06/10
- u盘装系统win7_详细教您最新方法..2017/11/23
相关推荐
- 小米9支持WIFI6吗 2020-08-07
- 解答wifi信号很强手机却连不上网的问.. 2021-03-06
- bios怎么设置ahci模式 2021-11-25
- 大白菜超级u盘启动制作工具下载教程.. 2022-05-01
- ultraiso软碟制作iso镜像文件u盘图文.. 2017-07-20
- 电脑系统怎么重装windows7的步骤.. 2021-11-01




 粤公网安备 44130202001059号
粤公网安备 44130202001059号