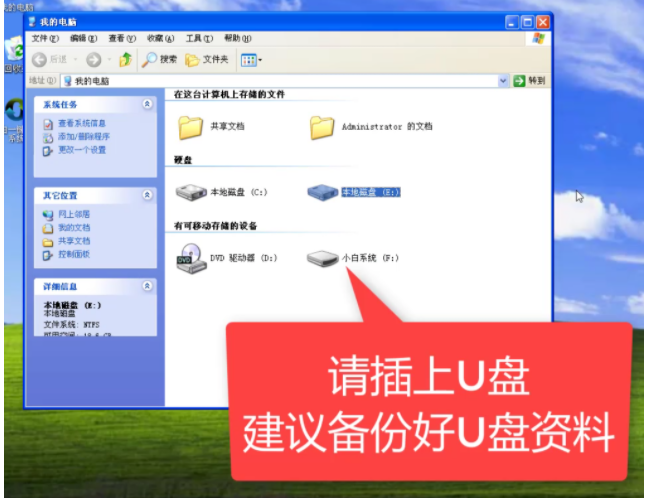
电脑使用过程中难免会出现故障,比如遇到xp系统损坏导致无法开机的情况,这时候就需要对xp系统进行重装,但是系统无法正常运行时无法使用硬盘安装方法,只能使用u盘或光盘安装法。那如何用u盘装xp系统呢?小编在文章中教你u盘怎么装xp系统。
具体的u盘装xp系统教程如下:
一、准备工具
1、一个U盘(尽量4G以上);
2、一台正常能上网的电脑;
3、下载小白一键重装系统工具。
二、安装教程
1、把U盘插到能正常上网的电脑上面;
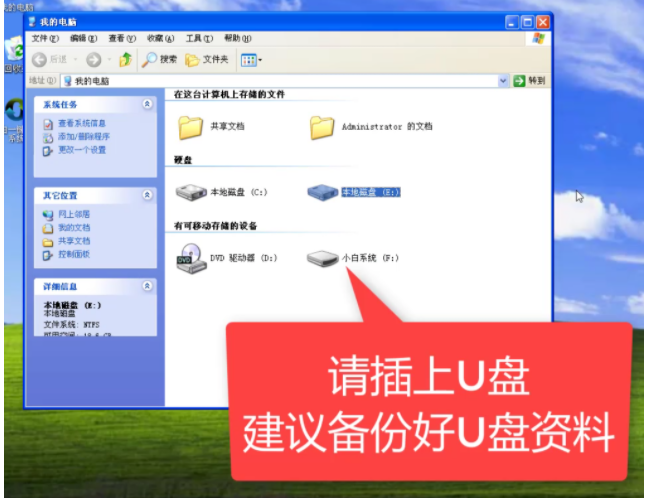
2、双击打开小白一键重装系统工具,记得关闭电脑上面的杀毒软件哦,以免制作失败哦;
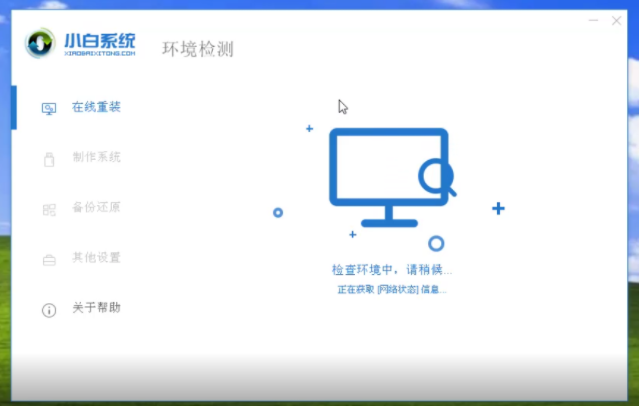
3、点击制作系统的选项,然后出现制作U盘的界面,我们点击 开始制作;
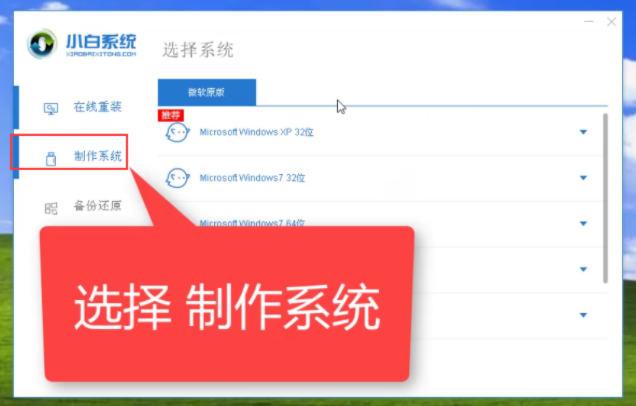
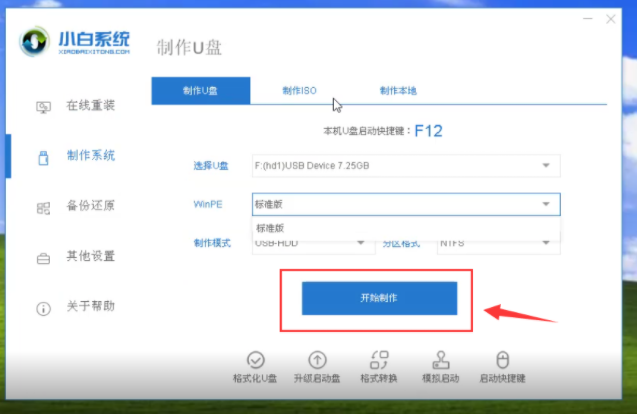
4、选择XP系统,然后点击 开始制作;
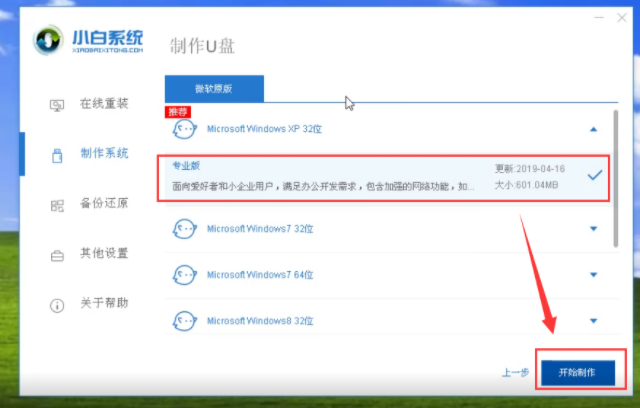
5、等待下载系统以及制作好工具,会提示 启动U盘制作成功的弹窗;
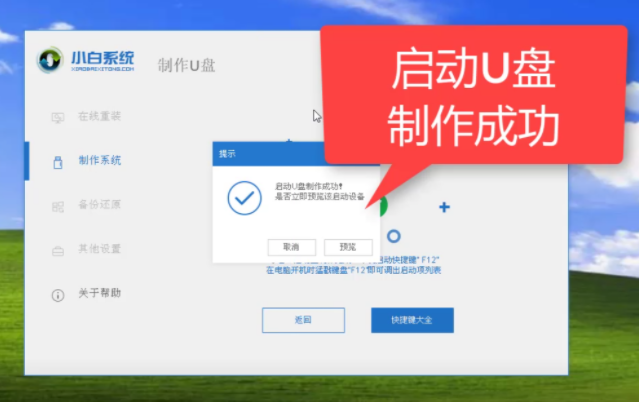
6、拔掉制作成功的U盘接着插到需要重装的XP系统的电脑上面,参考下面启动热键;
7、重启电脑,马上按启动热键(快速间断的按)F12;
8、接着出现启动菜单,选择USB字眼的选项,通过方向键上下移动,按回车键选择;
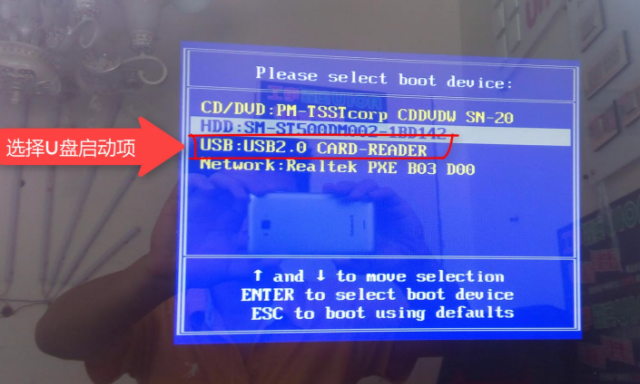
9、出现小白PE系统界面,我们选项第二项 启动win2003PE(老机器首先),如果进不去或者黑屏,请选择第二项;

10、进入到PE系统里面,在小白装机工具界面 选择XP系统,点击 安装;
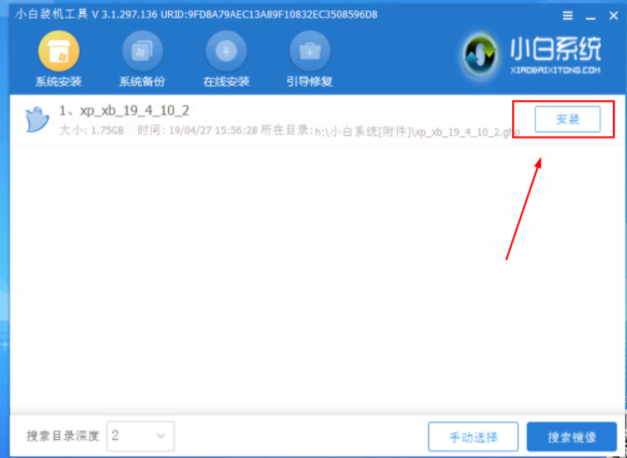
11、然后选择安装位置C盘,然后点击 开始安装;
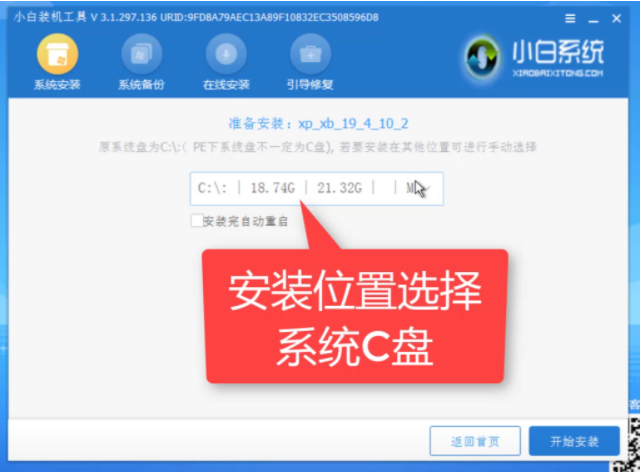
12、弹出的提示,我们选择 确定;
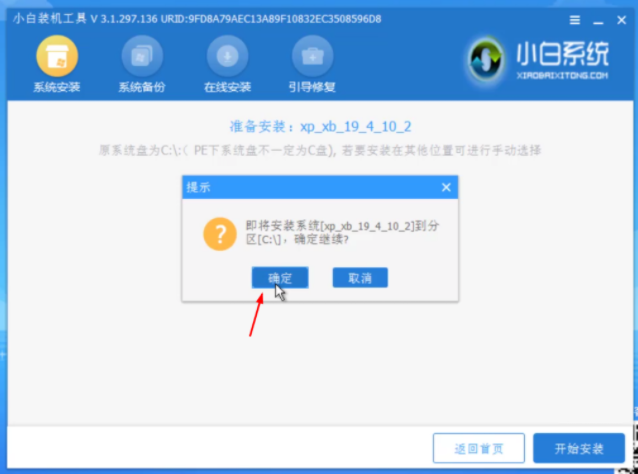
13、然后开始安装系统中,安装期间请勿操作电脑和拔插U盘哦;
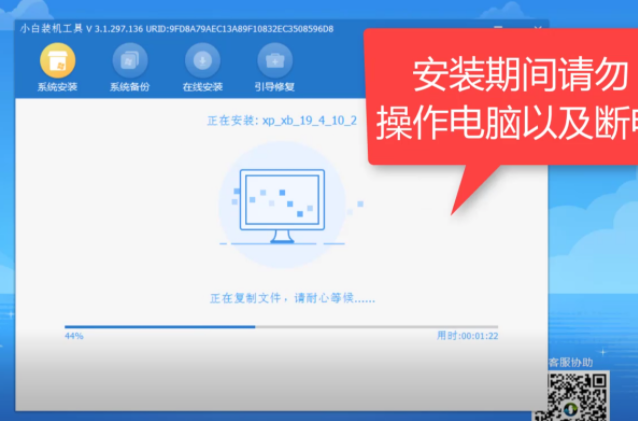
14、接着安装完成,拔掉U盘重启电脑,开始配置系统;
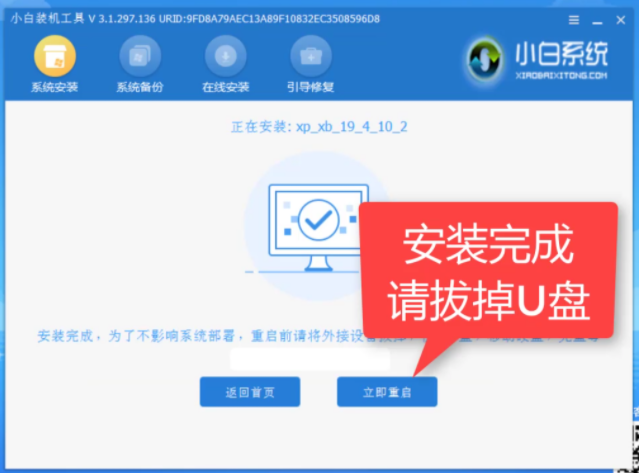
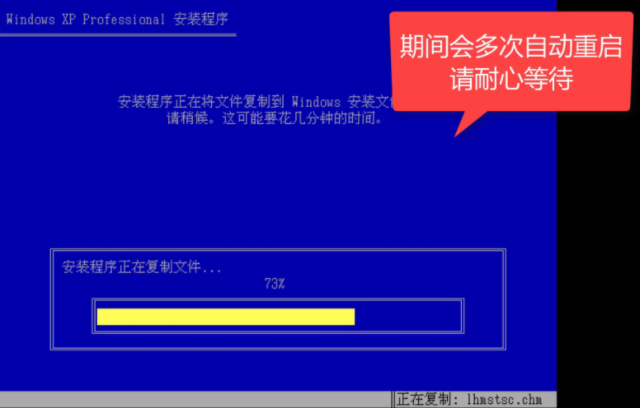
15、最好安装完成自动进入系统,接着可以正常使用哦;

以上就是小编带来的如何用u盘装xp系统操作方法全部内容,希望可以提供帮助。






 粤公网安备 44130202001059号
粤公网安备 44130202001059号