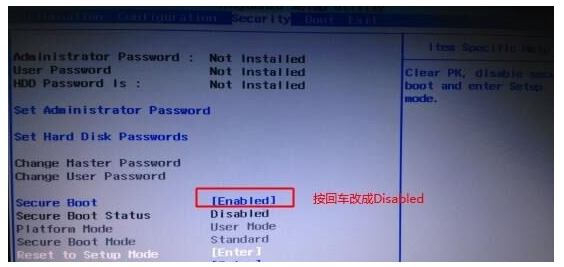
联想电脑bios设置u盘启动盘,虽然每台电脑的品牌和型号都不一样,但是品牌电脑bios设置u盘的启动方式也差不多,下面我们来看看联想电脑bios设置u盘启动的方法.
1.按F2或(FN+F2)进入启动页的BIOS,进入该页后,按方向键切换“安全”选项,点击“安全”Boot】按回车修改成【Disabled】
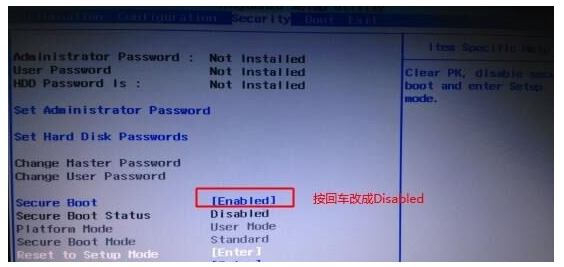
2.完成之后我们将页面转移到【Exit】选项当中,把【OSOptimized将Defaults设置为“Disabled”,从而支持其他操作系统和U盘引导操作。
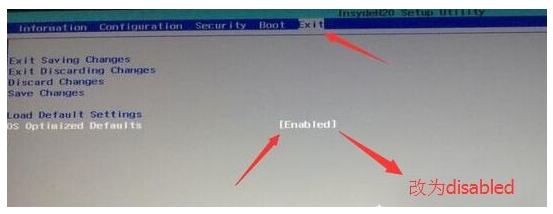
3.切换到“Boot”选项,将“BootMode”从UEFI改为“Legacy”Support】这样它就能支持传统引导进行U盘启动了。
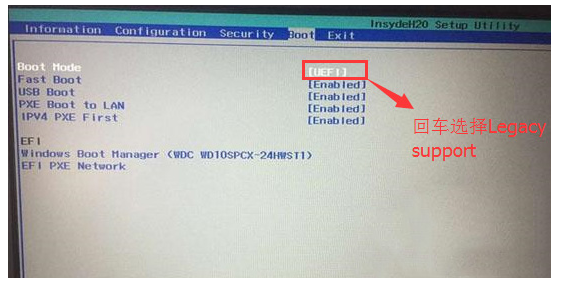
4.此时,我们将BootPriority设置为LegacyFirst,然后根据F10在出现的窗口中选择yes。
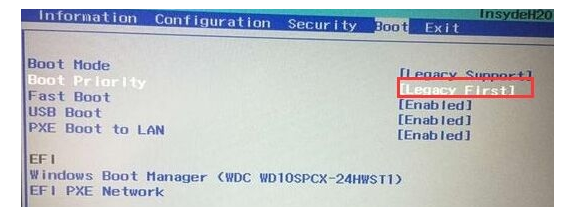
5.之后再返回【configuration】功能,我们查看【satacontroller功能上,如果默认的硬盘模式是RAID,就需要把硬盘模式改成AHCI模式,否则我们进PE后无法识别硬盘,就按F10来保存。
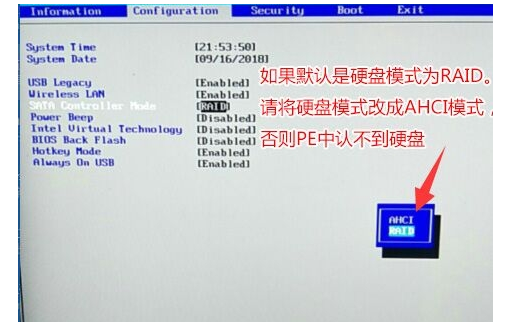
6.最后我们插入制作好的U盘启动盘,重启按F12或FN+F12调出启动管理的窗口,选择USBHDD识别到U盘启动按回车进入PE就可以使用u盘重装系统啦。
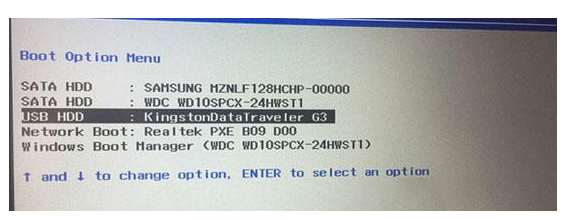
以上就是联想电脑bios设置u盘启动的方法,希望能帮助到大家。






 粤公网安备 44130202001059号
粤公网安备 44130202001059号