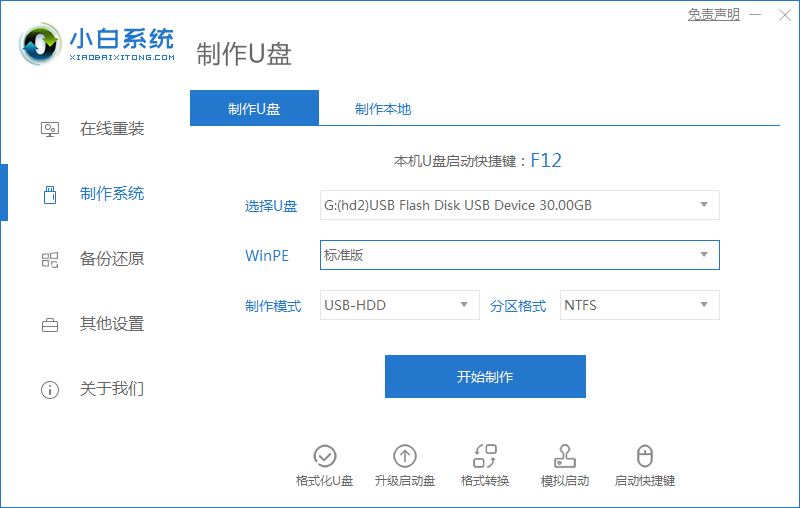
老挑毛U盘启动盘使用的朋友非常多,虽然安装系统简单,但是对于新手来说还是有必要学习一下,那么我们如何使用u盘重装win7系统呢?别担心,小编这就把老挑毛u盘重装win7系统教程教给大家。
如何使用u盘重装win7系统
1.首先需要将空白u盘插到电脑当中,进入【小白系统】工具主页,选择【制作系统】,点击开始制作按钮。
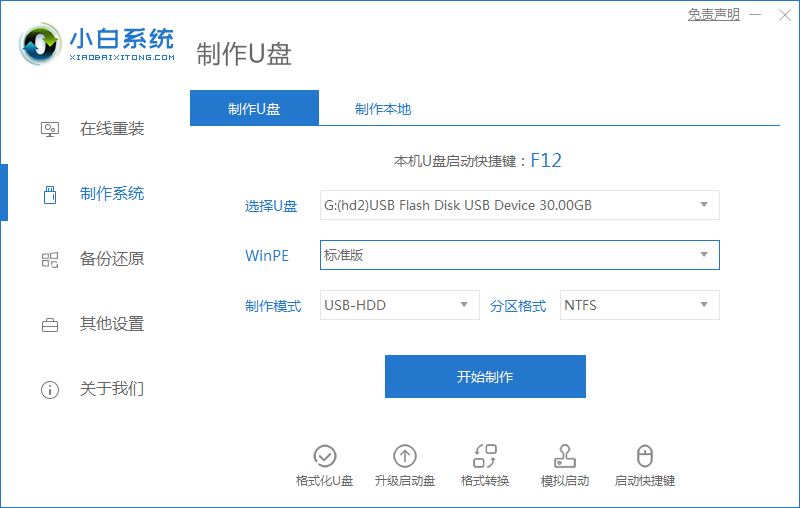
2.此时我们选择win7系统进行下载,然后点击页面下方【开始制作】。
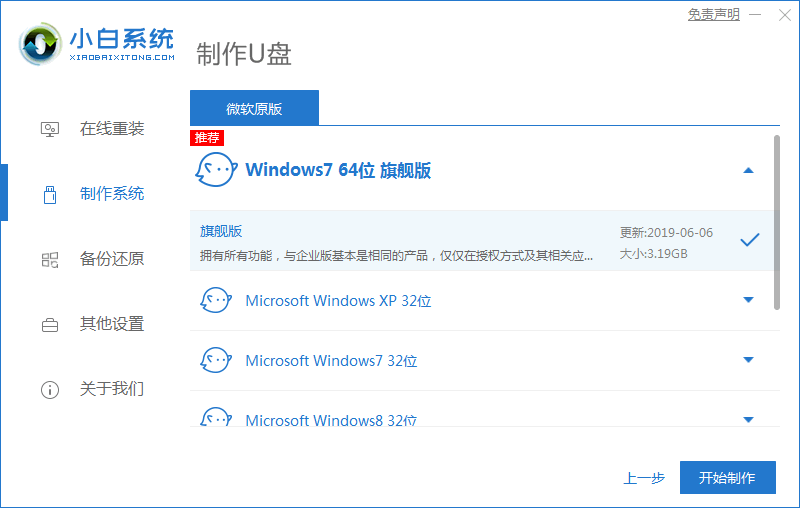
3.开始下载镜像文件和驱动,我们耐心等待下载完成。
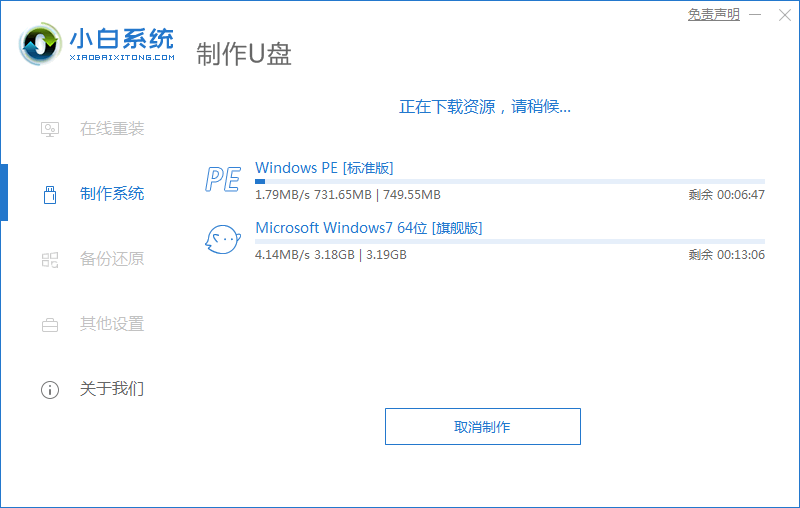
4.启动盘制作完成后,将电脑进行重启操作。
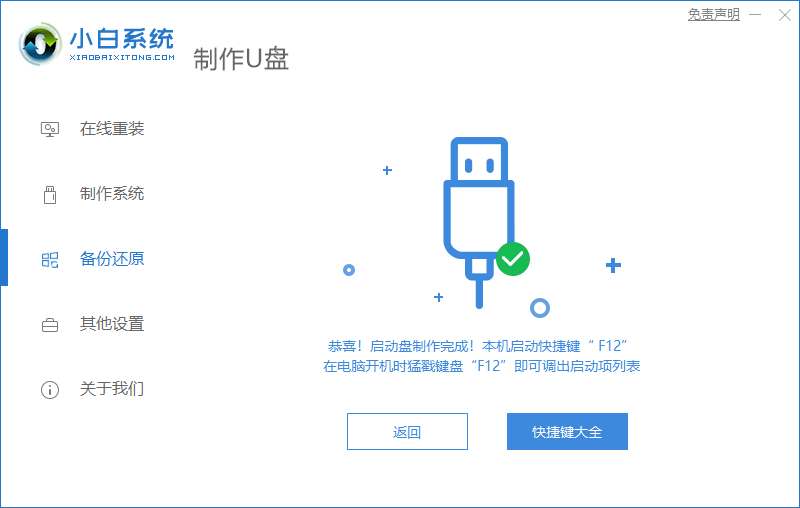
5.在开机启动的页面,我们按启动热键进入页面,选择带有usb的选项。
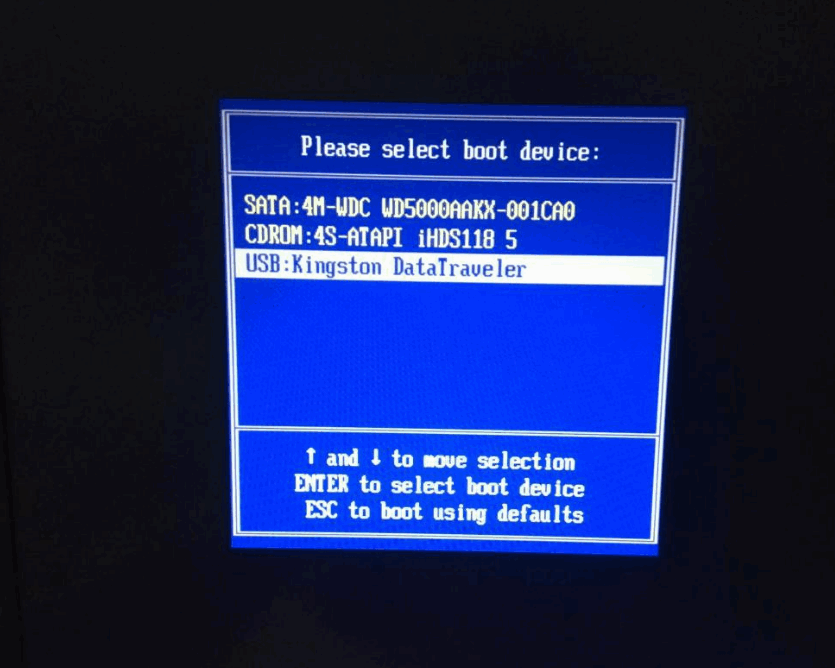
6.装机工具会自动进行系统的安装。
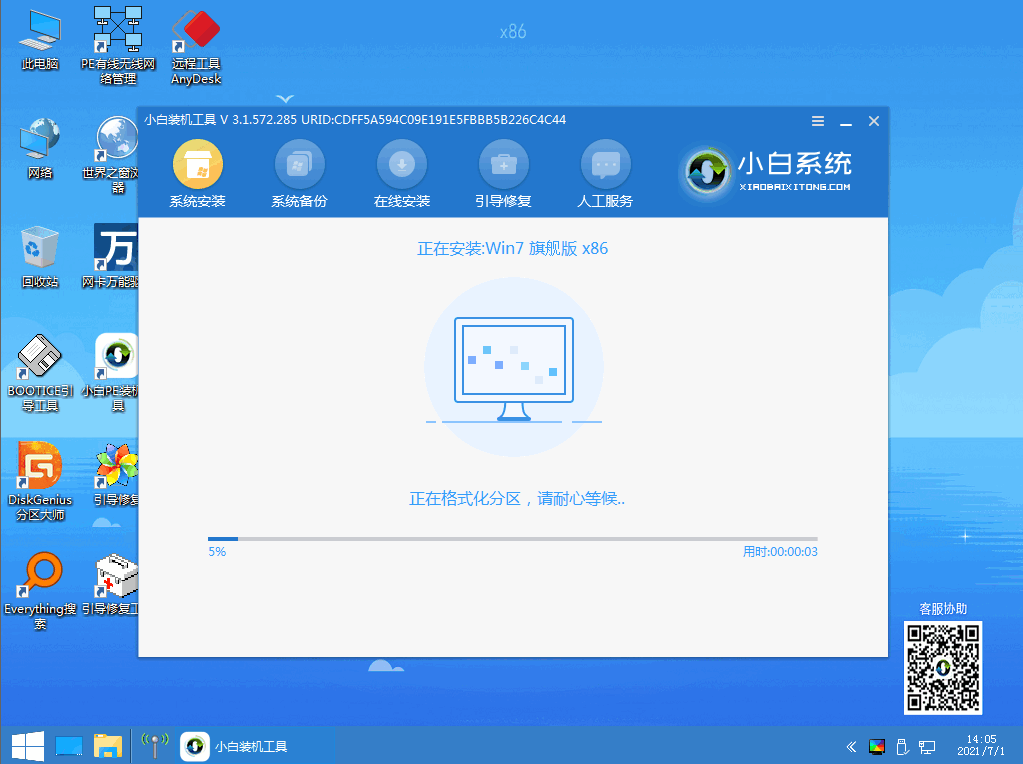
7.等待win7安装完成后,我们选择页面下方【立即重启】。
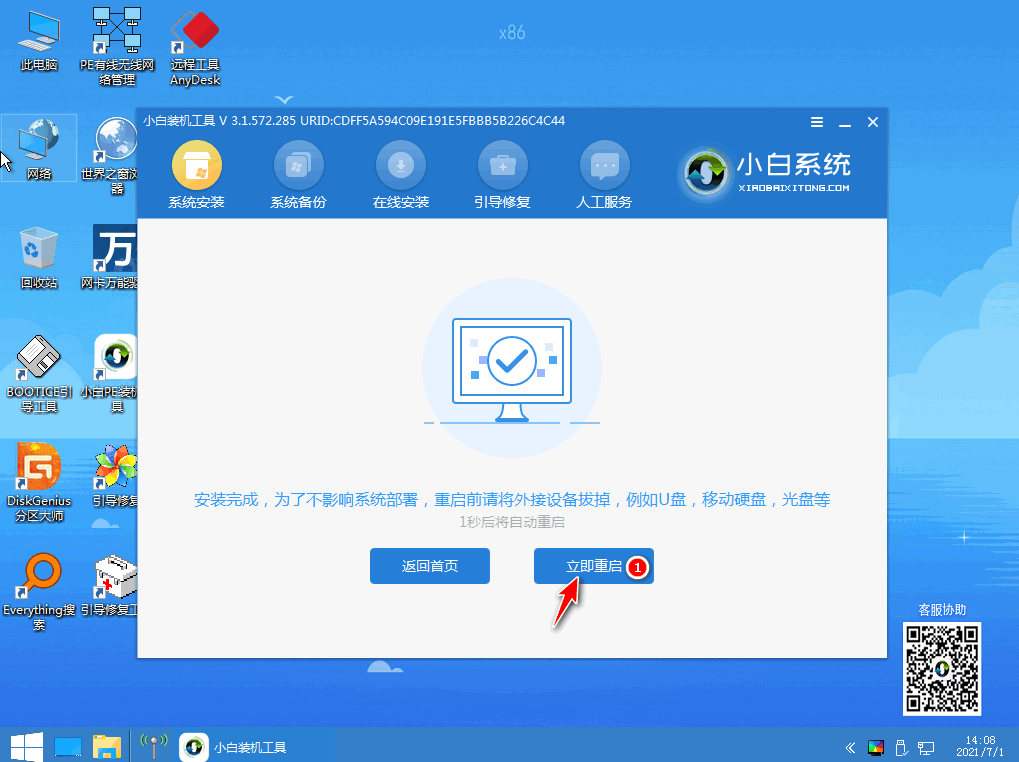
8.最后重启回到新的操作页面,系统就安装成功啦。
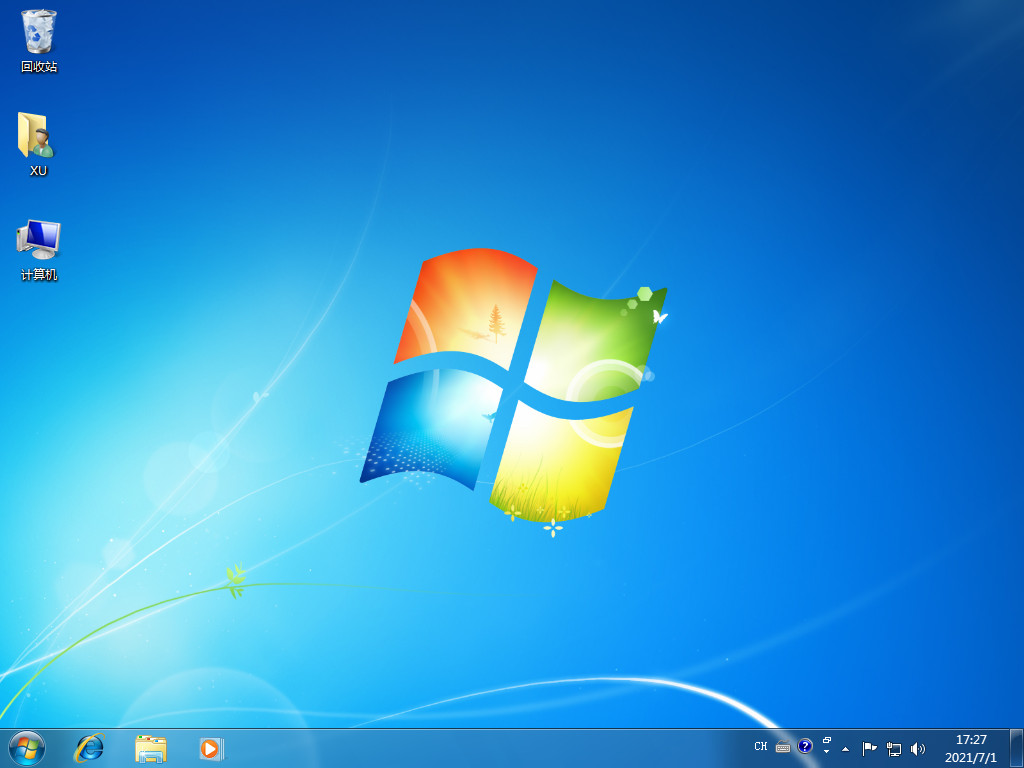
这就是老挑毛u盘装系统win7的步骤内容,有需要的用户可以根据上述方法进行操作。






 粤公网安备 44130202001059号
粤公网安备 44130202001059号