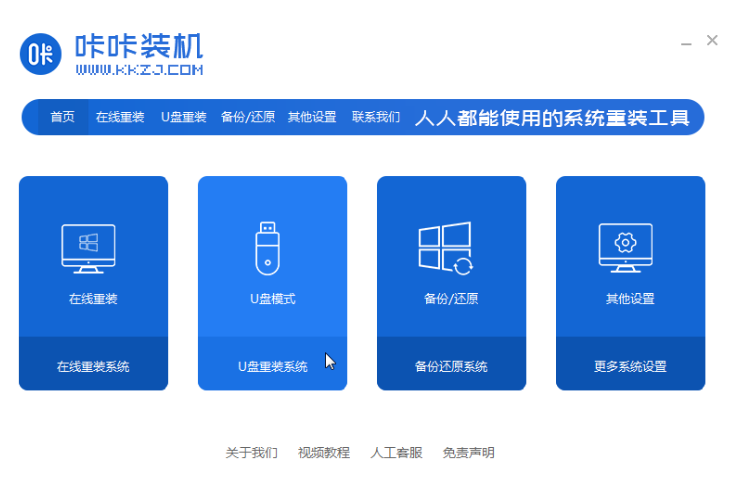
虽然现在windows11系统已经发布,但win10作为最近几年很火爆,所以大家还是喜欢使用win10系统,那要怎么重装呢,下面我们来看看u盘 win10装系统教程介绍吧.
1.我们需要先关闭杀毒软件,然后双击打开桌面上的咔咔装机一键重装系统软件,选择“u盘模式”进入。
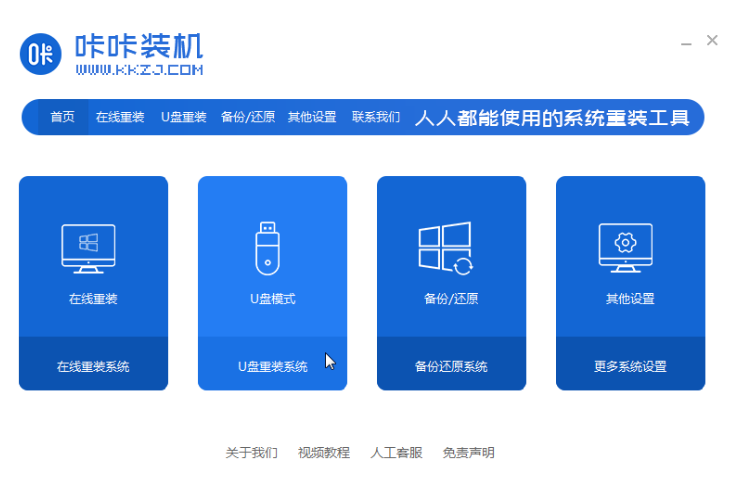
2.等待咔咔装机识别到u盘后,我们点击“开始制作”按钮。
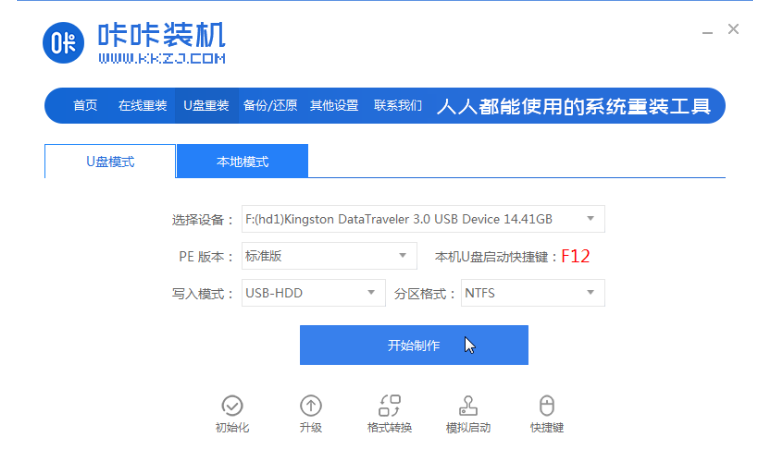
3.在这个页面中选择需要安装的win10系统版本,点击“开始制作”即可。
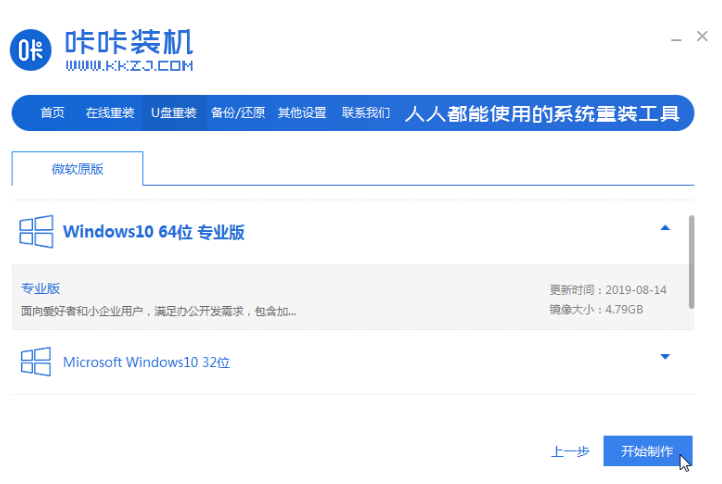
4.接着我们只需要等待咔咔装机提示“启动u盘制作成功”后,点击“预览”查看一下需要安装系统的电脑启动快捷键是哪个。
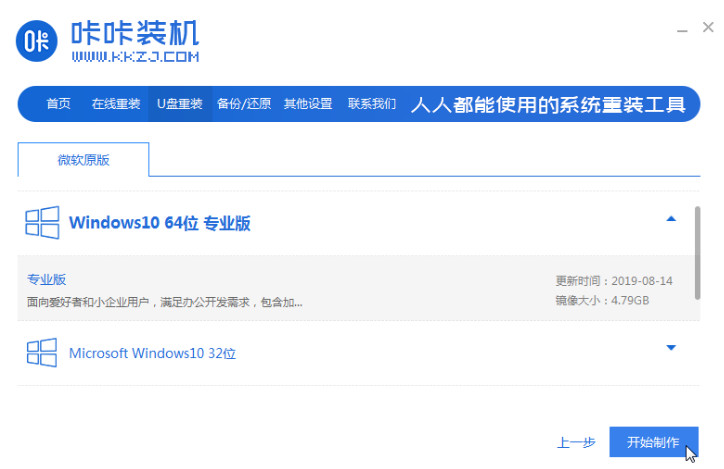
5.当确认好电脑的启动快捷键是哪个后,直接将u盘拔出来插入需要安装系统的电脑当中。
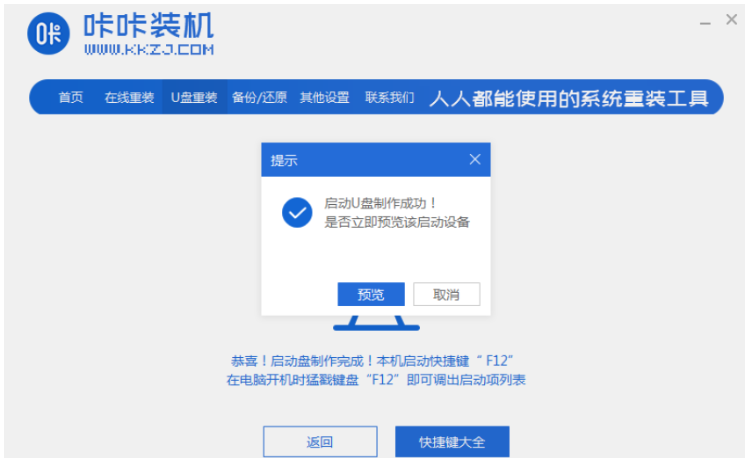
三、启动u盘
1、此时我们开机时断续的按启动快捷键进入快速启动菜单界面,选择u盘启动项按回车键进入PE选择界面。
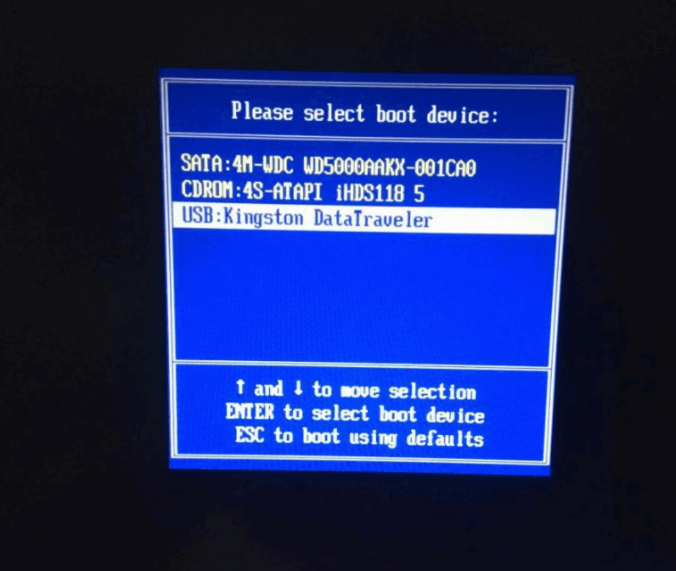
2、通过键盘上下键选择第一个选项,按下回车键进入pe系统当中。
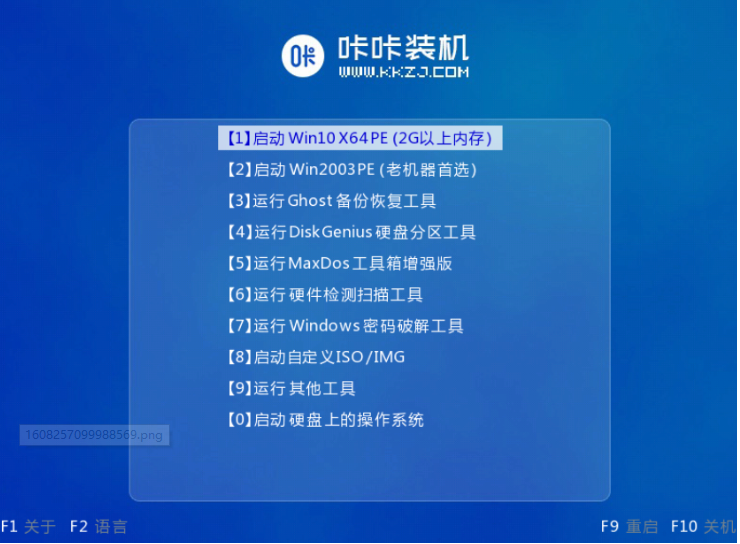
3、进入到pe系统内,选择一个需要安装的系统版本,点击“安装”。
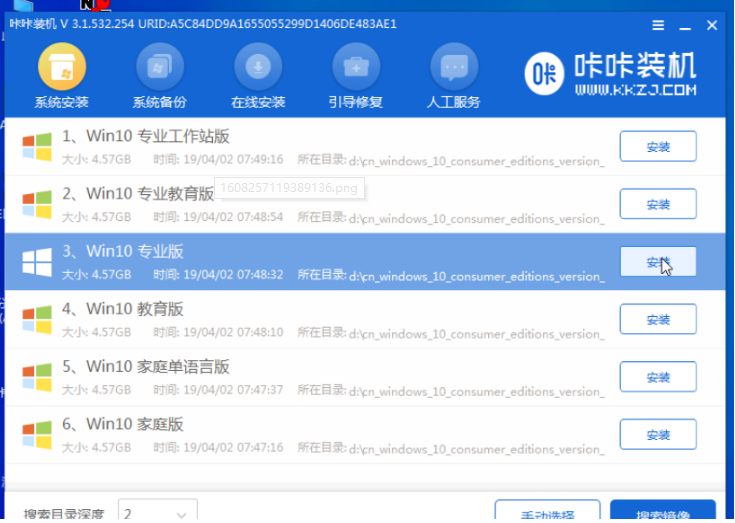
4、然后软件会发出提示框,需要将目标分区改为“磁盘C”,点击“开始安装”即可。
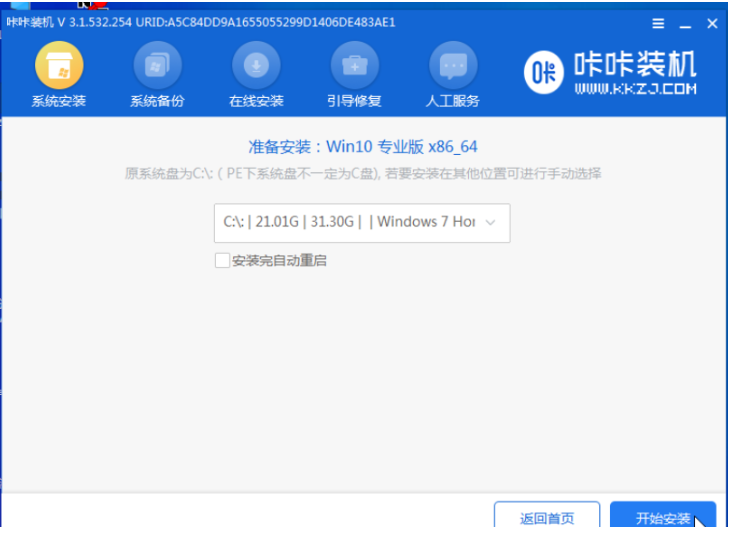
5、最后等待系统镜像安装完成后,拔掉u盘,重启电脑进入系统桌面就可以开始使用啦。
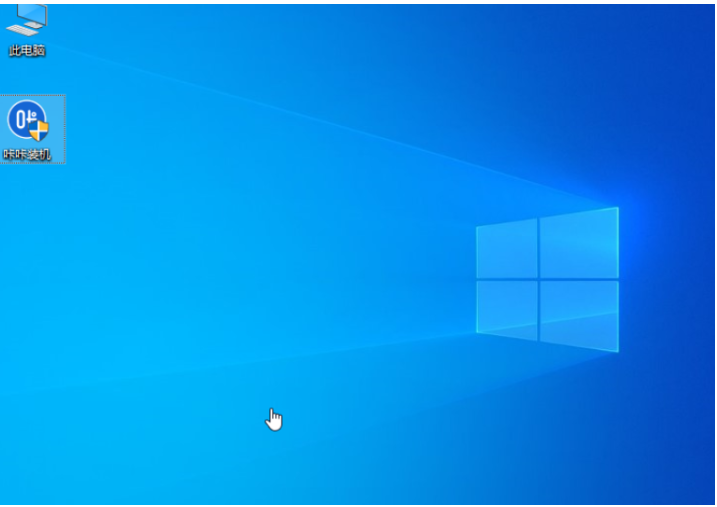
以上就是u盘 win10装系统教程介绍,希望能帮助到大家。






 粤公网安备 44130202001059号
粤公网安备 44130202001059号