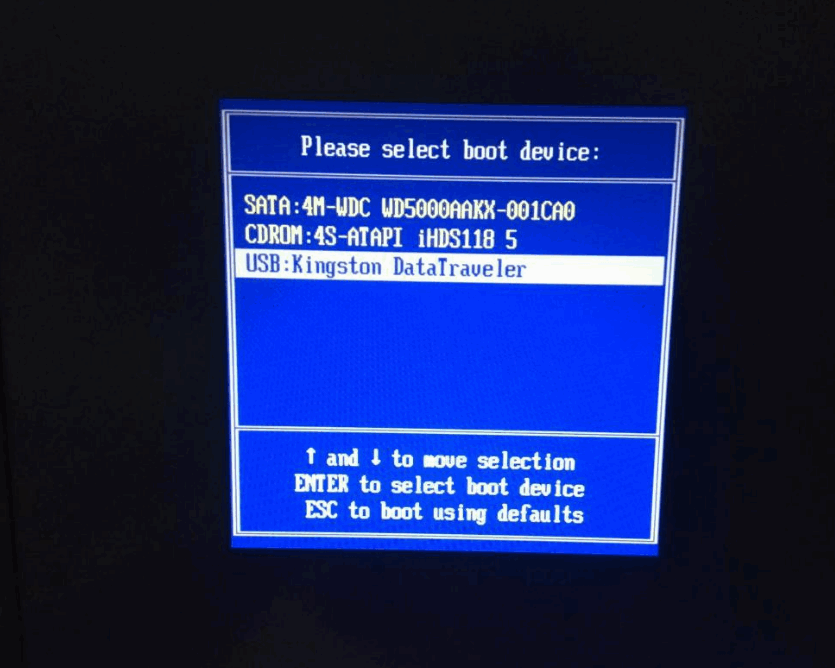
当我们在重装win10系统时都会进入一个硬盘分区的操作当中,很多用户在该步骤中不知道该如何进行操作,没关系,接下来小编就把u盘重装系统win10分区的方法分享给大家,快来一起看看u盘重装win10系统分区教程吧。
u盘重装系统win10分区的方法
1.我们制作好u盘启动盘后,插到电脑当中,在开机启动的页面按启动热键设置u盘启动项进入。
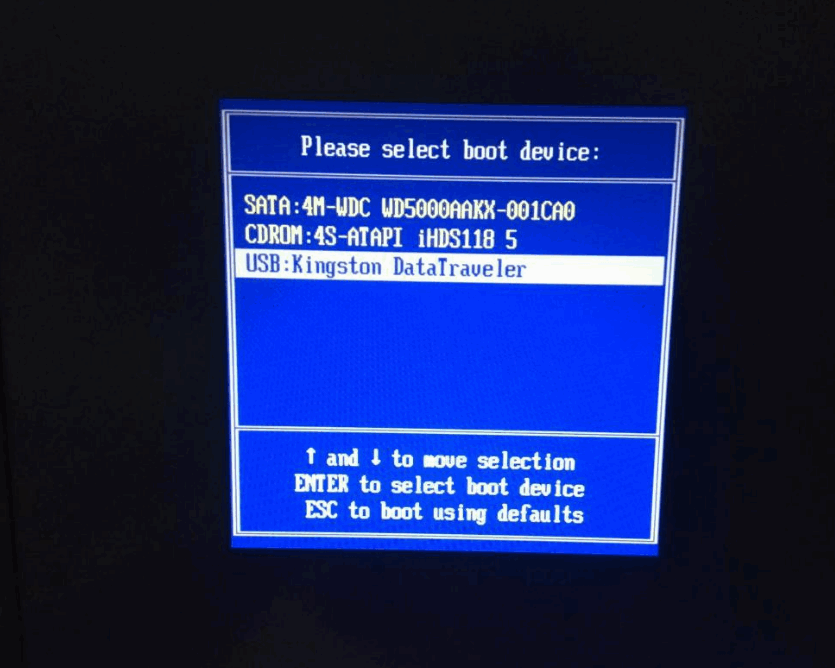
2.进入pe系统的选择页面,我们选择【1】进入。
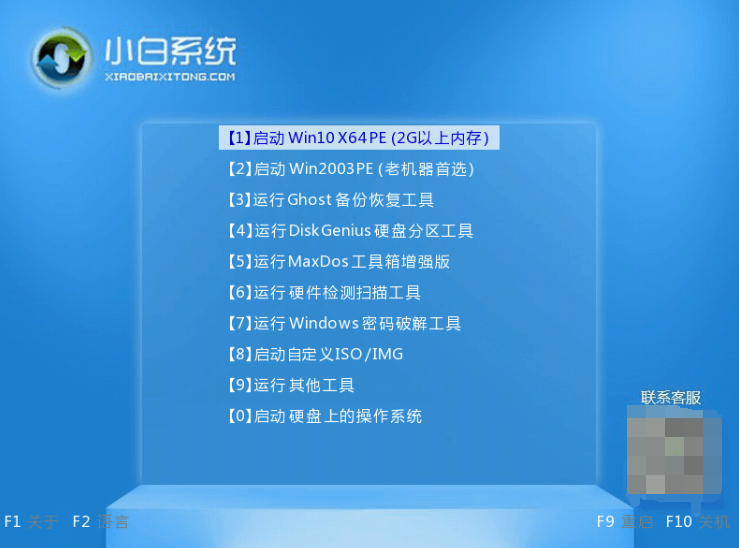
3.进入到pe桌面后,我们打开DG分区工具,选择“快速分区”选项。
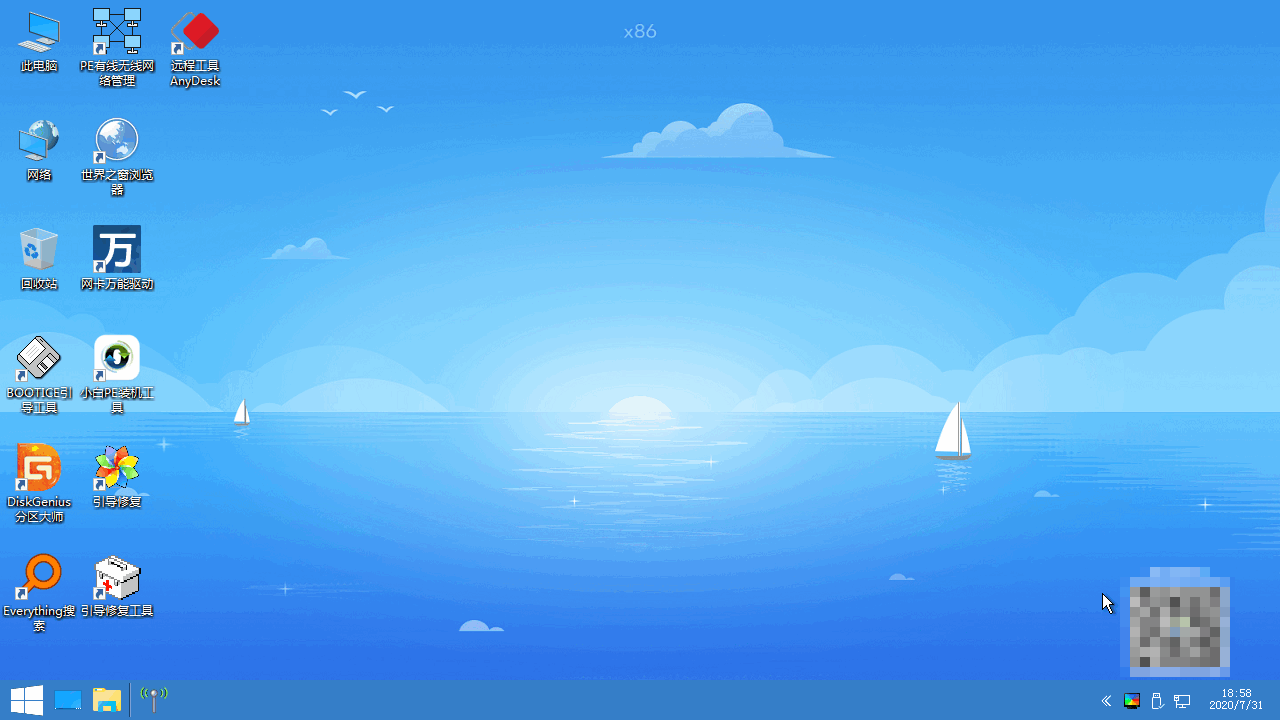
4.此时我们根据下图中的步骤进行设置,完成后点击“确定”按钮即可。
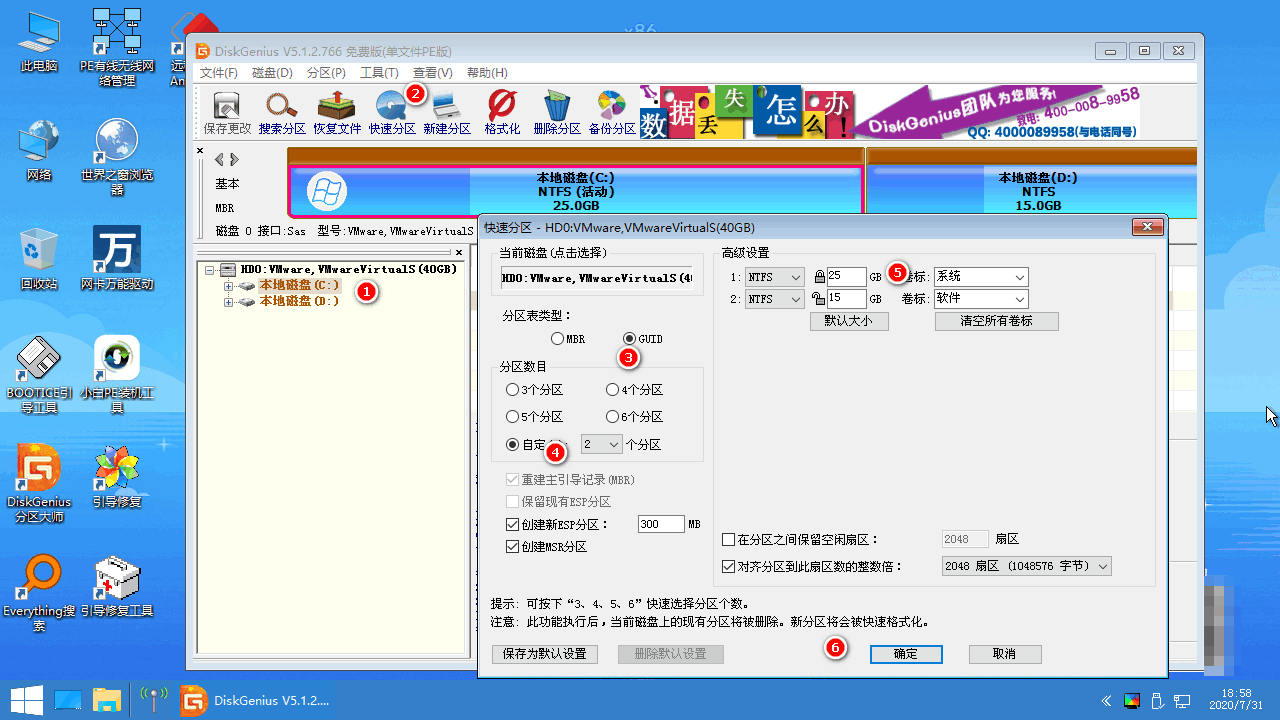
5.当弹出提示框时我们选择“是”此时等待分区完成即可。
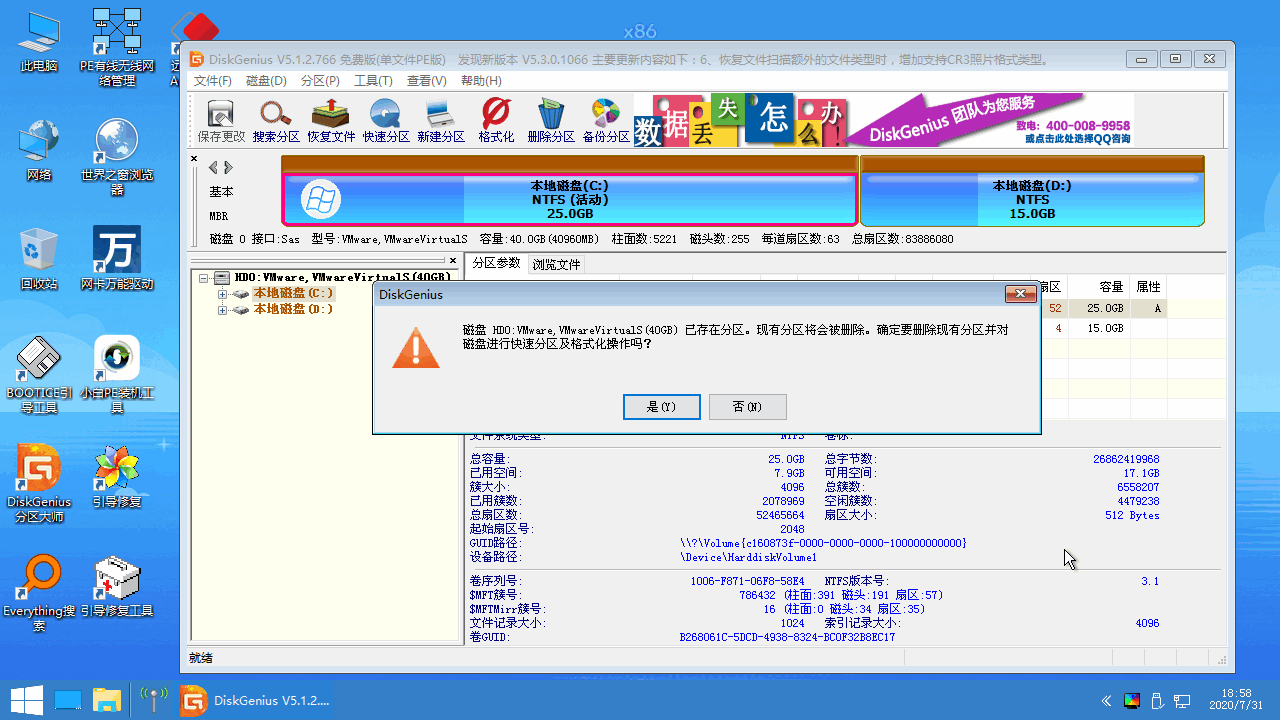
6.上述操作完成后,我们打开装机工具开始自动安装系统。
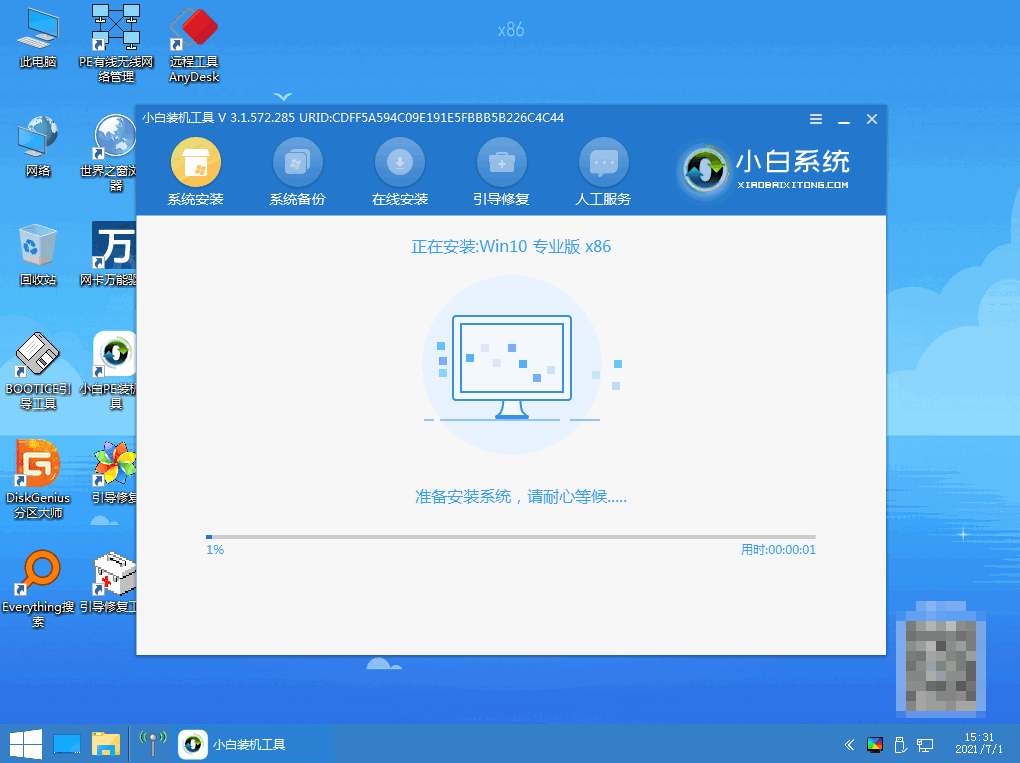
7.系统安装完成后,点击页面下方“立即重启”选项。
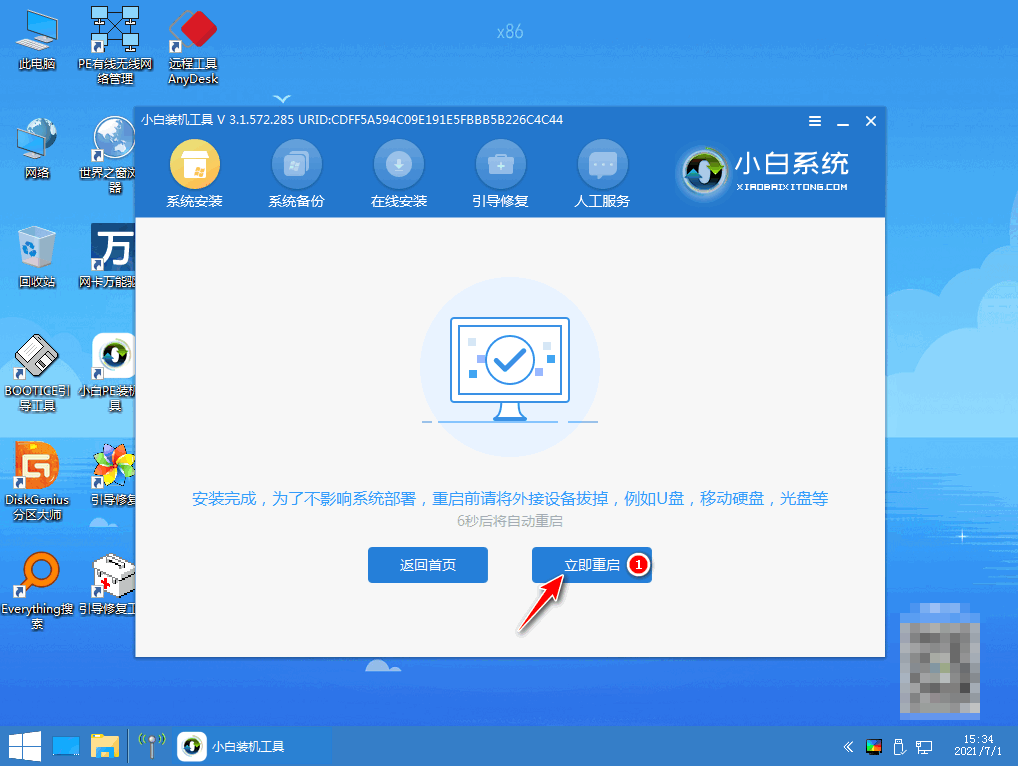
8.最后重启进入新的页面时,安装就完成啦。
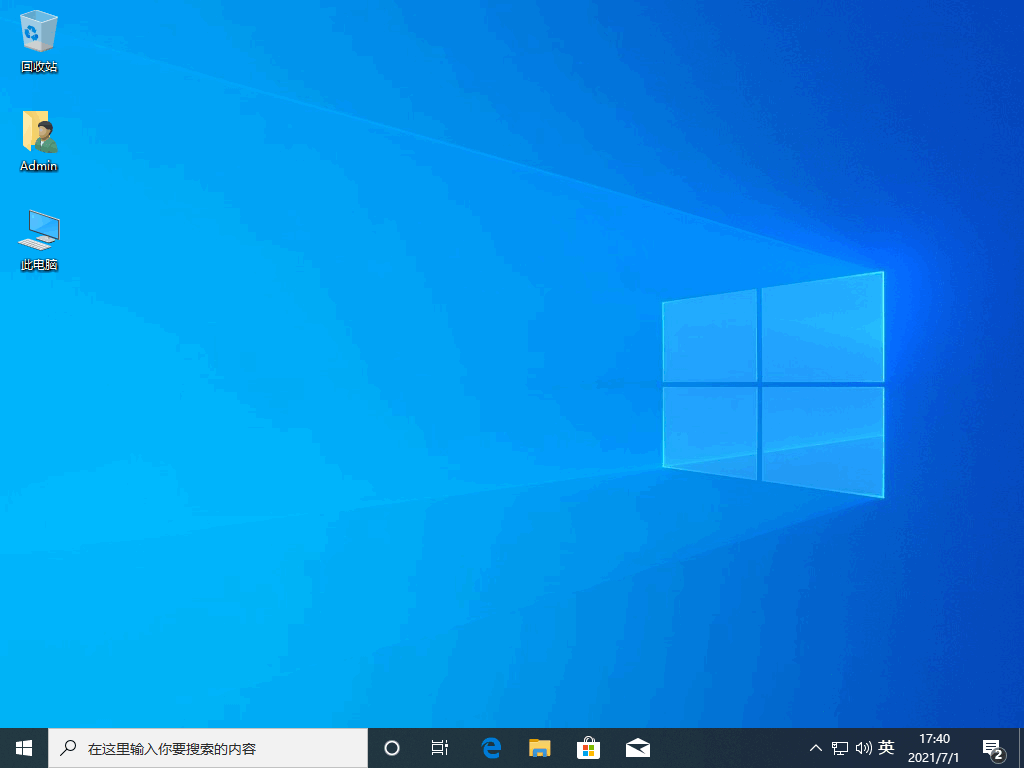
这就是u盘重装win10系统分区教程内容所在,有需要的用户赶快收藏起来吧。






 粤公网安备 44130202001059号
粤公网安备 44130202001059号