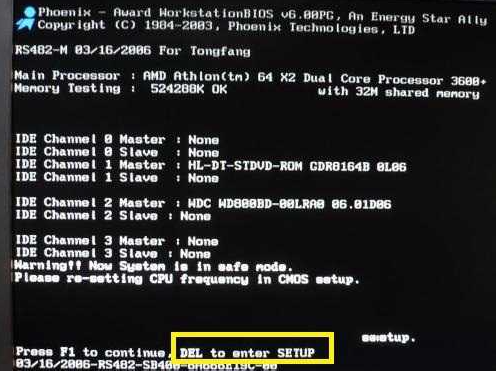
你们知道bios设置光盘启动方法吗?如果你们使用光盘安装电脑系统的话,那么就需要先进行bios主板设置光盘启动啦,要不然就不能使用光盘安装电脑系统,下面就是bios设置光盘启动教程。
bios主板设置光盘启动步骤:
1、打开计算机电源,在电脑出现第一屏幕信息时,根据屏幕上信息的提示,按对应键进入COMS设置界面。由于主板型号的不同,可能进入CMOS界面的方法有所不同。但是大部分主板都支持通过按“Del”键进入。
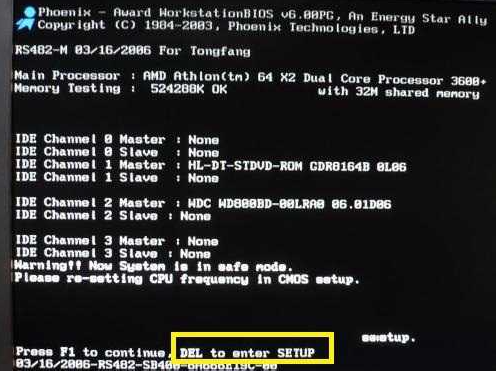
2、按键盘上下键将光标定位到“BIOS FEATURES SETUP”项并按回车键。
![1609488579742685.png 7Q~@}IS2I(_O]O356FJ%A2B.png](/d/file/jiaocheng/2021/01/8dc9c578f3489e40d0a67a210b05c062.png)
3、接下来将光标移动到“Boot Sequence”项,然后用“PgUp”和“PgDn”键将启动顺序改为“CDROM,C,A”。
![1609488585211027.png A$44Y%HTAOHP3P)6A)U@]AD.png](/d/file/jiaocheng/2021/01/b988a62e4e0ac8056b74d4429abb2be8.png)
4、然后按键盘上的“ESC”键返回主界面,将光标移动到“SAVE & EXIT SETUP”项并将回车键。
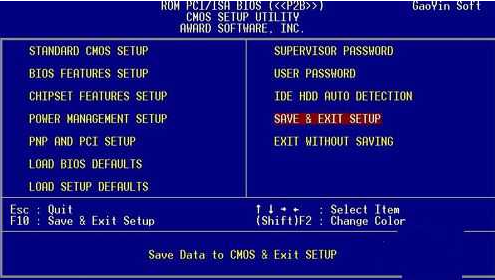
5、在弹出的窗口中输入“Y”并按回车键保存退出。然后电脑重启并选择从光驱启动。
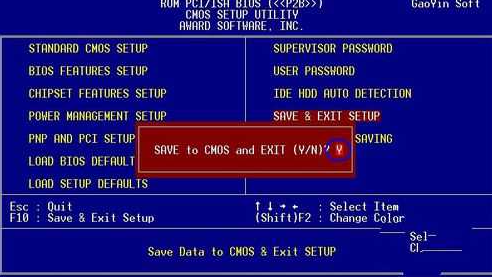
那么以上就是bios设置光盘启动方法,希望对你有所帮助!






 粤公网安备 44130202001059号
粤公网安备 44130202001059号