大神教你制作系统启动盘的方法
- 分类:u盘教程 发布时间: 2017年07月30日 21:00:28
今天小编为你们介绍超级简单的制作系统启动盘的方法,如何制作系统启动盘的方法一直是人们烦恼的问题,其实制作系统启动盘是非常非常简单的,那么下面就让我们看看超级简单的制作U盘启动盘步骤。
第一步:下载并且安装好装机版,打开安装好的系统之家装机版,插入u盘等待软件成功读取到u盘之后,点击“开始制作”进入下一步操作。如下图所示:
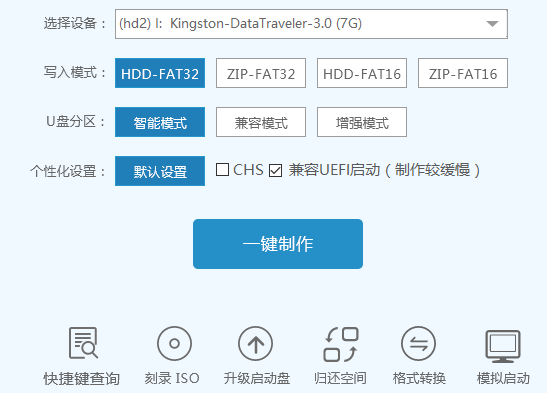
大神教你制作系统启动盘的方法图1
第二步:在弹出的信息提示窗口中,点击“确定”进入下一步操作。如下图所示:
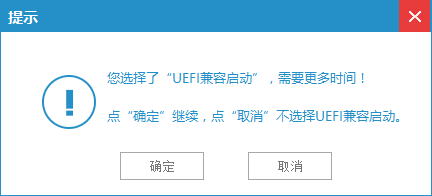
大神教你制作系统启动盘的方法图2
第三步:耐心等待装机版u盘制作工具对u盘写入相关数据的过程。如下图所示:
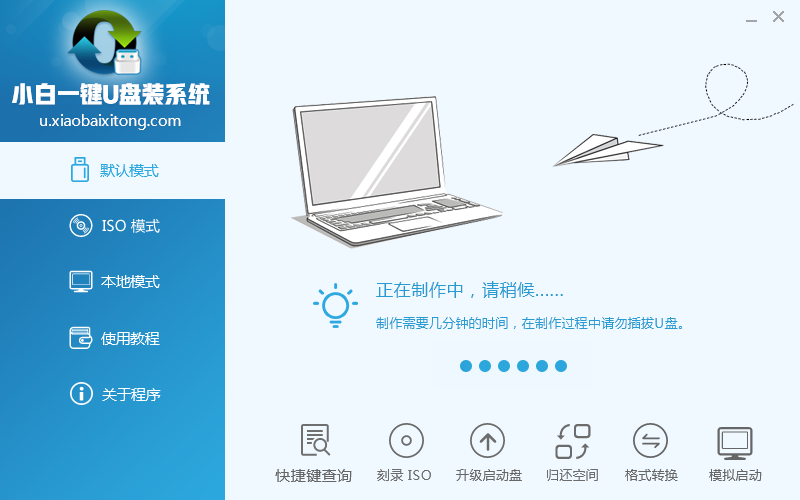
大神教你制作系统启动盘的方法图3
第四步:完成写入之后,在弹出的信息提示窗口中,点击“是(Y)”进入模拟电脑。如下图所示:
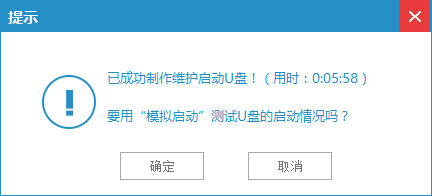
大神教你制作系统启动盘的方法图4
第五步:模拟电脑成功启动说明u盘启动盘已经制作成功,按住Ctrl+Alt释放鼠标,点击关闭窗口完成操作。如下图所示:
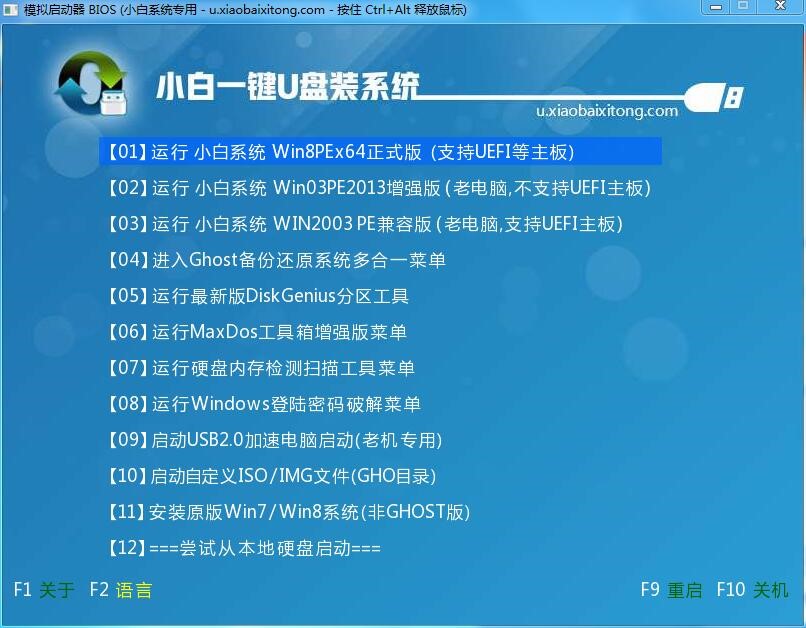
大神教你制作系统启动盘的方法图5
以上就是小编给你们介绍超级简单的制作U盘启动盘的方法,制作u盘启动盘就使用小白u盘制作工具,使用制作U盘启动盘大师可以对其进行电脑修复急救、备份、重装系统等工作。
猜您喜欢
- 磁盘碎片整理方法2021/01/29
- 网络延迟怎么解决2020/08/06
- 怎样用u盘安装xp系统呢?2017/07/30
- 温七系统电脑下载游戏速度慢怎么办的..2021/06/07
- 百度网盘登录不上怎么办2020/11/05
- 插网线无网络访问权限怎么解决..2020/09/02
相关推荐
- 电脑怎么截屏ctrl加什么快捷键.. 2021-04-18
- u盘装系统不成功怎么解决 2022-01-06
- 剑网三游戏电脑配置要求是什么.. 2020-03-24
- 笔记本电脑触摸键盘怎么关闭详细教程.. 2021-04-28
- 戴尔笔记本重装系统按f几u盘启动安装.. 2022-10-10
- 华硕笔记本显卡驱动升级有什么用.. 2020-08-04




 粤公网安备 44130202001059号
粤公网安备 44130202001059号