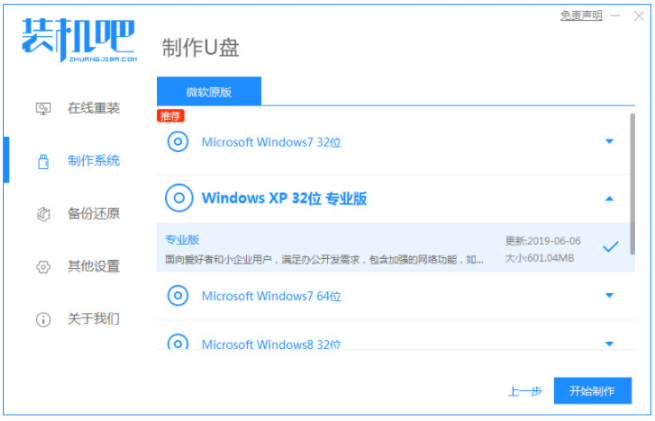
u盘装系统是比较传统好用的重装系统方法之一,不过在重装中难免也会遇到u盘装系统失败的情况。那么u盘装系统不成功怎么解决?导致安装失败的原因有多种,下面就介绍下常见的u盘装系统不成功的解决方法。
一、启动u盘制作工具出现问题
解决方法:不要使用一些杂牌不好用的工具,这里建议大家重新使用装机吧一键重装系统工具制作U盘启动盘重新安装系统,具体的安装步骤可以参照:装机吧u盘重装系统教程。
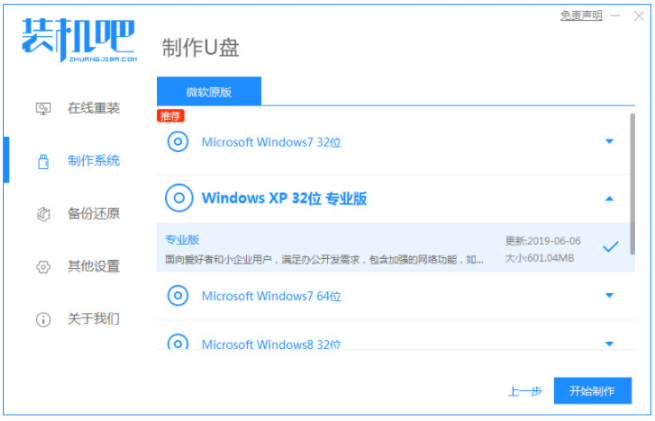
二、windows镜像文件已损坏、系统格式不正确等导致安装失败
解决方法:重新下载新的windows系统镜像解压,然后重新复制到U盘内安装系统即可。
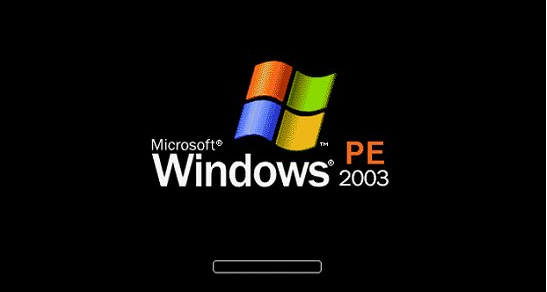
三、进入PE后找不到硬盘问题
解决方法:找不到硬盘很可能是磁盘模式的问题。我们先查看硬盘数据线是否连接成功,然后开机按启动快捷键del或者f2等进入BIOS后,把AHCI模式更改为IDE模式设置。

四、安装到一半无法继续安装
1、可以使用纯净的dism++方法安装。按照方法一中的教程制作好装机吧u盘启动盘,进入装机吧PE系统后,先把电脑C盘进行格式化。然后打开开始菜单,选择更多,展开系统安装,在这里打开 Dism++ 安装工具。如果有提示更新,忽略。在软件中找到恢复功能,选择系统还原即可。
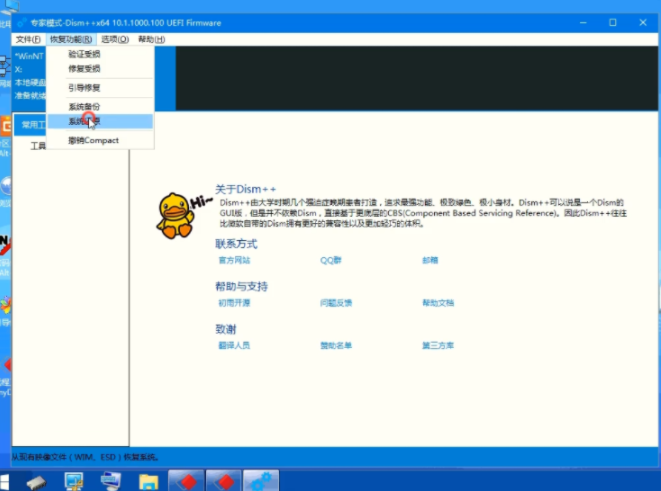
2、在选择中:
第一步:先选择浏览器到下载的windows系统镜像。
第二步:选择C盘安装位置。
第三步:选择系统版本,这里选择是专业版。
第四步:勾选添加引导。
第五步:勾选格式化C盘后点击确定。
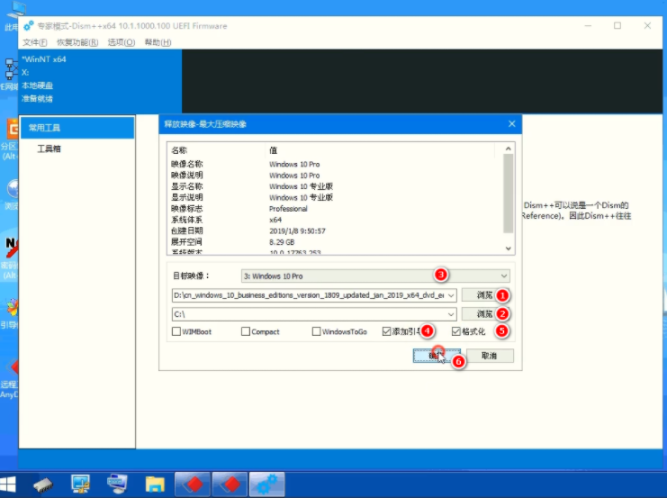
3、一般正常安装执行到最后会提示有还原完成,这时只需要拿掉 U 盘重启电脑,等待系统安装完成进入新系统桌面即可。
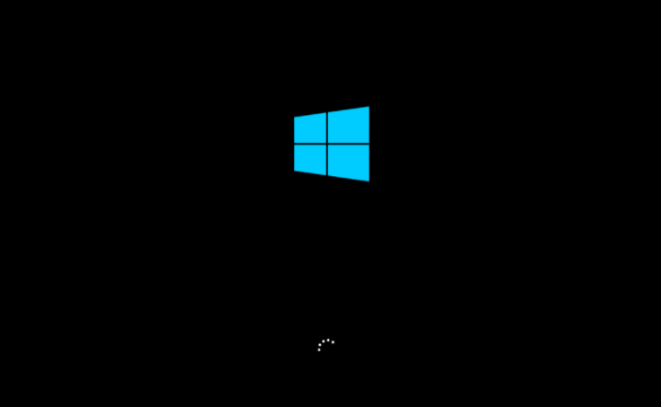
4、期间可能需要一些常规设置,一般根据向导进行设置安装即可。
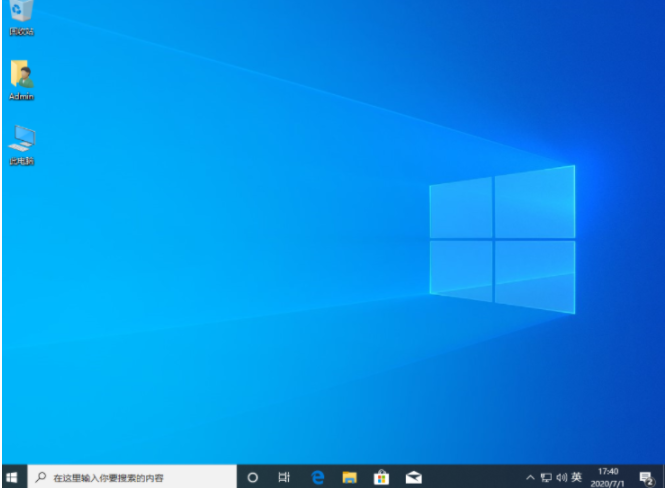
以上便是常见的u盘装系统不成功的解决方法,有遇到类似问题的网友可以参照教程排查解决。






 粤公网安备 44130202001059号
粤公网安备 44130202001059号