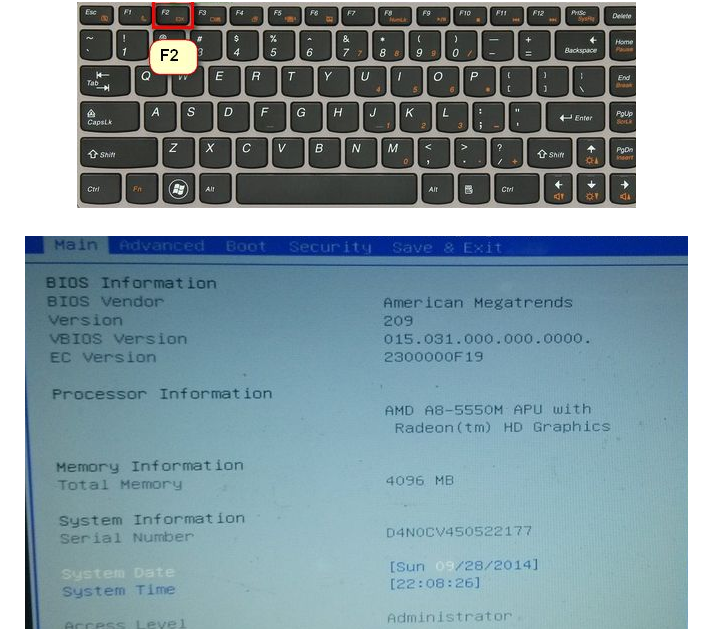
主板,又称主板和系统板,是计算机最基本、最重要的组成部分之一,计算机系统的安装是通过设置主板进行的,下面我们来看看华硕主板怎么设置u盘启动的方法,有不懂的朋友就来看看吧。
工具/原料:
系统版本:windows10
品牌型号:华硕主板台式电脑
方法/步骤:
一、进入bios设置u盘启动
1、首先开机,然后长按F2键,进入bios。
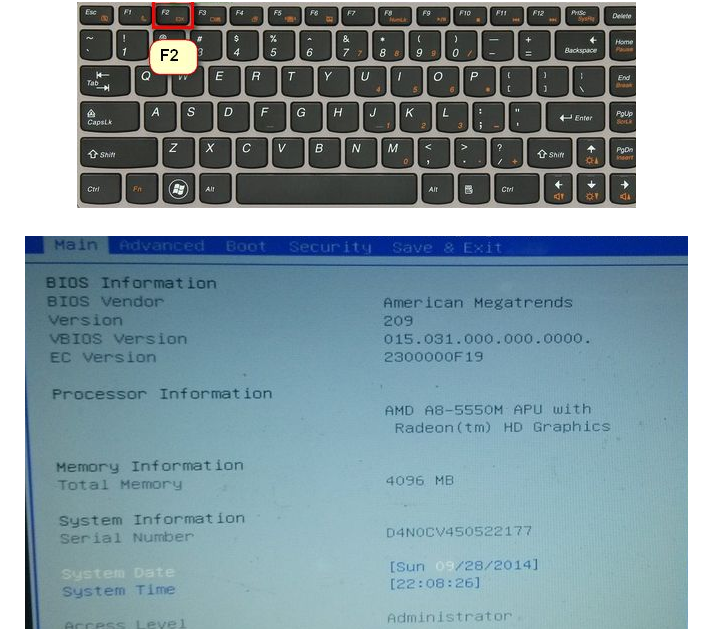
2、然后我们左右移动找到“boot”菜单。
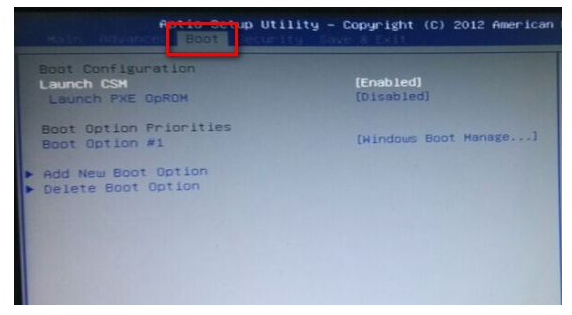
3、在“boot”中找到“bootoption#1”。
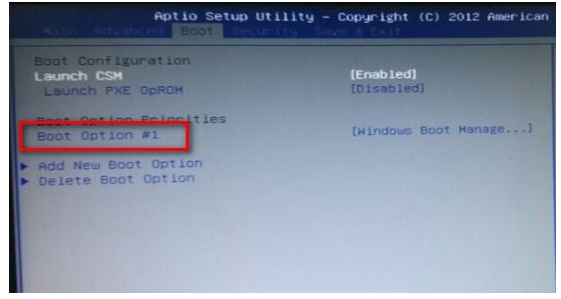
4、在“boot”中找到“bootoption#1“按回车键。我们找到u盘。选择完后按F10保存退出。重启电脑就可以按照您的选择用u盘启动了。
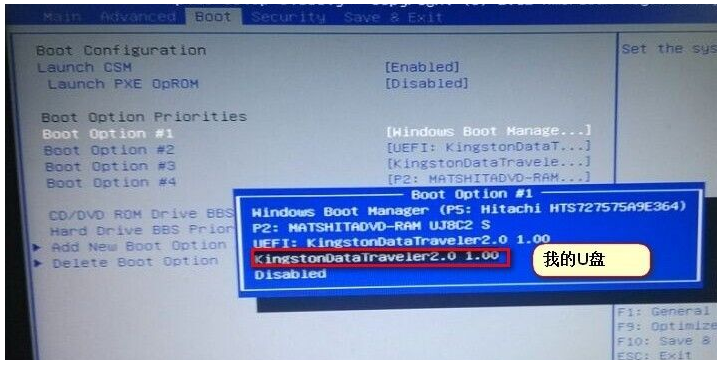
总结:
以上就是华硕主板怎么设置u盘启动的方法,希望能帮助到大家。






 粤公网安备 44130202001059号
粤公网安备 44130202001059号