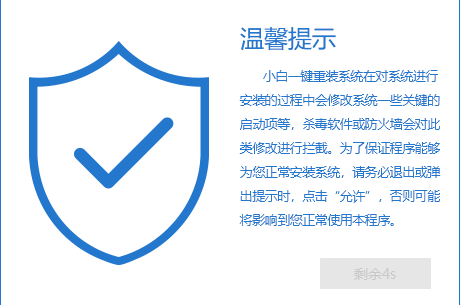
笔记本电脑体积小、重量轻、携带方便,现在很多大学生在开学前都会入手一台笔记本电脑。但是在使用的过程中也会遇到关于系统重装的问题,那么笔记本要怎么重装系统呢?下面,小编就给大家介绍笔记本电脑重装系统的方法。
最近有不少朋友询问笔记本电脑重装系统的方法,其实重装系统的方式有很多,比如ghost安装,u盘安装,一键重装软件等,但是如果你问那种方式更简单的话,那当然是一键重装软件啦。下面,小编就给大家介绍笔记本电脑进行一键重装系统的方法。
1,首先,到官网下载小白一键重装软件。官网下载地址:http://www.xiaobaixitong.com
2,打开小白一键重装软件后,出现温馨提示:打该软件时需要退出所有杀毒软件,避免因拦截而造成重装过程失败。
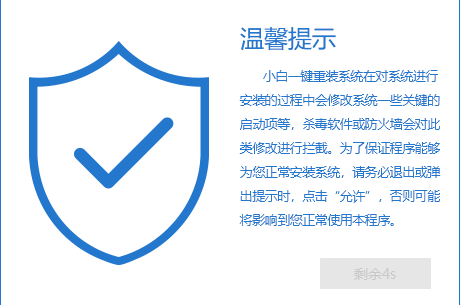
笔记本图-1
3,打开软件后,开始检测电脑系统和硬件环境。
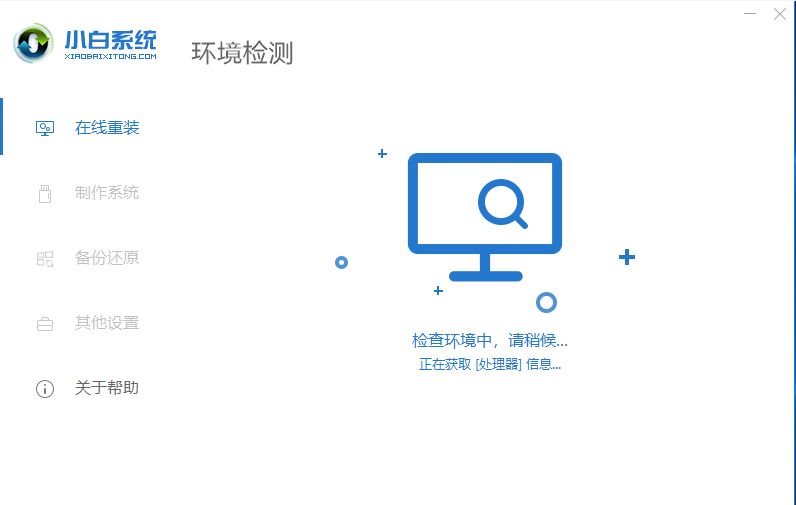
笔记本电脑重装系统图-2
4,进入系统选择界面,这里我们选择Windows10系统,然后点击“安装此系统”进入下一步。
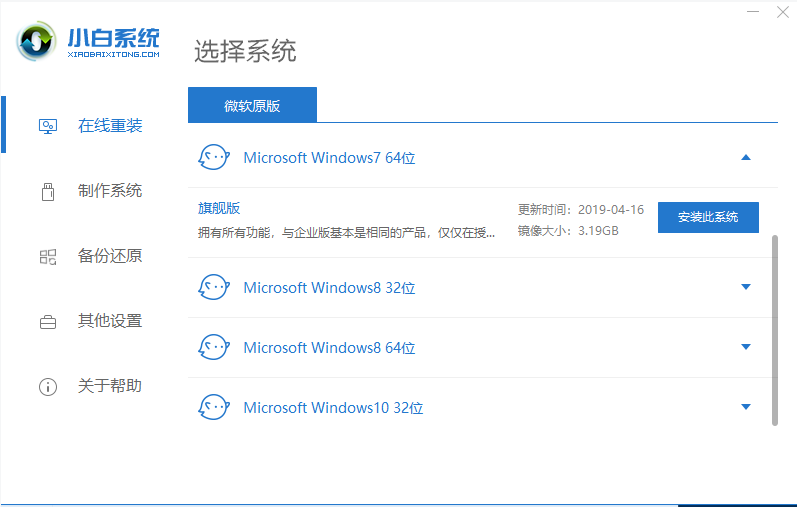
一键装机图-3
5,在这里我们可以选择一些需要安装软件,然后点击“下一步”。
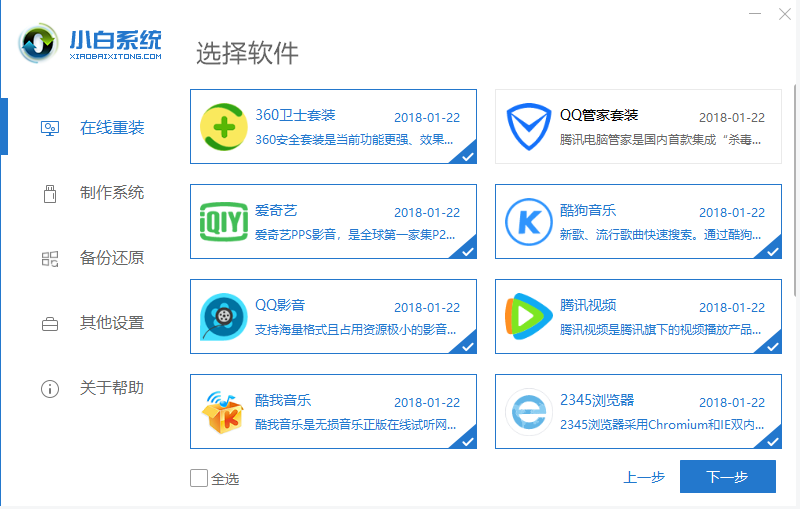
一键装机图-4
6,开始下载系统镜像。
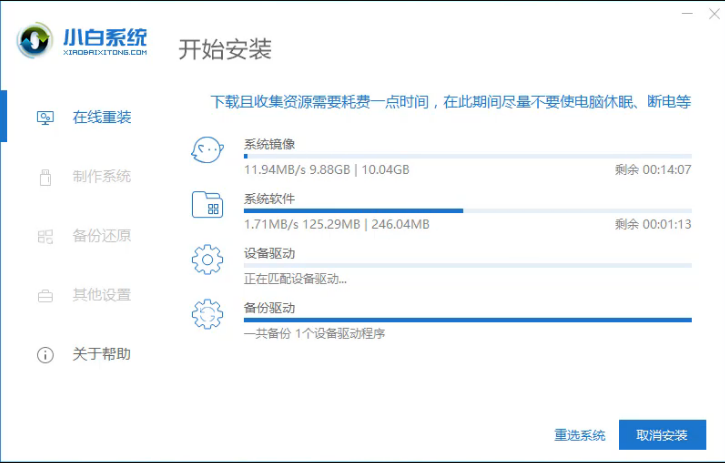
一键装机图-5
7,系统下载完成后,开始部署系统环境,部署完成后,点击“立即重启”进入下一步。

笔记本图-6
8,重启后选择“xiaobai PE-MSDN”选项,按回车键。
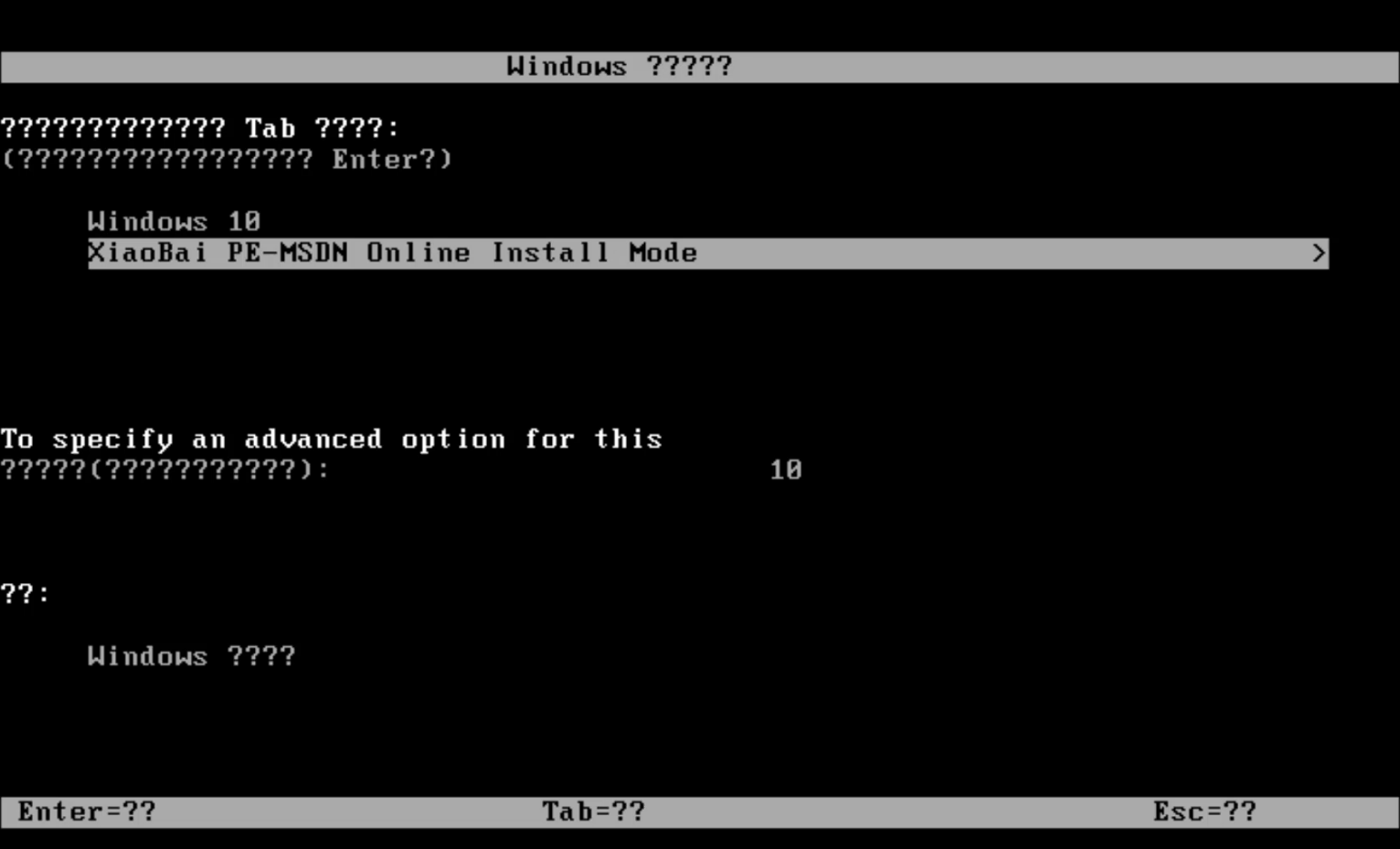
重装系统图-7
9,开始安装Windows10系统,耐心等待两三分钟即可。
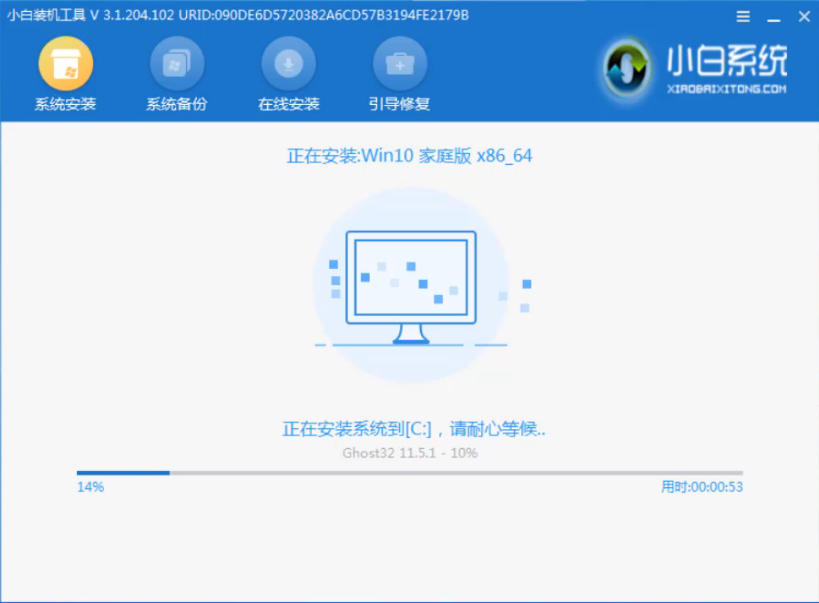
笔记本电脑重装系统图-8
10,系统安装完毕,点击“立即重启”进入下一步。
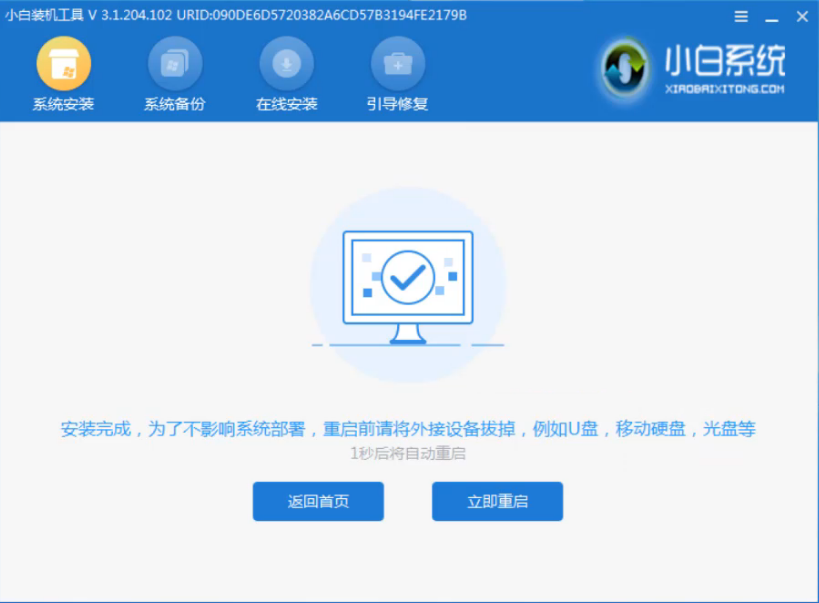
笔记本电脑重装系统图-9
11,系统重启之后电脑完成最后的安装,直接进入win10系统桌面。
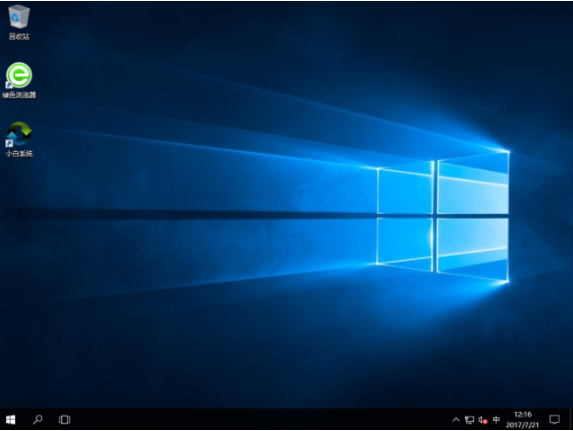
重装系统图-10
方法二:
1、装机吧一键重装系统软件,电脑装机无压力,在这就可以下载安装win7的64位系统系统啦。
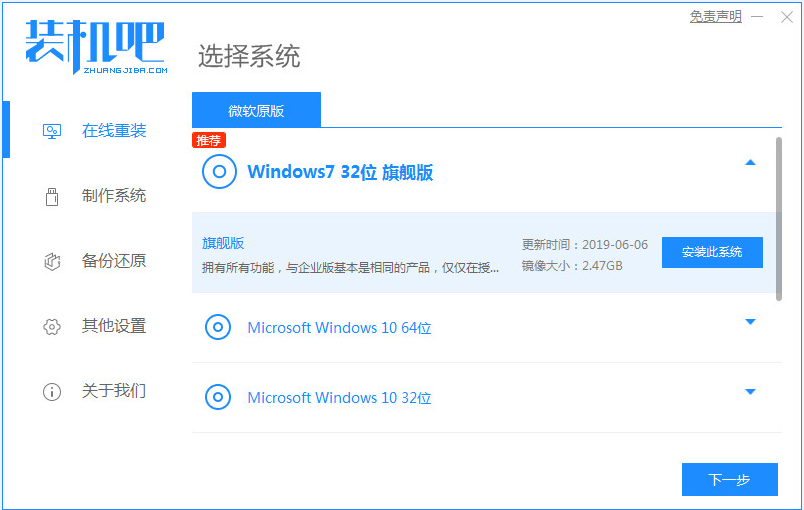
2、可以选择我们需要的电脑软件,不需要的话则无需选择。
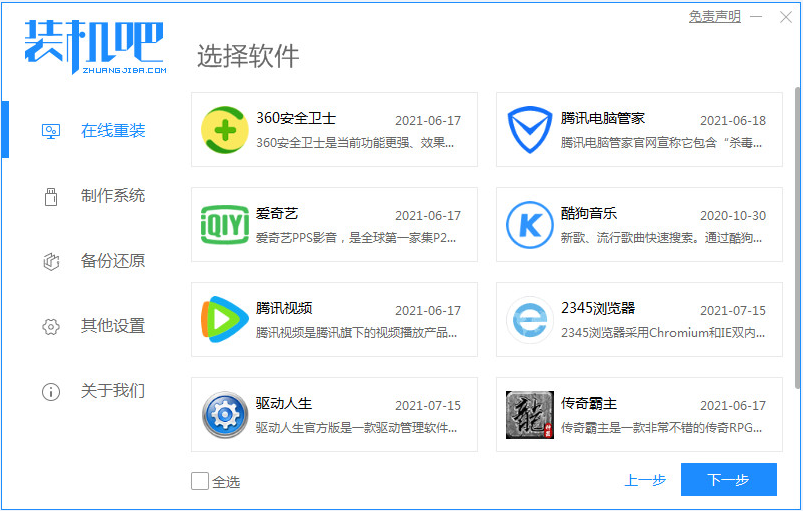
3、等待系统镜像下载完成。
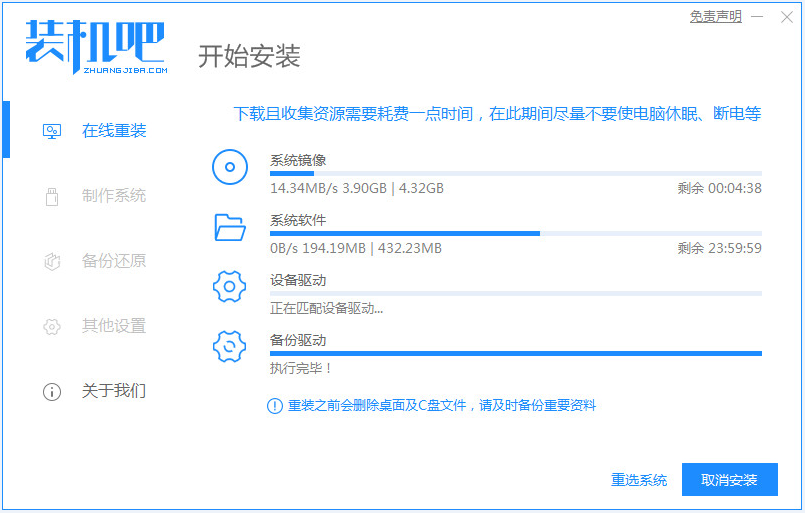
4、下载好之后进行环境部署,环境部署完毕之后我们要重启电脑进行安装了。
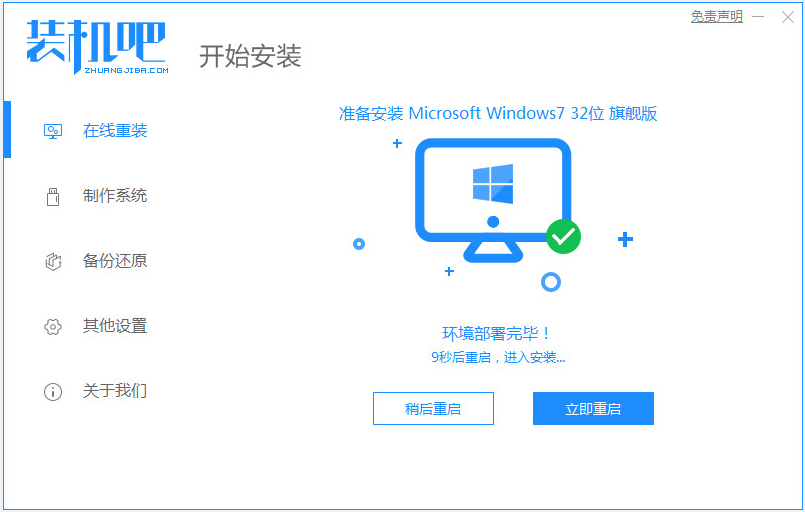
5、重启电脑后会出现windows启动管理器界面,我们选择第二个进入电脑的pe安装系统。
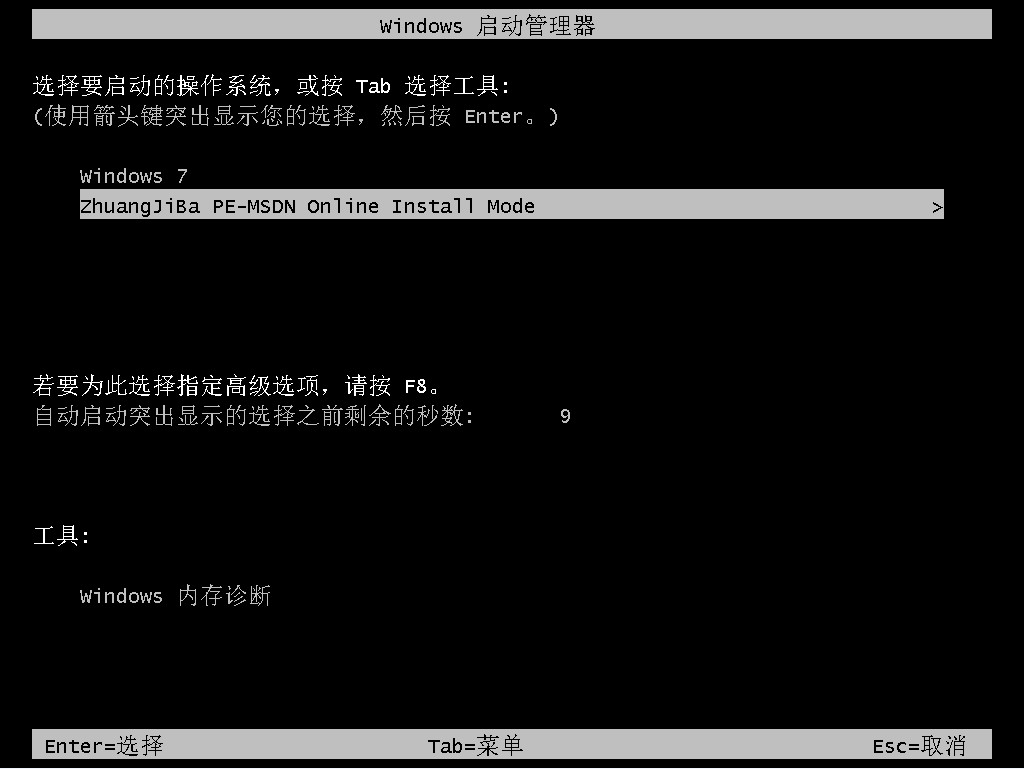
6、在电脑的pe界面中打开装机吧工具然后后继续进行系统的安装。
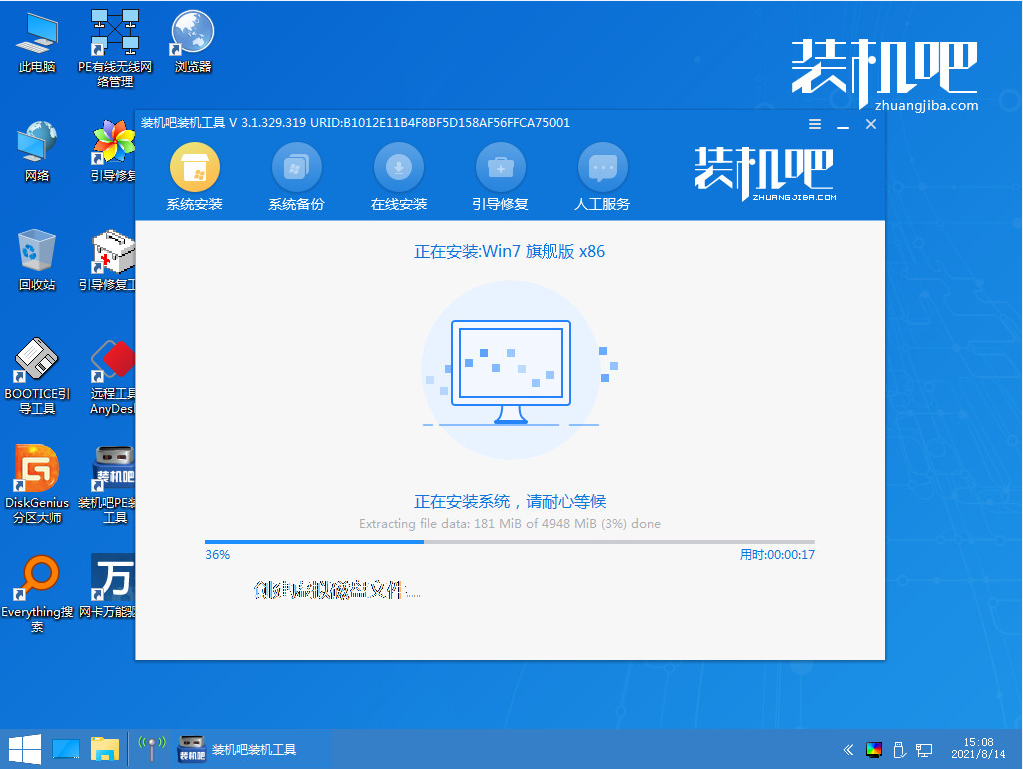
7、等待引导修复完成,然后再等安装完成之后我们点击立即重启电脑。
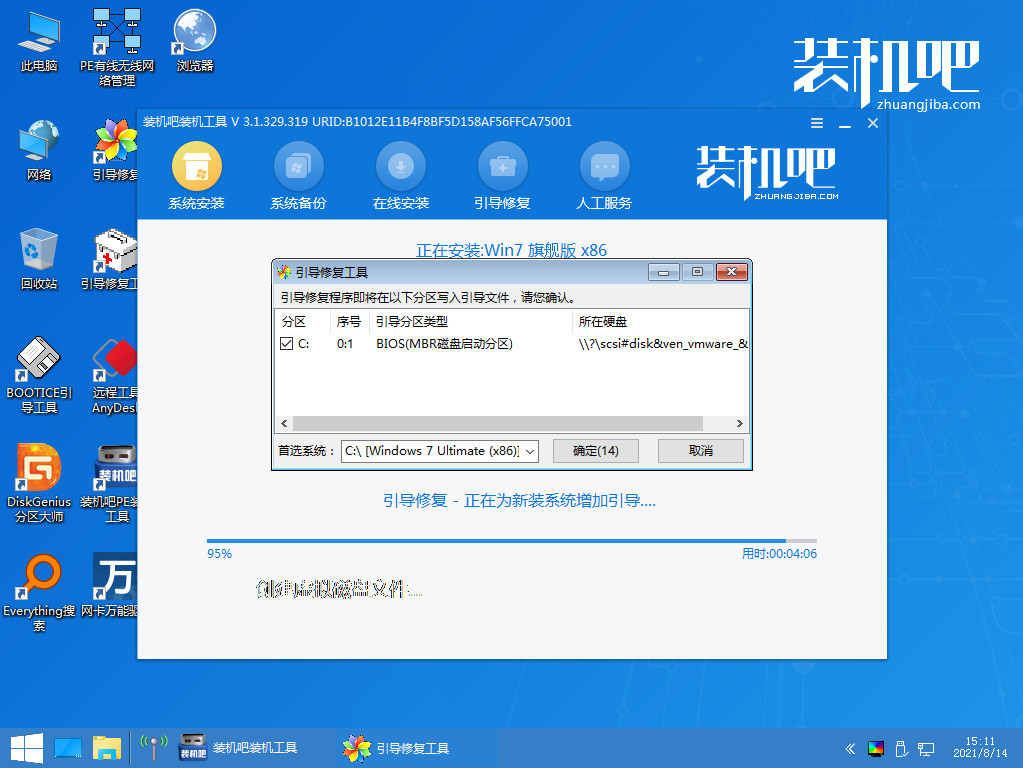
8、重启之后就是我们的win764位系统啦,如下图。

以上就是最全面笔记本电脑怎么重装系统的方法教程了,想要了解更多重装系统内容可以点击装机吧一键重装系统软件了解更多资讯,希望对你有所帮助。






 粤公网安备 44130202001059号
粤公网安备 44130202001059号