怎样用u盘安装xp系统呢?
- 分类:u盘教程 发布时间: 2017年07月30日 18:04:51
目前最流行的安装方法就是硬盘安装和U盘安装,但是如果当前系统崩溃,无法启动的话,那大家就只能使用用u盘安装xp系统的方法了,但是怎样用u盘安装xp系统呢?下面就是怎样用u盘安装xp系统的方法了,大家赶紧学习起来吧。
安装u盘xp系统等待安装完成后,u盘重装winxp可以点击"立即体验"打开u盘启动盘制作工具,如图所示:
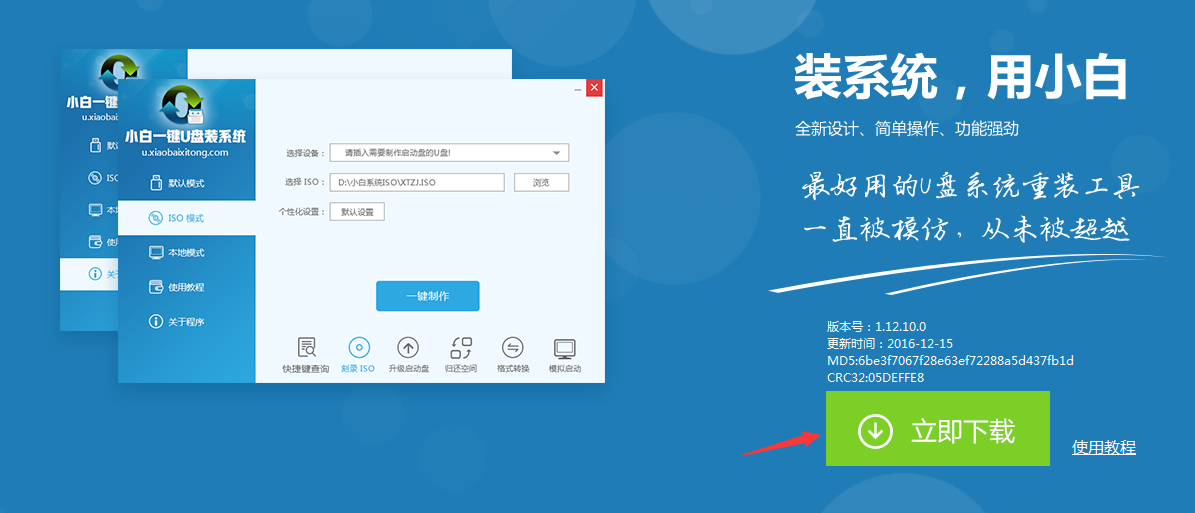
怎样用u盘安装xp系统图1
第二步:运用系统之家u盘启动盘制作工具一键制作启动u盘打开系统之家u盘启动盘制作工具,将准备好的u盘插入电脑usb接口,等待软件自动识别所插入的u盘。随后无需修改界面中任何选项,与下图所示参数选项一致之后点击“开始制作”即可:
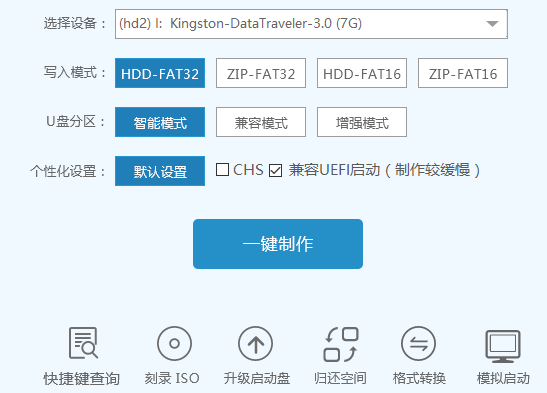
怎样用u盘安装xp系统图2
这时会出现一个弹窗警告:“本操作将会删除所有数据,且不可恢复”,若u盘中存有重要资料,可将资料备份至本地磁盘中,确认备份完成或者没有重要资料后我们点击“确定”执行制作,如图所示:
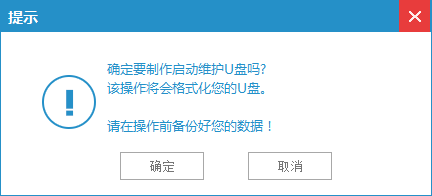
怎样用u盘安装xp系统图3
制作u盘启动盘过程大约需要2-3分钟左右的时间,在此期间请耐心等待并不要进行其他操作,以保证制作过程顺利完成:
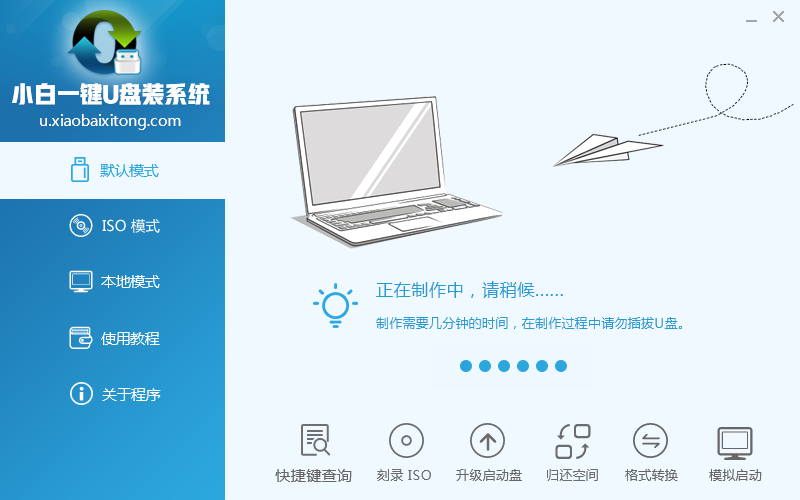
怎样用u盘安装xp系统图4
u盘启动盘制作完成后,会弹出新的提示窗口,对此我们点击“是”对制作完成的u盘启动盘进行模拟启动测试,测试u盘启动盘是否可用,如图所示:
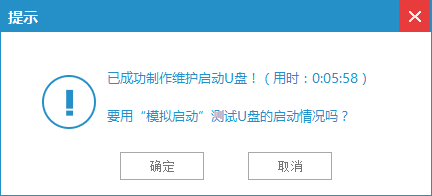
怎样用u盘安装xp系统图5
若在模拟启动中看到如下界面,说明我们的u盘启动盘已制作成功(注意:模拟启动界面仅供测试使用,请勿进一步操作),最后按组合键“Ctrl+Alt”释放出鼠标,点击右上角的关闭图标退出模拟启动界面:
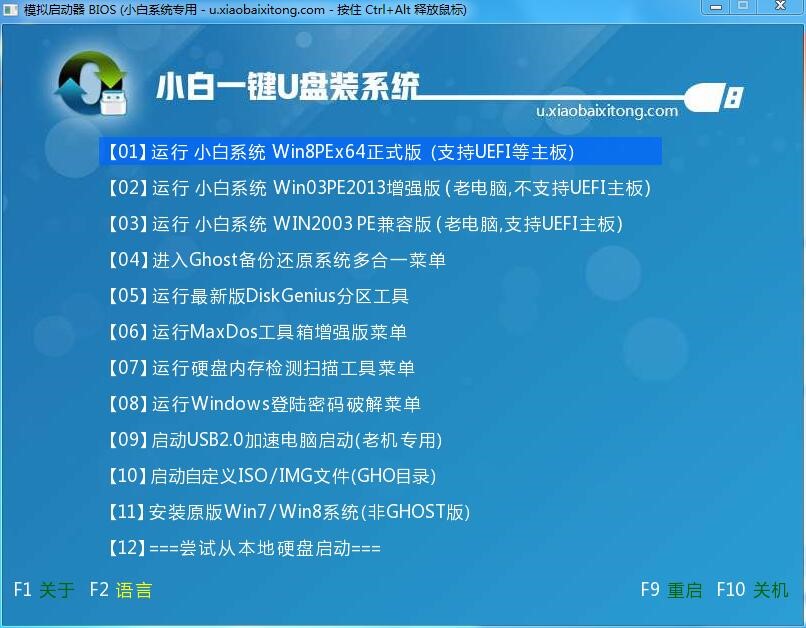
怎样用u盘安装xp系统图6
综上所述,以上就是怎样用u盘安装xp系统的方法了,有需要制作安装xp系统u盘的用户可以参照上面步骤进行尝试操作,希望安装xp系统u盘教程可以给大家带来更多帮助。
猜您喜欢
- 教你英雄联盟手游段位怎么算的..2020/11/15
- 分享在线进行华硕刷bios教程..2021/01/25
- 2020年12月天梯显卡排行出炉..2020/11/24
- 联想电脑如何进入bios设置2021/01/06
- 新手机第一次充电要充多久..2020/07/13
- 电脑蓝屏死机该怎么修复2020/02/14
相关推荐
- 小米手机10连接电脑如何设置.. 2021-04-06
- 怎么做u盘启动盘呢? 2017-07-21
- 系统之家笔记本cpu天梯图新版.. 2021-10-27
- ipad的计算器在哪里找 打开ipad计算器.. 2021-02-04
- 电脑操作系统有哪些类型 2021-11-26
- 教大家win10笔记本电脑外置摄像头怎么.. 2021-05-14




 粤公网安备 44130202001059号
粤公网安备 44130202001059号