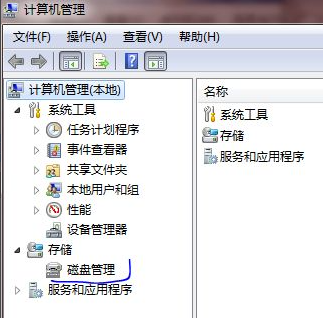
电脑用得久了,数据就会存得越来越多。导致C盘的可用空间一直在减少,这样的话只能把C盘的东西拷贝走 了,但是就会发现就算把一些东西拷贝走还是不够用,那是因为太多的缓存文件了。那我们只能给C盘扩容了,下面就教大家电脑C盘如何扩容。
1、扩容的方法有两个。第一个就是直接进去计算机管理,找到磁盘管理。
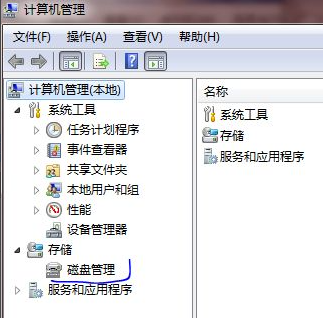
2、进去后就能看到你的磁盘信息了,不过你想要扩容C盘的话,就必须把C盘旁边的盘给格式化了,然后才能扩容。
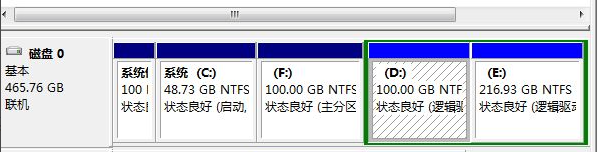
3、第二个方法就是进去pe系统里面进行扩容C盘。进去pe系统后,我们可以在这之前网上下载一个分区助手,然后点击进去。

4、进去后就可以看到所有的盘了,然后右击一个容量比较多的盘,再点击分区自由空间。
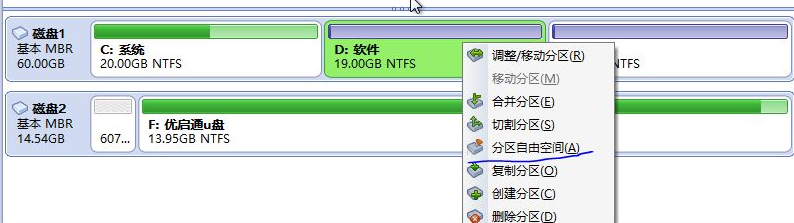
5、然后选择你的大小和分配给的盘。
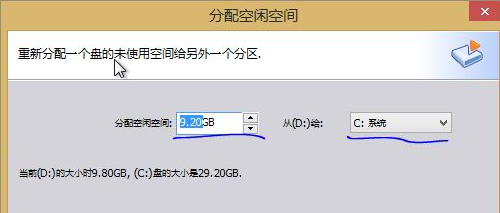
6、最后不要忘了点击左上角的提交按钮,提交成功才生效。
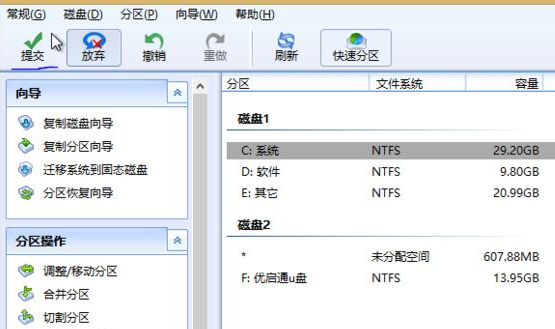
7、点击执行,直至成功。需要等待一段时间。
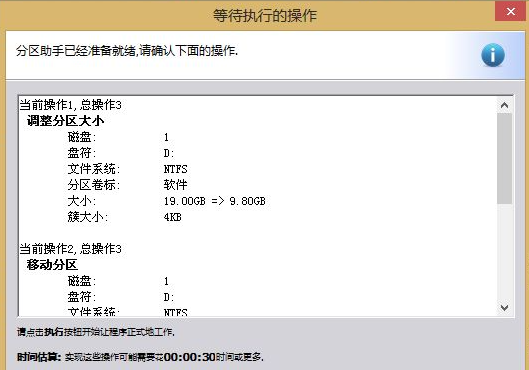
上述就是电脑C盘扩容的详细过程了,希望对大家有帮助。






 粤公网安备 44130202001059号
粤公网安备 44130202001059号