详细的硬盘雨林木风安装win7系统步骤
- 分类:u盘教程 发布时间: 2017年01月25日 10:13:08
小编给你们介绍下硬盘雨林木风安装win7系统步骤,硬盘安装Win7系统是比u盘重装系统快的,那么如何使用硬盘安装Win7系统,下面就让我来介绍下详细的硬盘雨林木风安装win7系统步骤。
1、打开下载的系统镜像文件,右击选择“解压到YLMF_Win7_Ultimate_X64_2014047.iso”。如图1所示
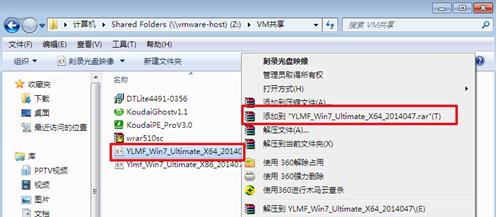
2、双击setup.exe,如图1所示用u盘安装系统
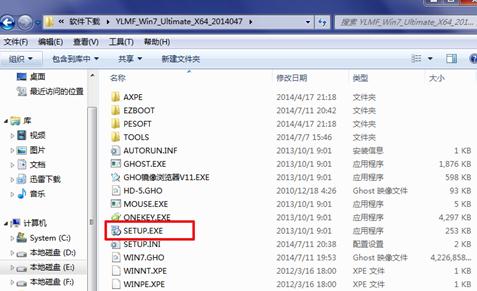
3、选择“安装WIN7X64系统第一硬盘分区”。如图3所示
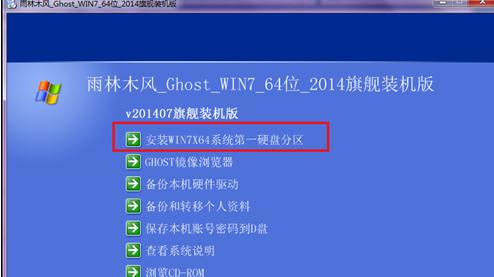
4、点击“系统重装win7方法”,选择映像路径,选择C盘,最后按“确定”。如图4所示
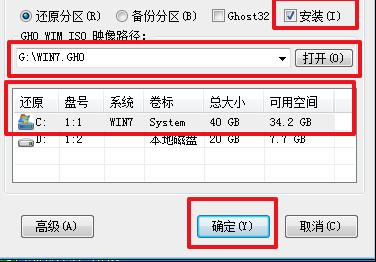
5、选择“是”,立即重启。如图5所示
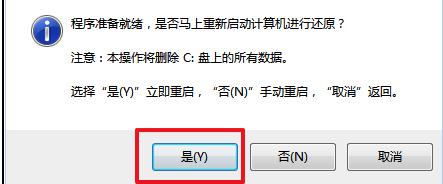
6、之后不需要自己再动手了,它会自动安装。以下是关键的截图,参考一下,如图6、图7、图8所示
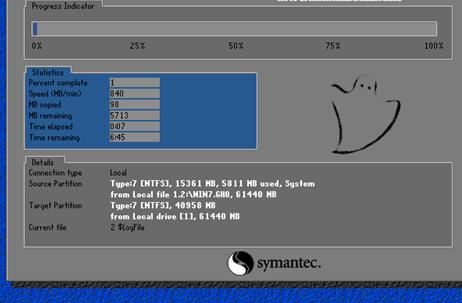
7、重启后系统就系统重装教程好了,如图9所示
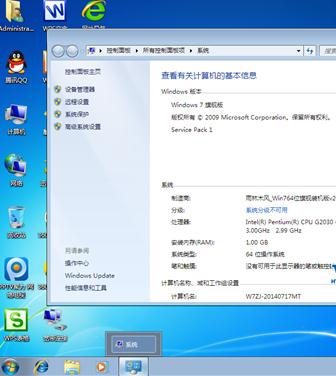
以上就是小编给你们介绍的详细的硬盘雨林木风安装win7系统步骤,如果你们觉得小编这篇硬盘安装Win7系统教程不错的话,那么就收藏起来,以后对你们安装电脑系统有非常大的帮助!
上一篇:原版win7硬盘安装教程
下一篇:原版win7 64位旗舰版安装教程
猜您喜欢
- win11电脑任务管理器怎么开2021/07/14
- 电脑没声音怎么办2021/12/19
- 微信黑名单的人怎么清除2020/09/11
- 电脑死机按什么键重启2021/01/15
- 老毛桃u盘启动盘制作工具的使用方法..2022/05/27
- 电脑主板检测诊断卡代码大全对照表详..2021/04/08
相关推荐
- 怎么破解压缩包密码 2020-12-11
- 装机软件哪个好?详细教您最好的装机软.. 2018-01-18
- 小编教你安卓怎么把视频做成动态锁屏.. 2021-03-01
- 小编教你oppo手机怎么提高网速.. 2021-03-23
- 大白菜u盘启动盘制作方法步骤.. 2021-12-05
- 最新dell电脑进入bios设置u盘启动教程.. 2019-12-20




 粤公网安备 44130202001059号
粤公网安备 44130202001059号