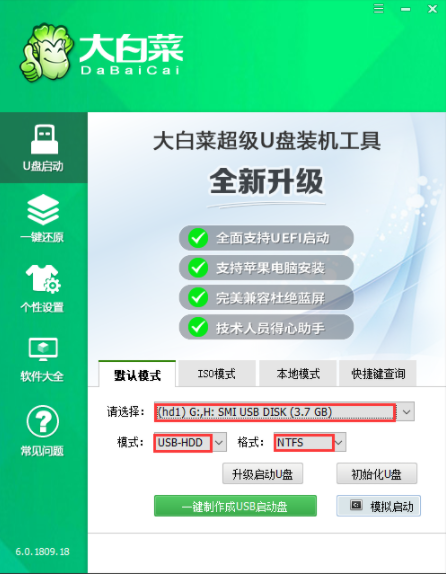
目前大白菜装机工具是比较常用的u盘装机工具,使用比较简便安全,适合电脑小白.有网友下载工具后不知道如何制作大白菜u盘启动盘.下面小编就给大家演示下大白菜u盘启动盘制作方法。
工具/原料:
系统版本:windows10
品牌型号:华硕天选3
软件版本:大白菜超级U盘装机工具
方法/步骤:
一、大白菜超级U盘装机工具制作u盘启动盘
1.打开大白菜超级U盘装机工具,点击主界面U盘启动模块,然后选择默认模式。
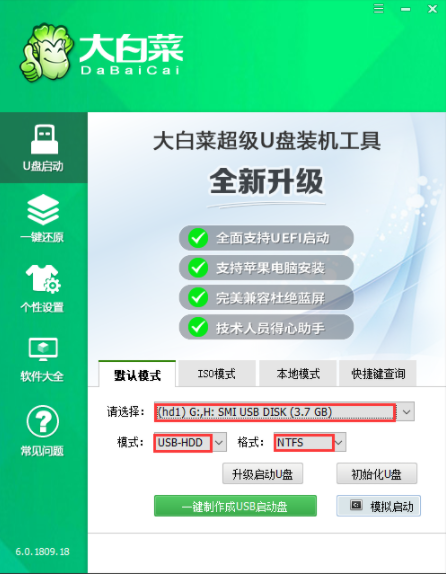
2.选择后面需要启动的设备(插入的USB设备一般默认读取)。
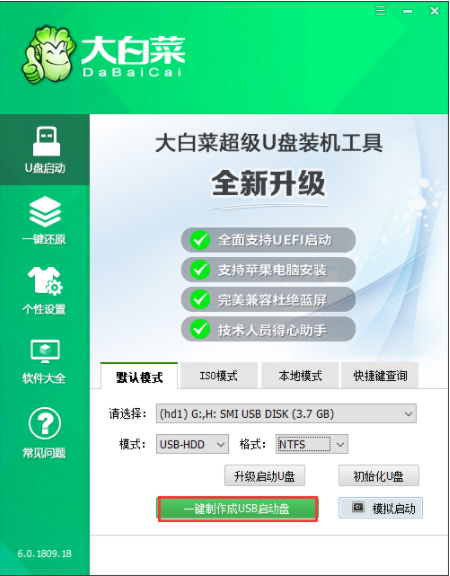
3.选择USB-HDD,选择NTFS,然后点击一键制作USB启动盘。
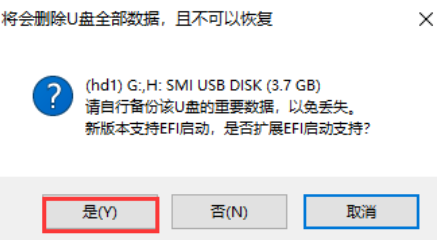
4.点击一键制作就会弹出关于“U盘数据删除且无法恢复”的窗口,选择【是】。
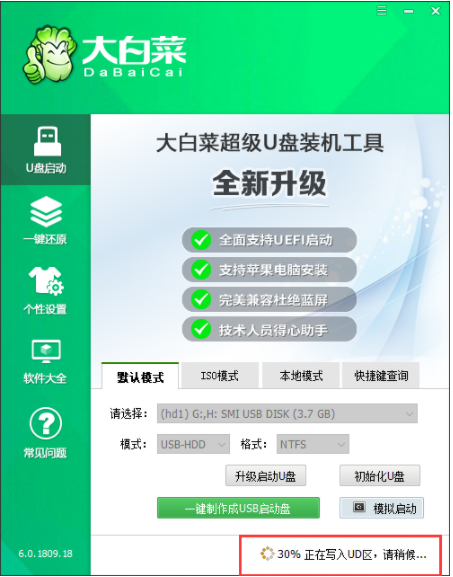
5.然后等待工具写入U盘的相关数据,右下角会有过程显示。
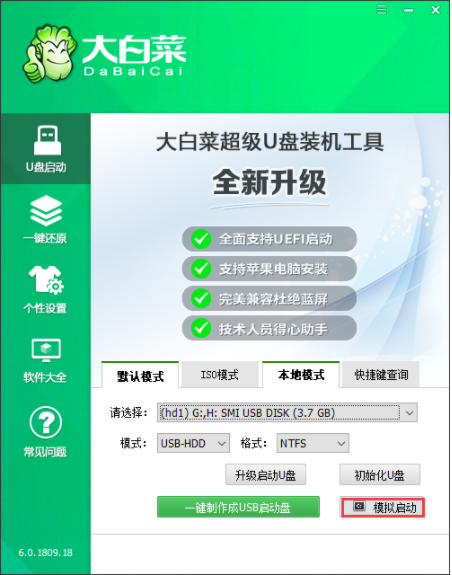
6.完成后,点击模拟启动(通常有三个选项,选择BIOS)OS)图所示的界面意味着U盘启动盘的制作已成功完成。
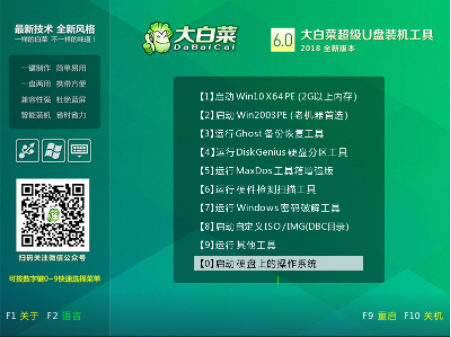
总结:
以上就是大白菜u盘启动盘制作方法步骤,希望能帮助到大家。






 粤公网安备 44130202001059号
粤公网安备 44130202001059号