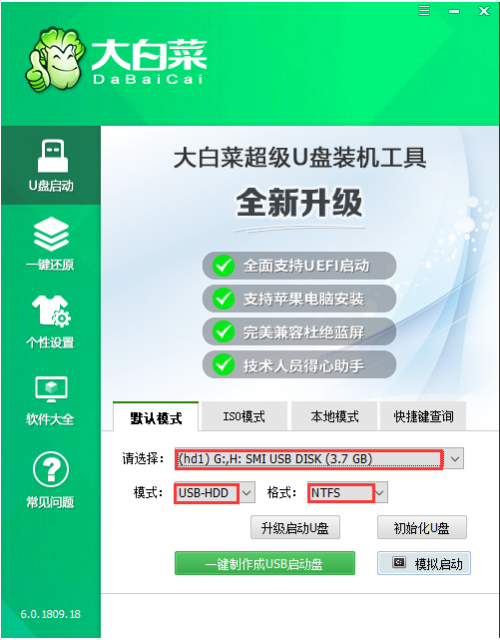
很多人都有重装系统的需求,我们可以采用简单的u盘重装系统实现,需要借助到大白菜u盘等制作重装工具.那么大白菜u盘启动盘怎么安装系统?下面教下大家大白菜u盘启动盘制作完成后安装系统教程。
工具/原料:
系统版本:windows10
品牌型号:华硕天选3
软件版本:大白菜u盘启动盘制作工具
方法/步骤:
一。使用大白菜u盘启动盘制作工具
1.打开超级U盘机工具,点击主界面的“U盘启动”模块,然后选择【默认模式】。
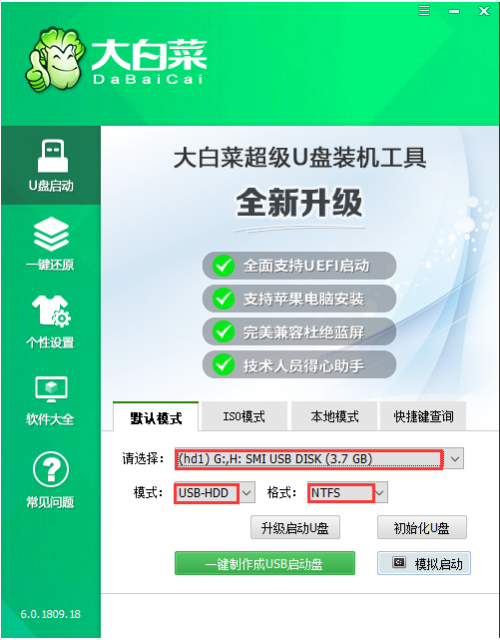
2.选择后面需要启动的设备(插入的USB设备一般默认读取)。选择USB-HDD,选择NTFS格式,然后按一键制作USB启动盘。
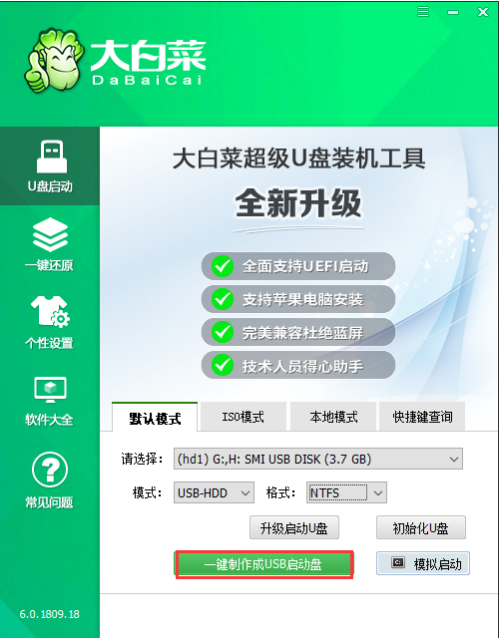
3.等待制作完成后,拔掉u盘退出。也可以选择模拟启动看是否制作成功。
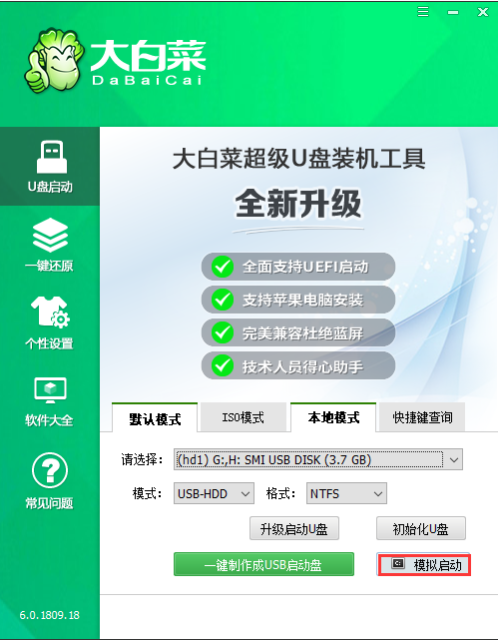
4.将U盘插入计算机,启动并连续按F12或DEL进入优先启动项设置界面。热键可以在网上找到。将U盘选项设置为优先启动项,返回后进入winpe系统界面。(只要确定USB字样或U盘名称,不同电脑的显示可能会有所不同)。
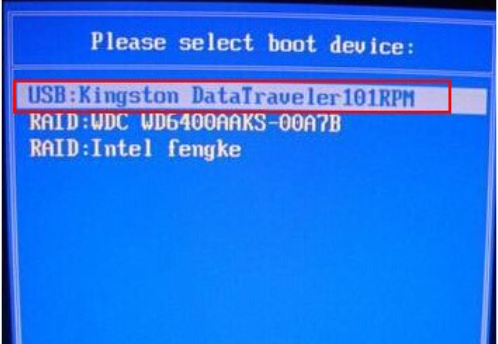
5.按下按钮进入大白菜PE菜单,选择Win10X64PE(2G以上内存),然后返回Win10X64PE(2G以上)。
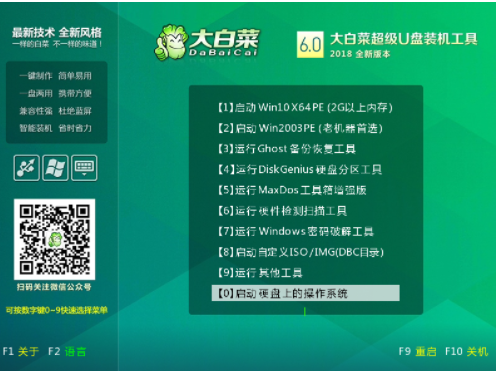
6.进入一键重装界面后,点击打开,选择要安装的win10系统和安装路径(通常默认为C盘),然后点击执行。
PS:前提是已经下载的系统镜像文件,如果镜像文件没有预先下载,请点击“系统下载”选择安装系统。
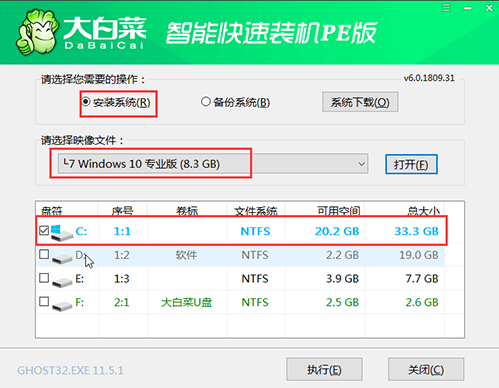
7.选择所需系统,点击下一步,完成后按安装。
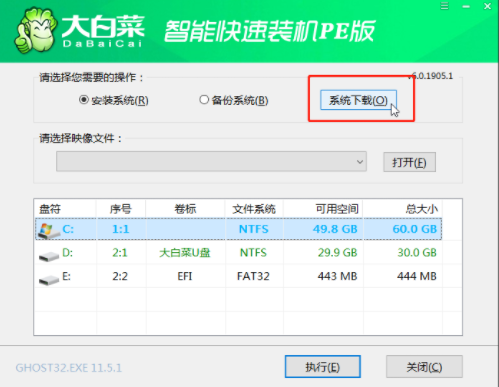
8.勾选【完成重新启动】,请务必在重新启动之前拔下U盘,以免再次进入PE系统。
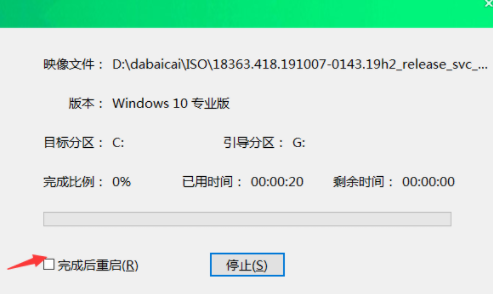
9.在重新启动之后,只要耐心等待,直到成功进入新系统界面,系统部署和各种激活程序就会自动完成。
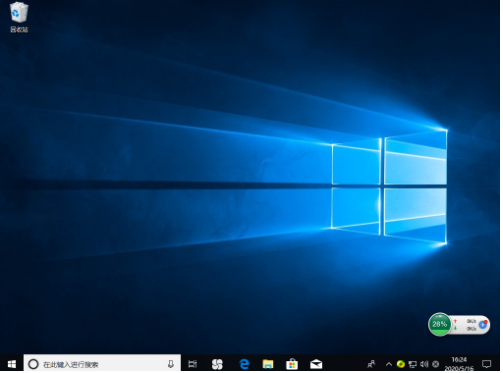
总结:
以上就是大白菜u盘启动盘制作完成后怎样安装系统,希望能帮助到大家。






 粤公网安备 44130202001059号
粤公网安备 44130202001059号