怎样将U盘改成NTFS格式,详细教您如何更改
- 分类:u盘教程 发布时间: 2017年11月27日 12:02:01
众所周知,NTFS格式是一个可恢复的文件系统,支持对分区、文件夹和文件的压缩,集很多优点功能于一身,它的设置可以帮助我们更加方便的管理磁盘,而且又有更好的安全性,但是大家应该都会发现U盘里默认的都是FAT32格式,但是如果要放置大文件的就不行了,如果将它改为NTFS格式可以哦,那么该如何将U盘改成NTFS格式呢?
使用u盘拷贝文件,已是如今较为常用的手段了,当我们拷贝一个大于4G的文件如果出现警告导致拷贝失败该怎么办呢? 出现拷贝失败通常都是u盘的文件系统类型为fat32格式所造成的结果。那么我们只要将其转化为ntfs格式就可以了,下面小编分享给大家将U盘改成NTFS格式的方法。
怎样将U盘改成NTFS格式
插上U盘,打开“此电脑”,在显示U盘的盘符上右击,选择“格式化”。
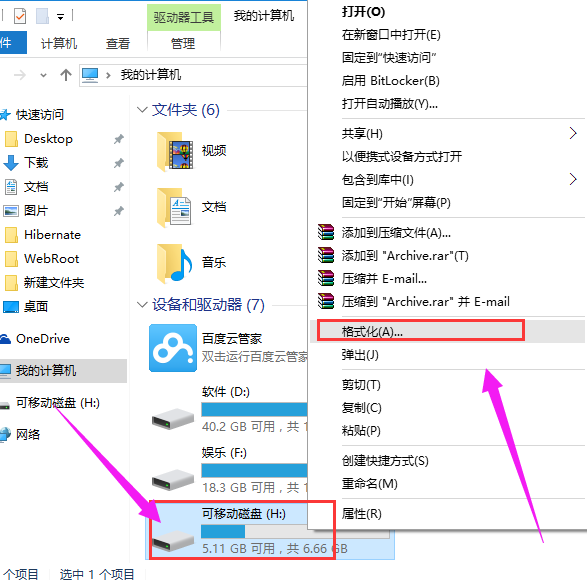
磁盘格式电脑图解-1
在"文件系统(F)"的下拉框中选择NTFS,然后点击“开始”按钮。
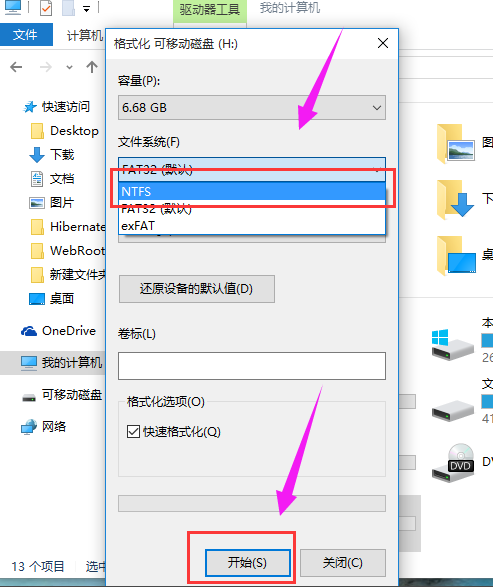
改成格式电脑图解-2
弹出警告,提示“格式化将删除该磁盘上的所有数据”,点击“确定”就开始格式化了,格式化成功会弹出“格式化完毕”的提示信息。
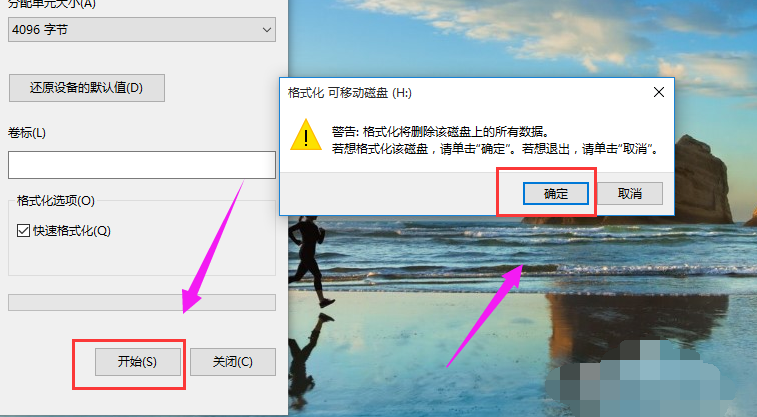
改成格式电脑图解-3
格式化过后,在盘符上右击“属性”
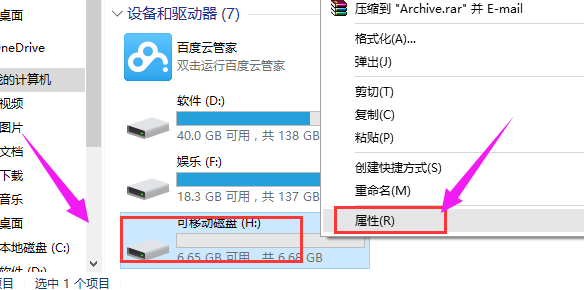
U盘电脑图解-4
可以看到文件系统的类型是NTFS,这样U盘就可以拷贝4G以上的单个文件了。
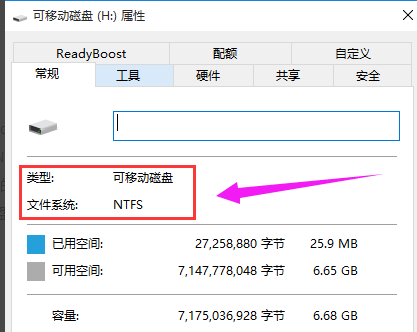
改成格式电脑图解-5
以上就是将U盘改成NTFS格式的操作方法了。
猜您喜欢
- cf截图在哪个文件夹详细指导教程..2020/08/19
- 手机无线连接电脑,详细教您手机怎么无..2018/04/19
- 在线重装电脑一直黑屏没反应怎么办..2021/10/12
- 装机后必备软件下载有哪些..2021/01/05
- 麒麟990和骁龙855哪个好2020/08/15
- 热门固态硬盘排行榜的详细介绍..2021/07/29
相关推荐
- 2020不用网络的游戏排行 2020-02-07
- win10系统u盘制作教程步骤 2022-01-18
- 电脑开不了机怎么办重装系统的教程.. 2021-11-19
- bios怎么设置U盘启动项的教程.. 2022-01-28
- u盘无法格式化怎么办?详细教您解决方.. 2018-02-07
- iphonex怎么敲两下截屏 2020-08-12




 粤公网安备 44130202001059号
粤公网安备 44130202001059号