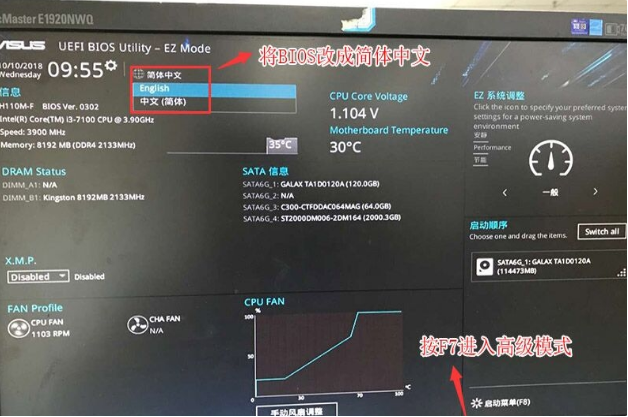
BIOS设置能够修改计算机中很多的系统功能,那么当我们使用笔记本电脑的时候应该如何进行BIOS设置中的U盘启动呢?今天小编来跟大家说说bios怎么设置U盘启动项的教程,有需要设置的朋友可以来看看下面这篇教程。
bios怎么设置U盘启动项的教程:
1、重启华硕电脑按esc或f8进入BIOS设置,将bios改成简体中文,然后按F7进入高级模式,如下图所示;
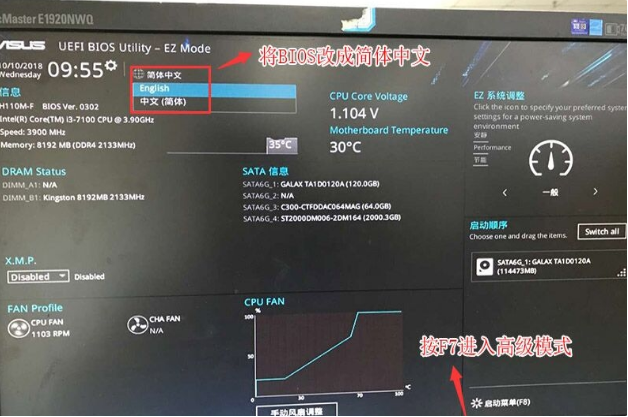
2、进入高级模式后,按→方向键移动到"启动"选项,选择安全启动菜单,然后回车进入密钥管理清除密钥关闭安全启动;
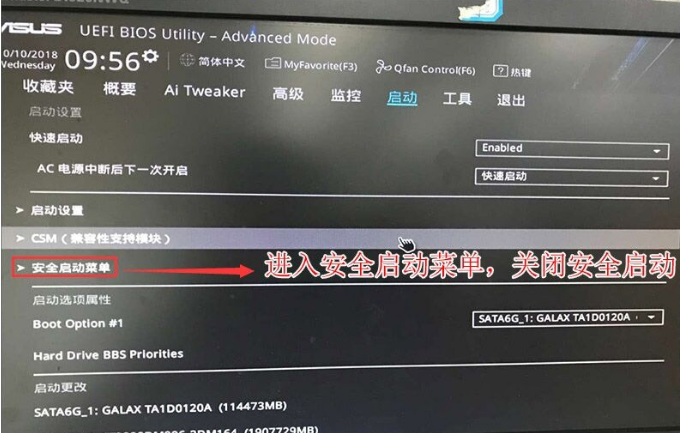
3、再返回到"安全启动菜单"的选项,将操作系统类型改成"其它操作系统",如下图所示;
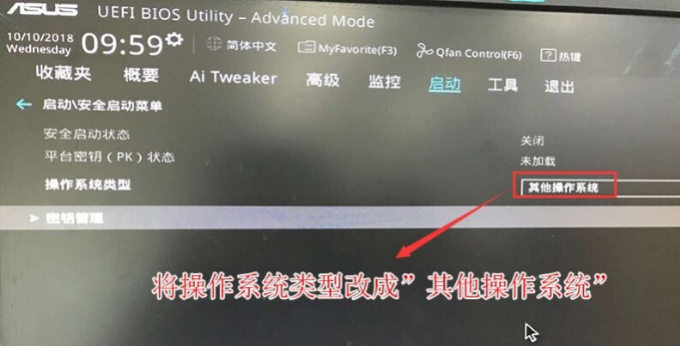
4、再返回到"启动"的选项,把CSM由disabled改成enabled,开启兼容模式,如下图所示;
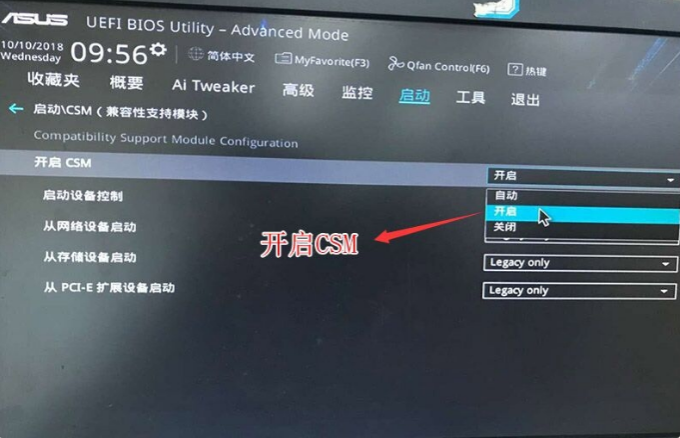
5、继续把boot option#1选项改为普通引导的,设置第一启动项为普通硬盘引导,如果采用的是uefi+gpt的就要选带Windwos Boot Manager的为UEFI引导分区,然后按F10保存设置;
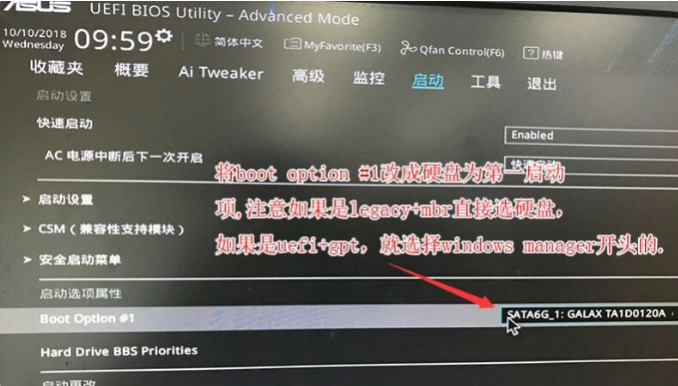
6、插入U盘启动盘,重启按ESC选择识别到U盘启动项,回车即可。
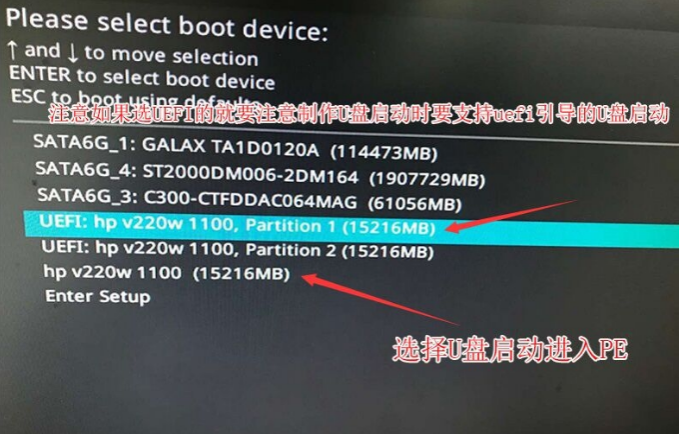
以上就是bios怎么设置U盘启动项的教程啦,希望能帮助到大家。






 粤公网安备 44130202001059号
粤公网安备 44130202001059号