u盘分区,详细教您u盘分区后怎么恢复
- 分类:u盘教程 发布时间: 2018年05月02日 09:45:28
对U盘进行过分区的用户就知道,在U盘分区后另外的分区在电脑上也显示不出来,所以想让我帮助他把U盘恢复到正常的一个分区,那么怎么删除U盘上的分区呢?下面,小编就来跟大家分享u盘分区后恢复的操作方法。
使用U盘的过程中出现操作失误是在所难免的,最近就有用户不知道怎么操作,让U盘自动产生了两个分区,使用起来很是不方便,所以在请教有没有什么恢复分区U盘,那么u盘分区后怎么恢复?下面,小编给大伙演示恢复u盘分区的操作流程。
u盘分区后怎么恢复
插入U盘。

恢复分区电脑图解-1
按windows键,右键点击运行,再左键点击以管理员身份运行。
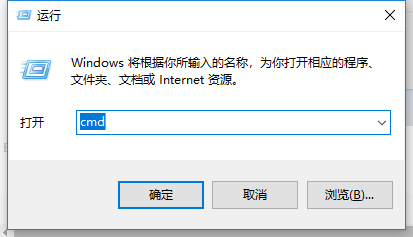
恢复u盘电脑图解-2
输入diskpart,按enter。
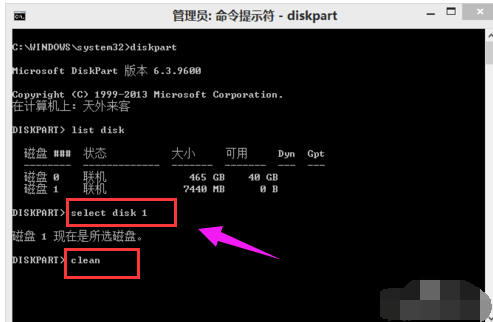
u盘分区电脑图解-3
输入list disk,按enter。
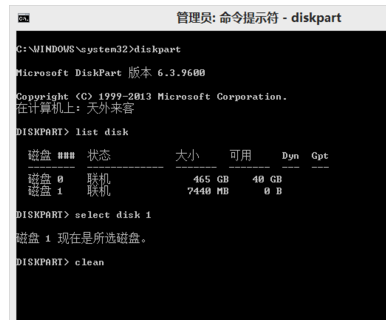
u盘分区电脑图解-4
之后会看到
disk 0
disk 1
如果你给你电脑磁盘分过区的话可能还有disk 2 、 disk 3等
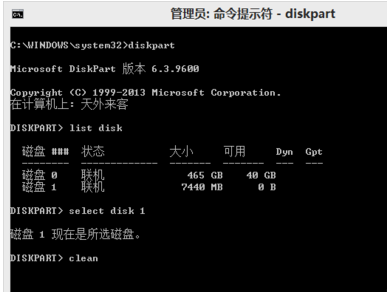
恢复u盘电脑图解-5
输入select disk X(X代表磁盘后面的数字0、1,可磁盘的大小来判断数字是多少,一般是按enter
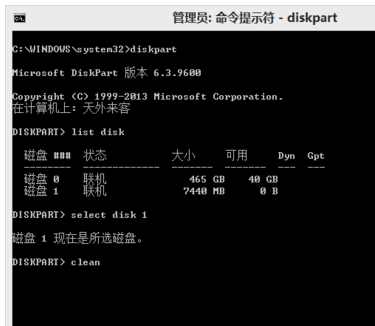
恢复分区电脑图解-6
输入clean,按enter
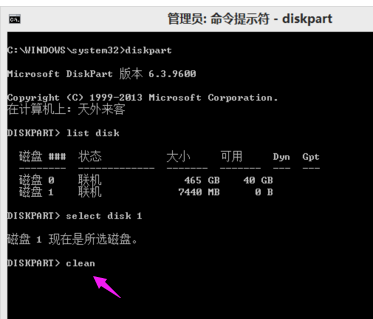
u盘电脑图解-7
以上完成之后,到“磁盘管理”选择U盘,新建简单卷,并重命名你的U盘
以上就是恢复u盘分区的操作流程。
注意事项:
根据磁盘的容量来判断哪个磁盘是你的U盘,不要选错了
如果你的U盘是7335M,那X就是7335M的那个磁盘的数字
disk和数字之间有空格
猜您喜欢
- 小编告诉你锐炬xe显卡能玩什么游戏..2021/01/29
- 苹果手机怎么录屏的详细步骤教程..2021/06/11
- 纯攻略手把手教你组装电脑..2020/05/29
- U盘如何安装windows XP系统2020/08/05
- 2020笔记本cpu天梯图2020/05/14
- 王者荣耀战区怎么显示在个人主页上..2021/02/04
相关推荐
- 教你怎么给固态硬盘4k对齐吧.. 2020-06-16
- 电脑检测不到sd卡的解决方法.. 2021-02-09
- 怎么解压文件包里的一个文件.. 2021-11-28
- 2019办公用组装台式电脑配置清单详细.. 2021-05-30
- 详细教你如何制作系统启动盘(U盘).. 2022-01-23
- 帝国时代2hd黑屏解决方法 2021-03-05




 粤公网安备 44130202001059号
粤公网安备 44130202001059号