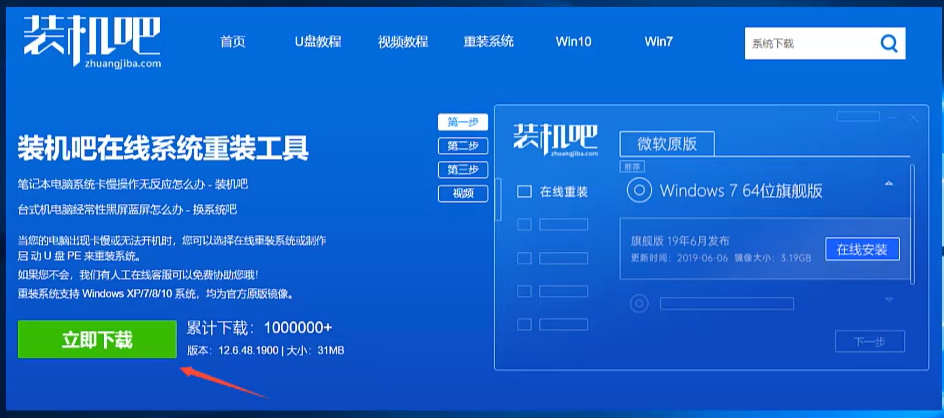
怎么用U盘重装XP系统,要想用U盘重装系统,首先要制作一个U盘启动盘,那怎么制作呢?下面有详细的图文步骤还有视频解说。
最近小编我在网上看到有好多的粉丝小伙伴留言询问小编我U盘重装系统xp该怎么办呢?别担心,接下来小编我就来好好教教大家吧。
U盘如何安装windows XP系统
1、首先百度搜索“装机吧官网”,进入官网点击装机吧系统重装工具的“立即下载”。
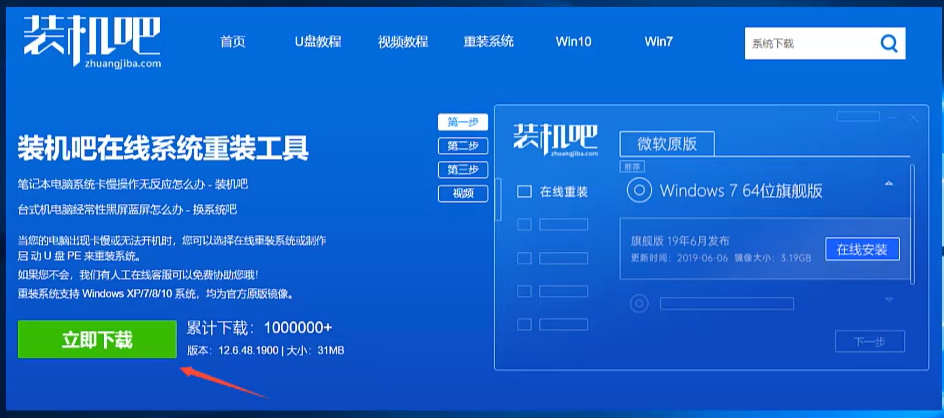
2、然后关闭电脑上的杀毒软件,插入U盘,打开装机吧系统软件。
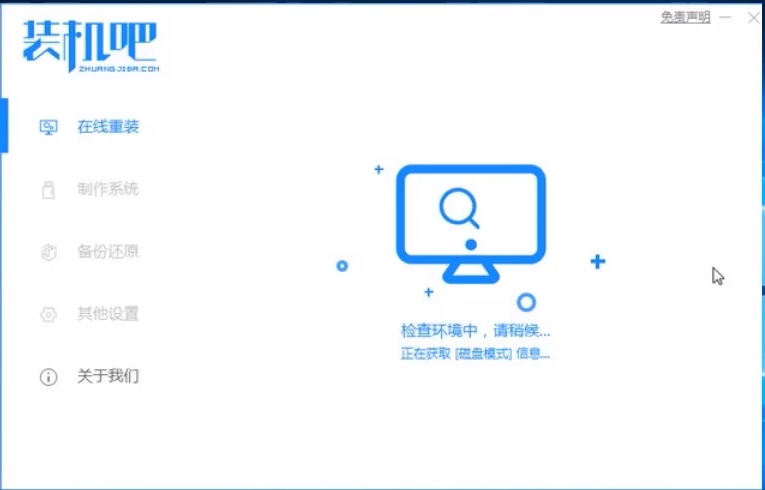
3、然后在界面左侧选择“制作系统”,装机吧工具自动识别U盘,我们只需要点击“开始制作”。
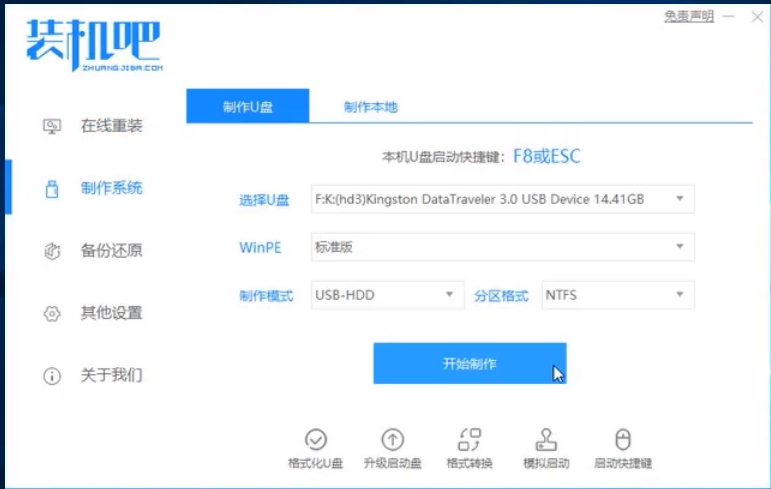
4、找到需要安装的XP系统,点击右下角的“开始制作”按钮。
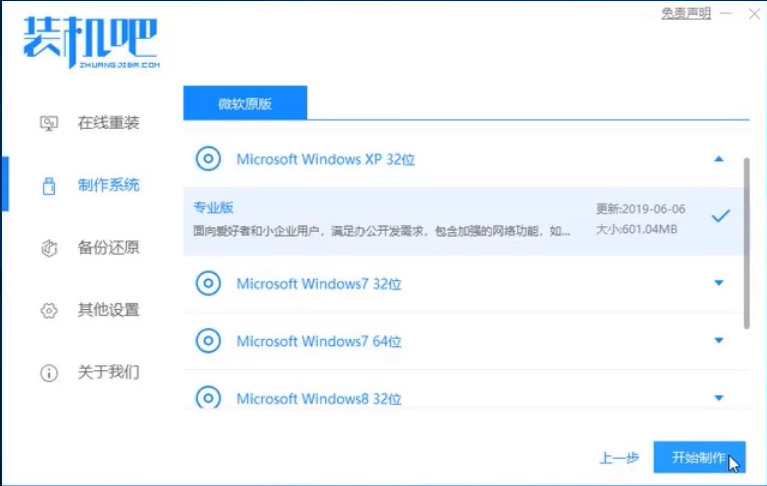
5、耐心等待提示“启动U盘制作成功”,接着安全退出U盘工具。
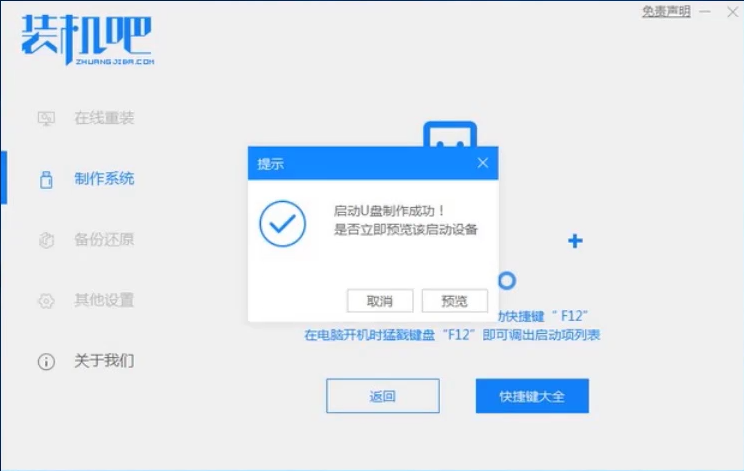
6、将U盘插入需要重装系统的电脑中,快速点击启动热键,进入快速启动菜单界面。
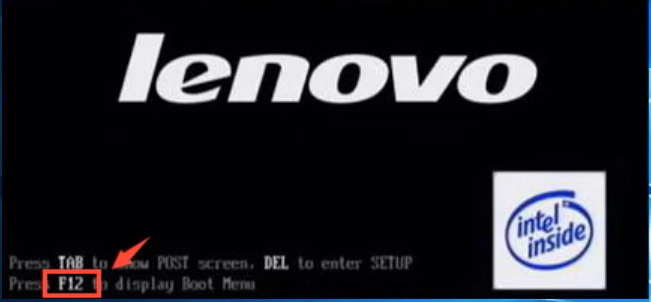
7、选择“U盘启动项”,然后回车确定。
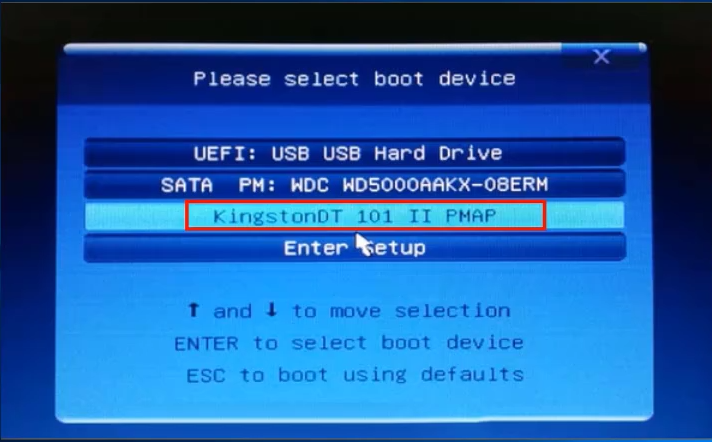
8、选择【1】进入PE系统。
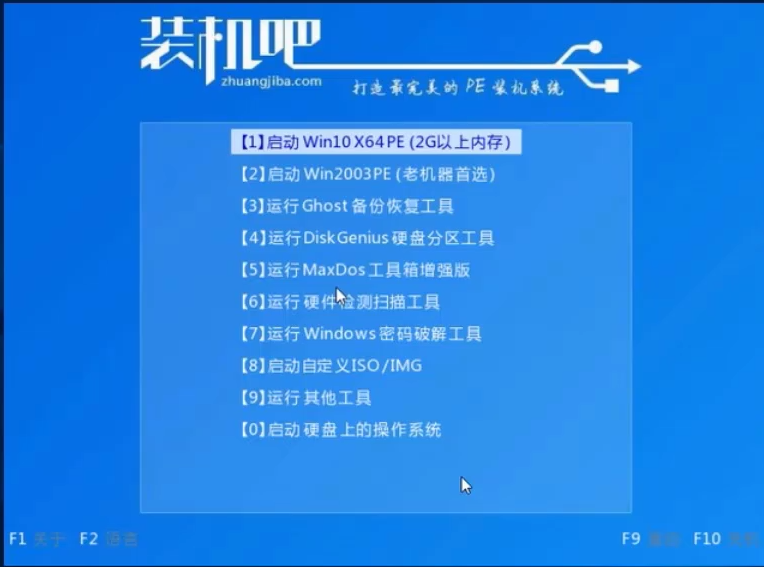
9、进入PE系统后点击以安装XP系统。
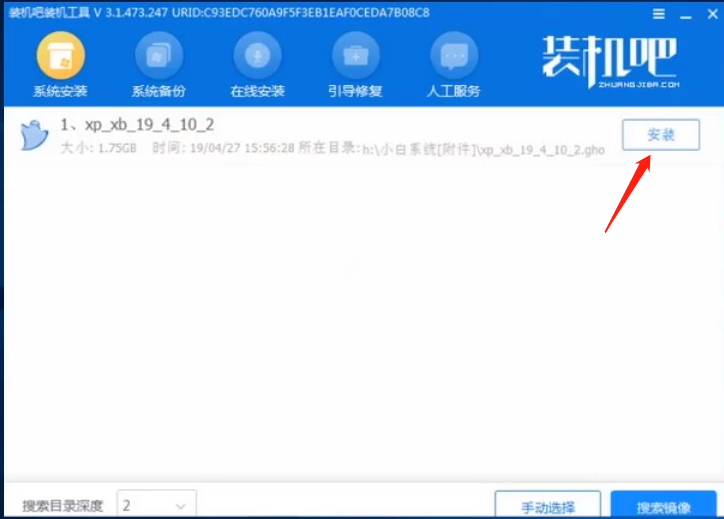
10、目标分区选择C盘,点击“开始安装”。
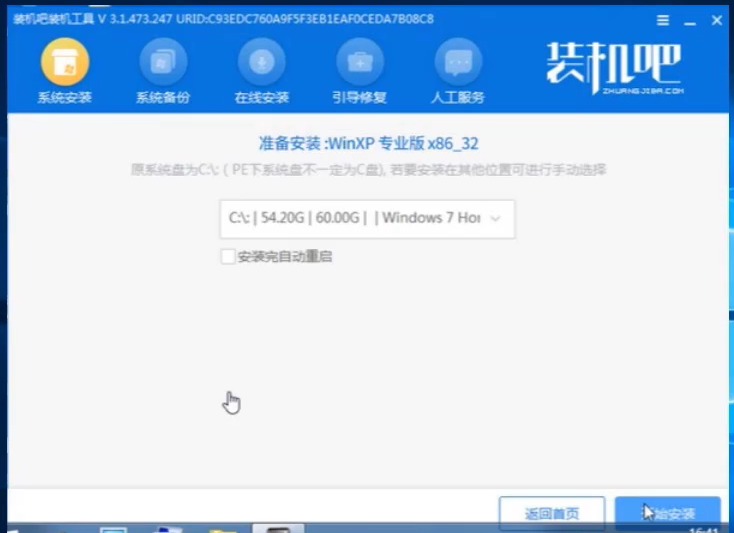
11、安装完成后,拔下U盘,再重启,重启后就可以进入全新的XP系统啦。
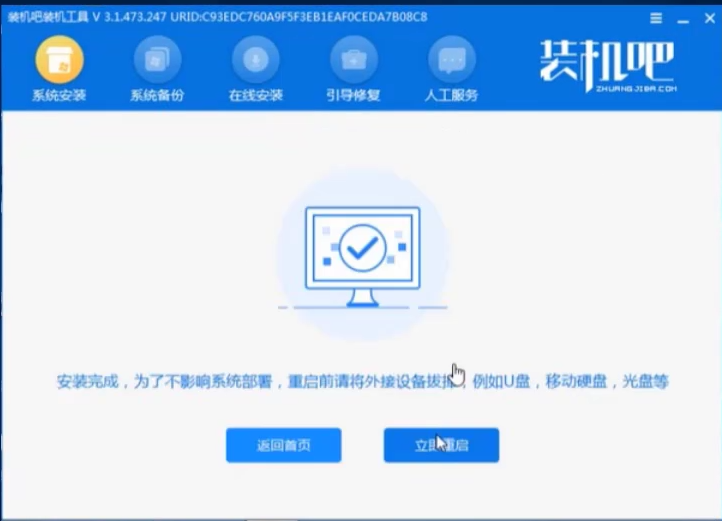
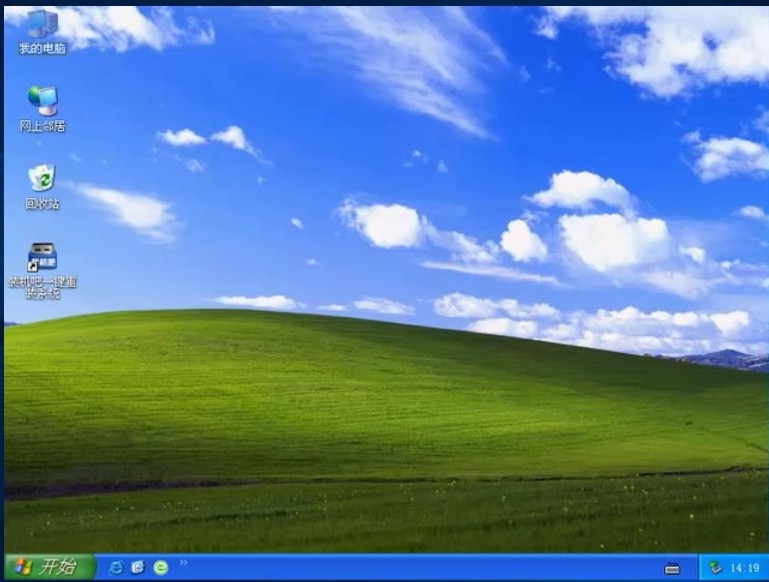
以上就是如何用U盘重装XP系统的图文步骤啦,希望有帮助到大家呢!






 粤公网安备 44130202001059号
粤公网安备 44130202001059号