手机无线连接电脑,详细教您手机怎么无线连接电脑
- 分类:u盘教程 发布时间: 2018年04月19日 10:50:39
手机在我们的生活中得到了普及,人们使用最多的手机功能就是上网。有时候,人们都喜欢使用手机连接电脑进行一些操作。那么我们应该怎么才能用手机无线连接电脑呢?可能很多用户没有操作,下面,小编就来跟大家介绍手机无线连接电脑的操作了。
现在,人们使用手机和电脑是越来越普遍了,而很多情况下,我们外出时,不会把手机数据线带在身边,但我们又需要把从电脑上拷贝数据,或拷贝数据到电脑上,这时候怎么办呢?其实可以使用手机无线连接电脑。下面,小编就来跟大家带来了手机无线连接电脑的图文操作了。
手机怎么无线连接电脑
双击桌面“360手机助手”打开“360手机助手”
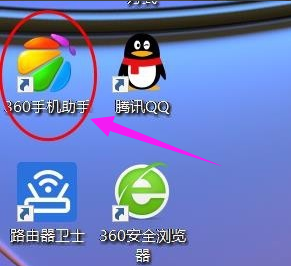
电脑电脑图解-1
如果桌面没有“360手机助手”,双击桌面360安全卫士
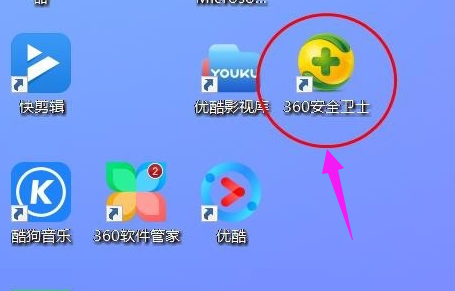
无线连接电脑图解-2
在打开的360安全卫士中点击“功能大全”
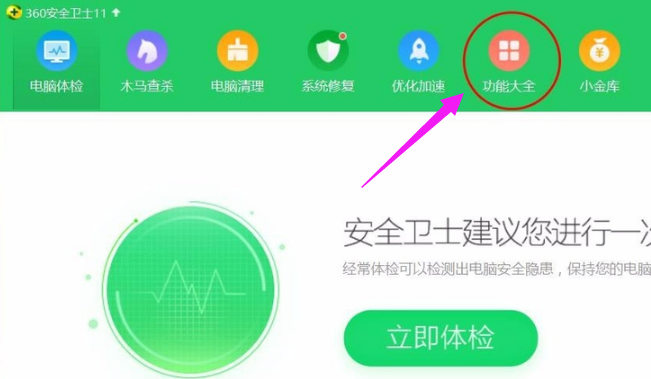
手机连接电脑电脑图解-3
点击打开“我的工具”,找到并点击“手机助手”
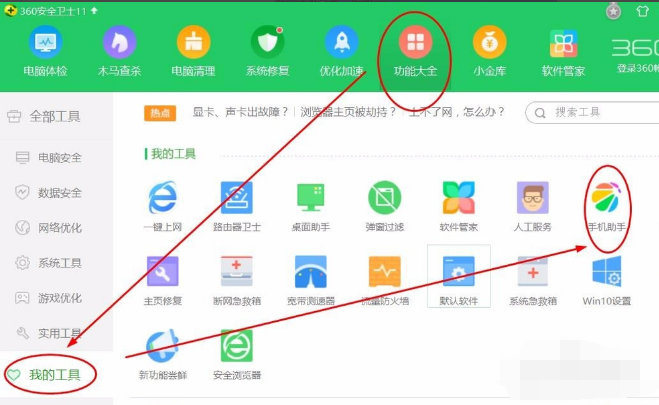
手机电脑图解-4
手机助手连接手机:
首次打开“手机助手”,用手机扫描二维码
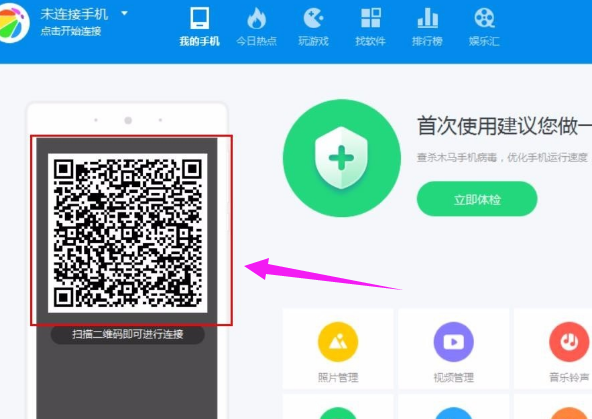
手机连接电脑电脑图解-5
打开手机,点击手机的二维码扫描,可以用微信或QQ等的二维码扫描电脑端“手机助手”上的二维码(注意前提是你手机端也装载了“360手机助手”,如果没装,会提示你安装“手机助手”)
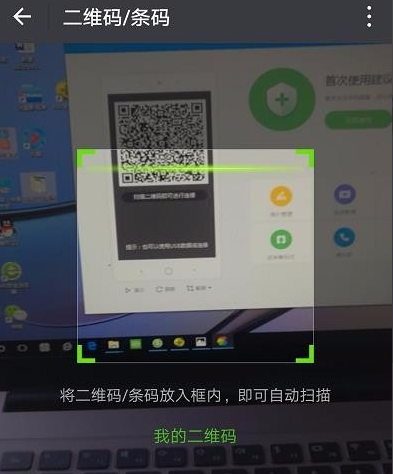
手机电脑图解-6
扫描后,电脑端“手机助手”会显示“已经通过无线连接”,点击“照片管理”
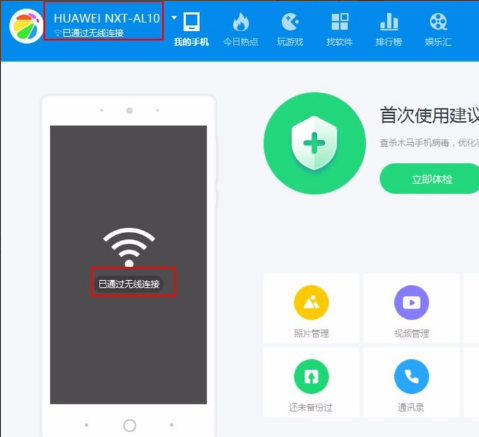
电脑电脑图解-7
电脑端点击“照片管理”后,手机端会显示“电脑请求访问你的手机”,点击“允许”
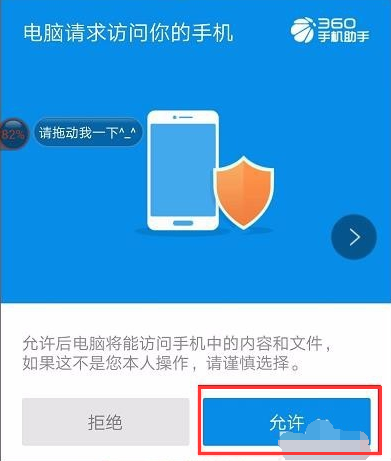
手机电脑图解-8
这样即能看到手机上的照片了 ,在照片《手机相册》中能查看手机上的相片,还可以看手机上的“其他相册”、“视频”、“音乐”等。
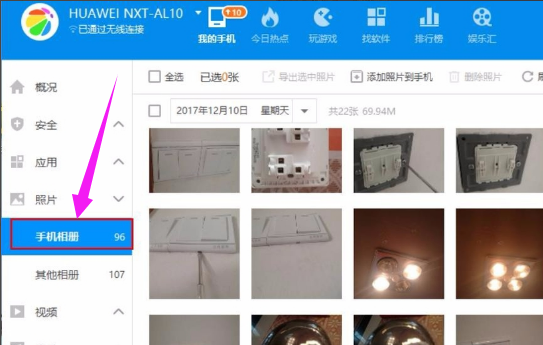
无线连接电脑图解-9
以上就是手机无线连接电脑的操作流程。
猜您喜欢
- 如何用u盘装系统2021/01/12
- 电脑没声音了如何恢复,详细教您如何恢..2018/02/10
- 联想笔记本电脑如何进入bios的教程详..2022/04/04
- u盘装系统win10教程2022/04/13
- 笔记本触摸板没反应怎么办..2020/05/25
- 苹果相机水印设置方法2020/08/29
相关推荐
- 手游王者荣耀怎么设置拒绝加好友具体.. 2021-04-16
- 联想电脑怎么进入bios设置U盘启动的教.. 2021-08-01
- 电脑蓝屏自动重启怎么回事.. 2021-01-07
- 部落冲突怎么抢首领? 2020-12-23
- 详细讲解笔记本显卡能换吗.. 2020-05-05
- 【装机吧U盘装系统】安装原版Win7系统.. 2013-03-27




 粤公网安备 44130202001059号
粤公网安备 44130202001059号