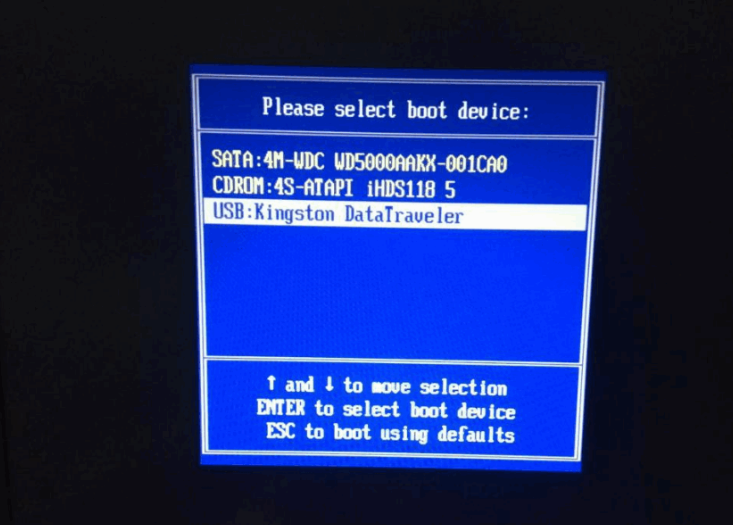
过U盘装系统是最流行的做法,所以我们需要了解电脑怎么设置u盘启动.我们知道现在大部分电脑都是可以直接通过启动快捷键选择U盘启动,下面来说说如何进入bios设置U盘启动的步骤教程.更多U盘教程,尽在装机吧官网
电脑如何设置U盘启动的教程
1.首先,我们重启电脑,不间断按F12键,会弹出启动设备菜单窗口。当我们插入u盘启动盘时,usbkey会自动显示,只要选择usbkey按回车键,即可进入U盘启动模式。
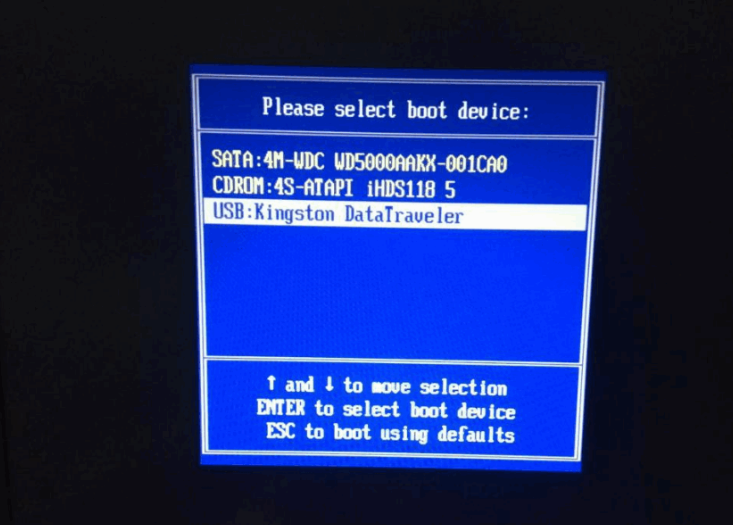
2.如果下次不使用F12键,电脑会自动进入u盘启动模式,在弹出的启动设备菜单窗口中选择ENTERSetup进行BIOS设置。

3.进入BIOS界面后,使用键盘的左右键方法选择startup选项。
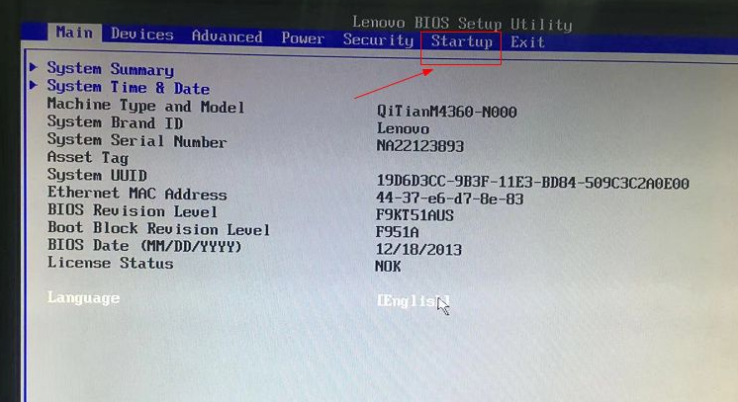
4.切换界面后,选择第一个选项,即PrimaryRootSequence的主要启动顺序。
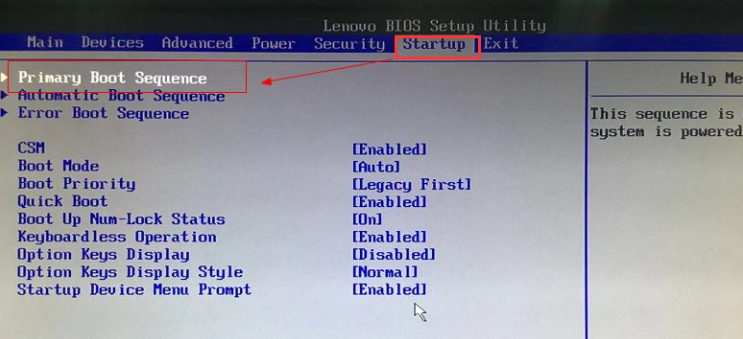
5.然后我们进入设置详细界面,通过按下小键盘的“+”和“-”(加减号)来改变顺序,把usbkey设置为第一个,有些电脑可以是“usb HDD".
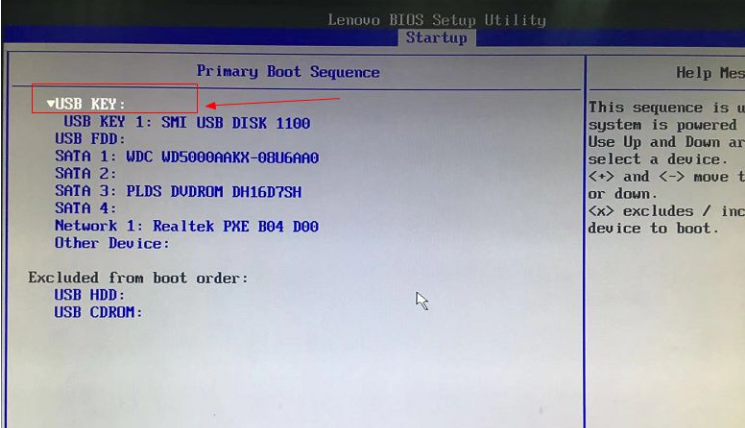
6.最后,我们切换到exit界面,选择保存和退出(savechangesandexit),或者使用快捷键F10保存退出。
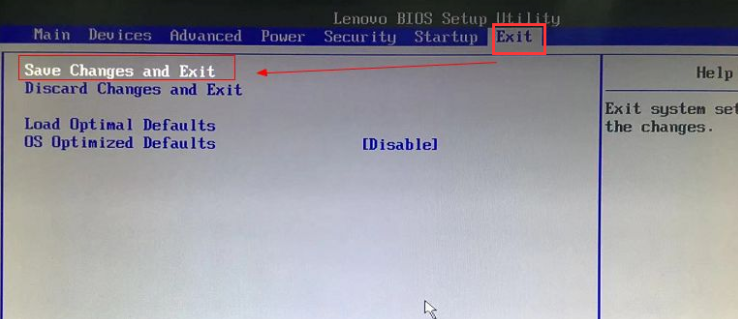
以上就是电脑如何设置U盘启动的教程的内容,希望可以对大家有所帮助。






 粤公网安备 44130202001059号
粤公网安备 44130202001059号