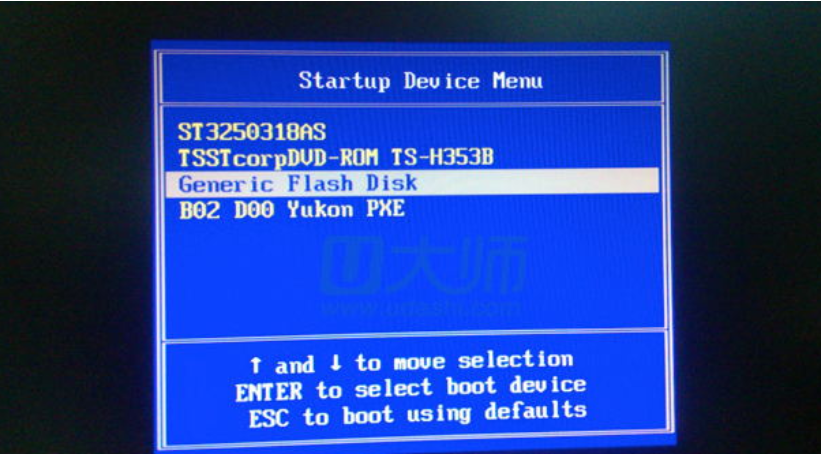
怎么制作u盘启动盘来安装系统?不少朋友都会使用计算机,不过当遇到电脑系统出现问题,需要重新启动或者重置系统的时候就不知道怎么办了?其实有一个简单的方法,那就是用u盘启动盘。使用装机吧制作工具一键就可将U盘制作成光盘启动盘,操作简单,无需任何技术就可轻松上手,是目前非常受欢迎的一键U盘启动盘制作工具,接下来让小编为你介绍怎么制作u盘启动盘怎么制作重装系统。
工具/原料:台式电脑
系统版本:windows10系统
品牌型号:华硕
软件版本:装机吧在线系统重装工具
怎么制作u盘启动盘来安装系统
第一步:用U盘装系统软件U盘启动盘
1、执行U盘装机系统安装包,安装好以后,执行。
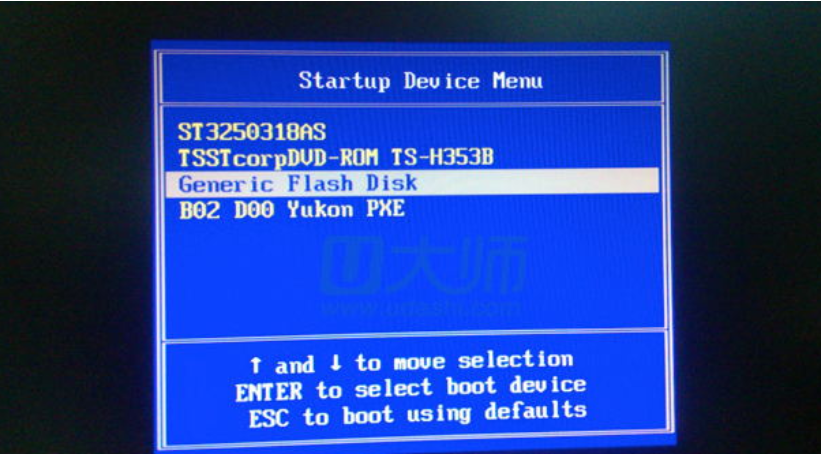
2、选择U盘,插上准备好的U盘后,U盘装机系统会自动识别并选择当前插入的U盘。首先通过【请选择】下拉列表选择您将要制作的U盘,然后点击【一键制作启动U盘】按钮开始启动U盘启动盘的制作。
3、为了保护您U盘上的数据不会被误删除,软件将弹出警告窗口再次让您确认是否继续操作。
制作过程中,软件在界面下方,会实时显示制作的进度。此过程大约持续5-10分钟,依据个人的U盘读写速度而不同。
制作成功以后,打开U盘启动盘会看到“GHO”目录。
第二步:重启电脑,进入U盘启动盘
当电脑启动以后反复的按快捷键一般是F12,机型不一样快捷键有可能不一样,要找到并按上下方向键"↑↓"选择到u盘,然后按回车键进入U盘装机系统主界面。
第三步:U盘重装系统步骤
1、下载一个装机吧一键重装系统软件并打开。准备一个4GB以上的U盘。选择制作系统,在制作U盘中选择您的U盘,其它参数默认直接开始制作即可。
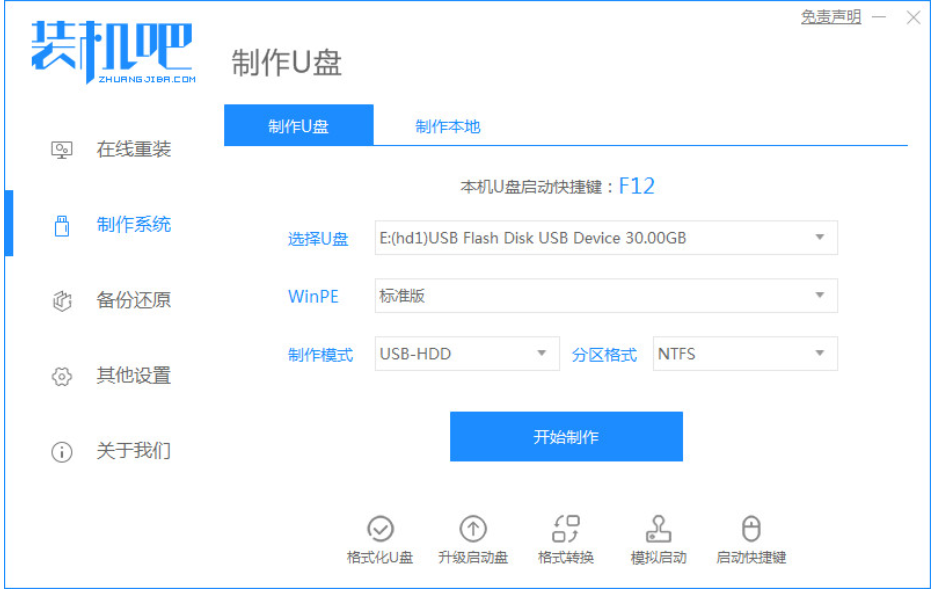
2、在选择系统镜像中,选择您想重装的系统镜像,然后选择后点击开始制作。
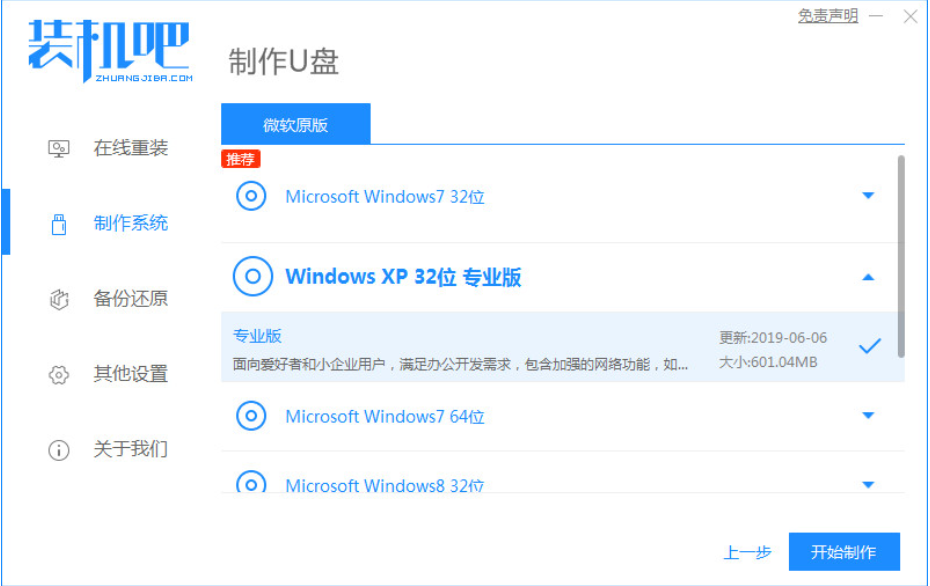
3、接下来软件就会自动下载相关需要的文件,请耐心等候。
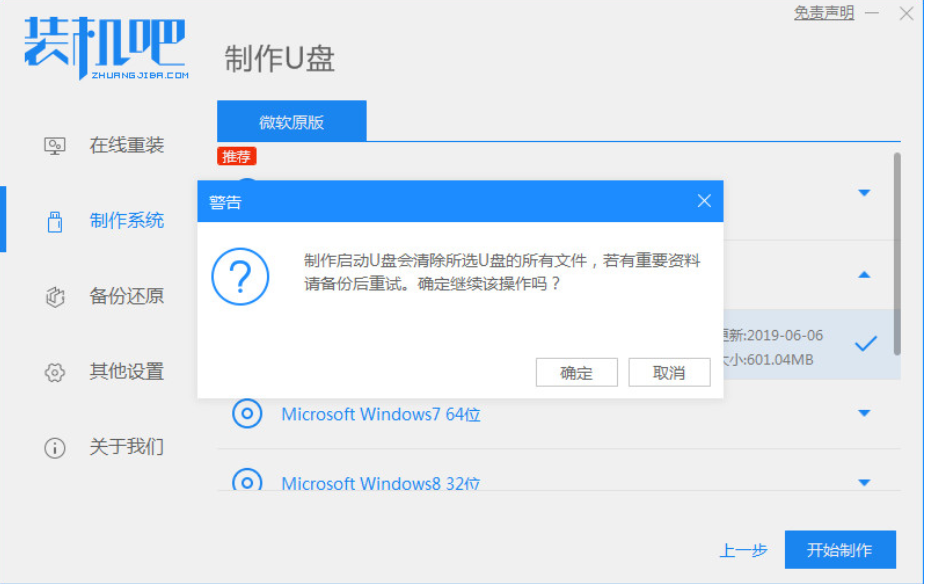
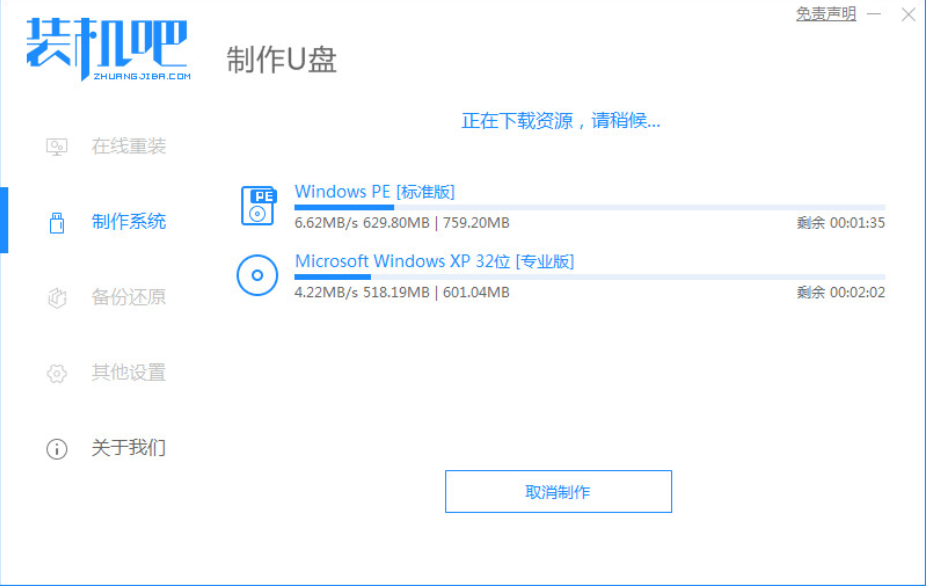
4、请耐心等候制作,等待制作完成就可以重启了。
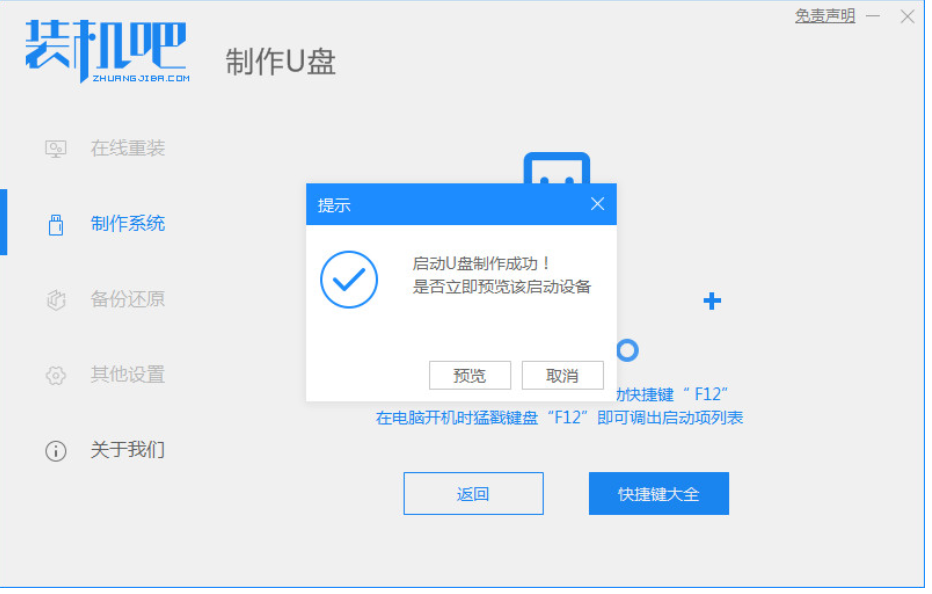
5、把制作好的启动U盘插到电脑上,开机快速按Esc 或Del 或F12等进入到Bios设置U盘启动。这里是按F12进入的快速引导菜单,选择U盘进入。
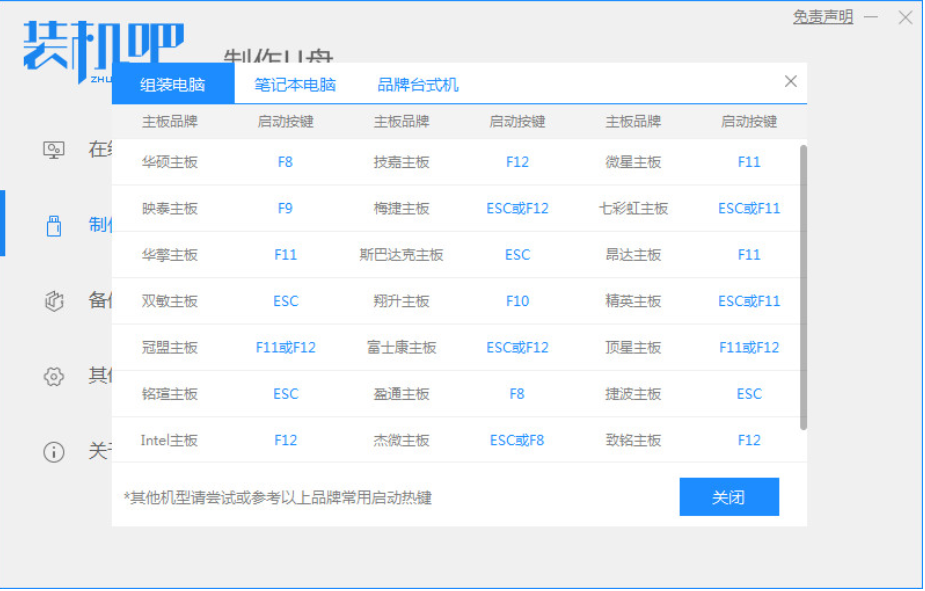
6、进入PE系统后,继续打开装机工具进行安装。
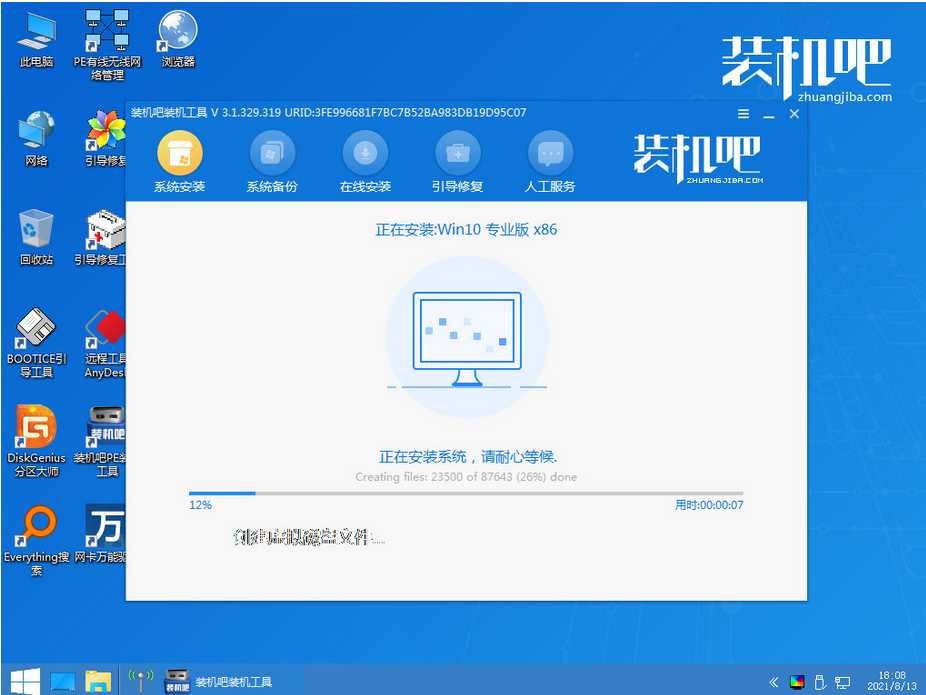
7、安装完成我们需要点击重启。
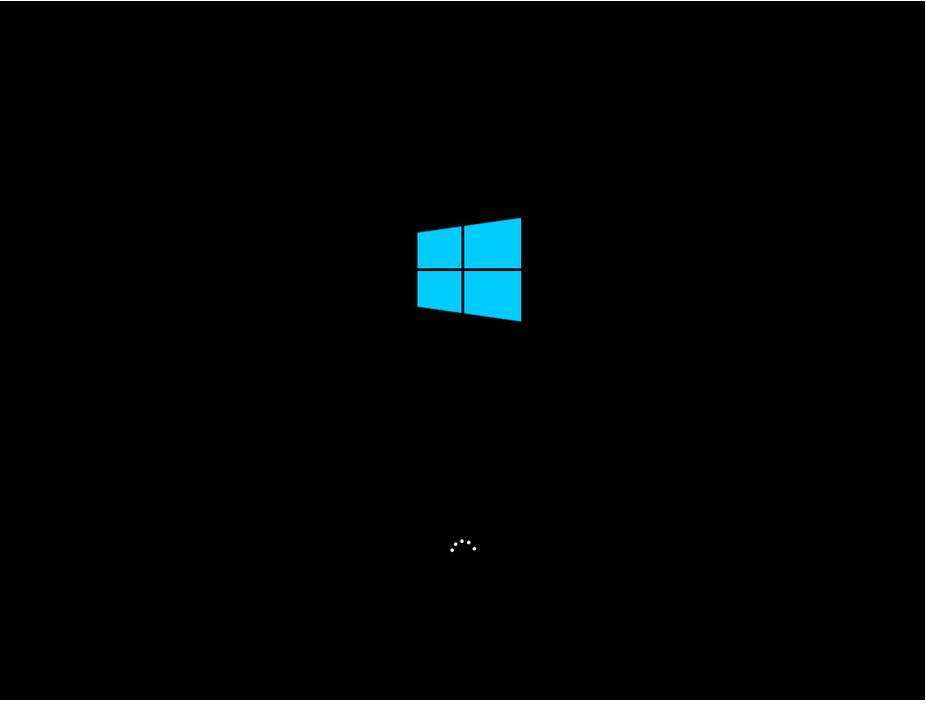
8、最后我们就能进入到我们的新安装的系统啦。
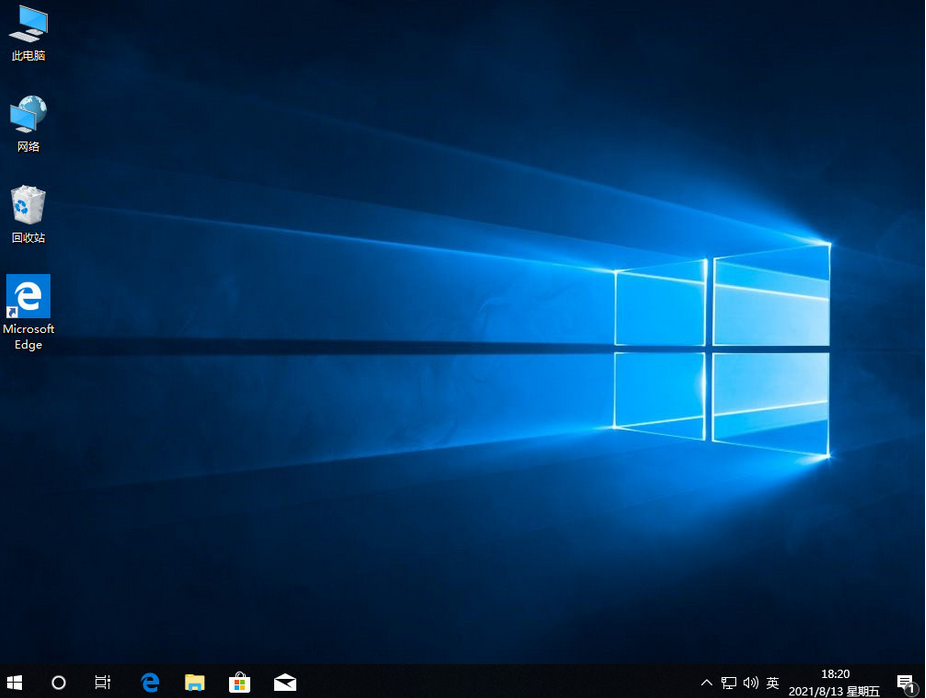
注意事项:
1、电脑内存不能小于512MB,如果内存2G及以下重装32位x86系统,内存4G及以上,重装64位x64系统。
2、U盘一个(4GB容量以上),备份好U盘内的资料 ,U盘PE制作过程中将会格式化U盘。
3、运行程序之前请尽量关闭杀毒软件和安全防护软件(本软件涉及对可移动磁盘的读写操作,部分杀软的误报可能会导致制作失败!)
总结
以上就是小编总结出来的怎么制作u盘启动盘来安装系统的详细图文教程了,装机吧U盘启动盘既可以在电脑系统损坏开不了机的时候对电脑进行重装系统,也可以对电脑系统出现问题的后对电脑进行还原等操作。如果这篇文章的方法能帮到你,那就收藏装机吧一键重装系统网站,在这里会不定期给大家分享常用装机故障解决方法。






 粤公网安备 44130202001059号
粤公网安备 44130202001059号