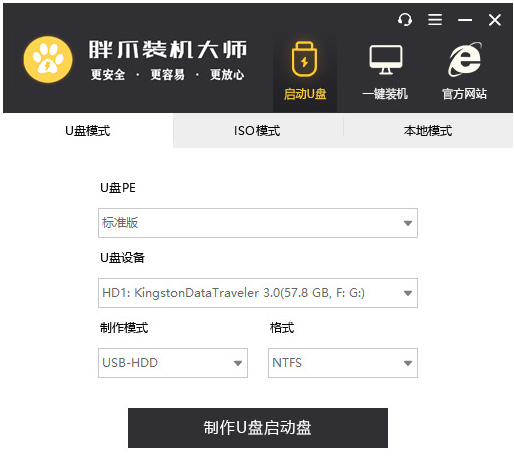
各位朋友的华硕电脑设置u盘启动装系统,下面小编就给大家说一下怎么设置u盘启动的操作步骤,希望能给各位带来帮助。
工具/原料
工具:8G或者更大的U盘一个
系统版本:windows10系统
品牌型号:华硕 12代酷睿i5标压
软件版本:胖爪一键装机大师
方法:
1、下载安装并打开胖爪一键装机大师。
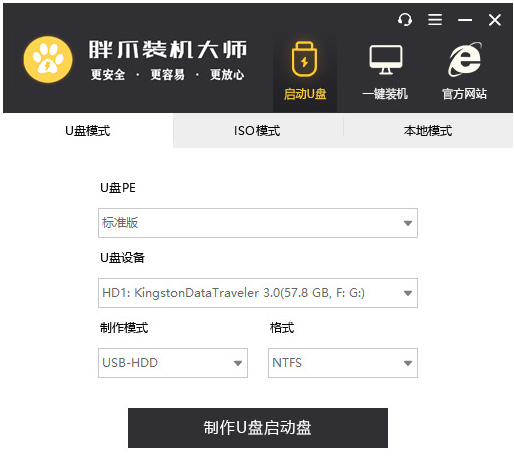
2、插入U盘,软件自动检测到U盘?信息后,将制作模式设置为“usb-hdd”,格式设置为“ntfs”,再点击“制作U盘启动盘”
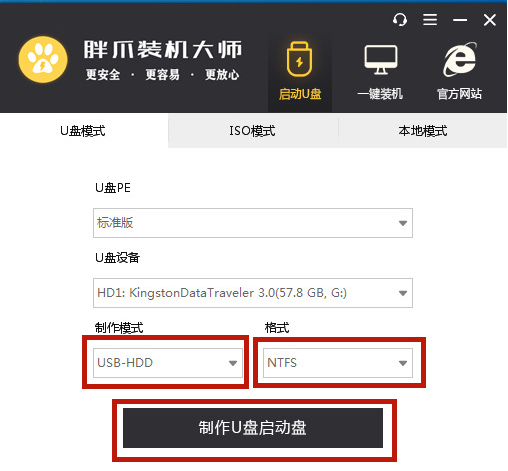
3、直接点击“开始制作”(不要动其他的),然后在警告页面点击“确定”;
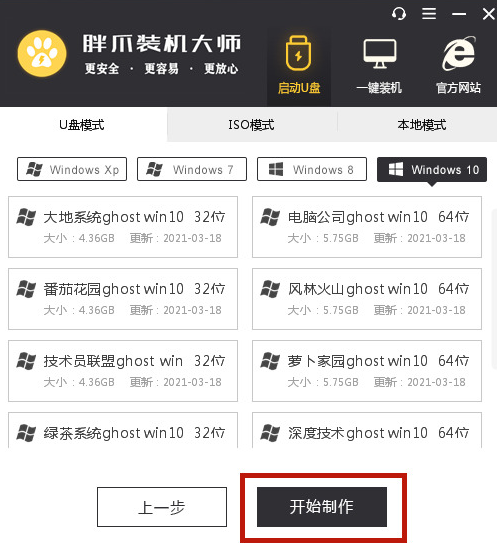
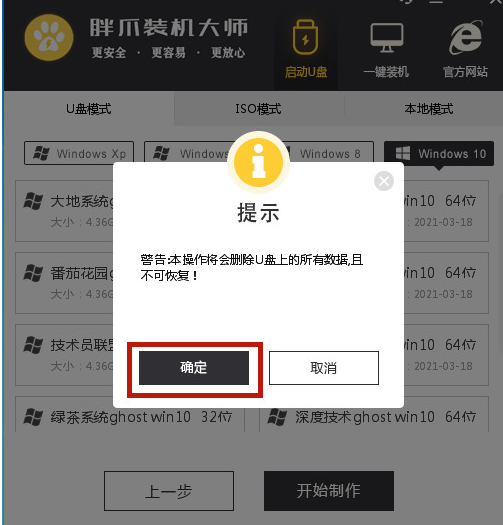
4、等待系统下载pe模块直至制作完成U盘启动盘制作
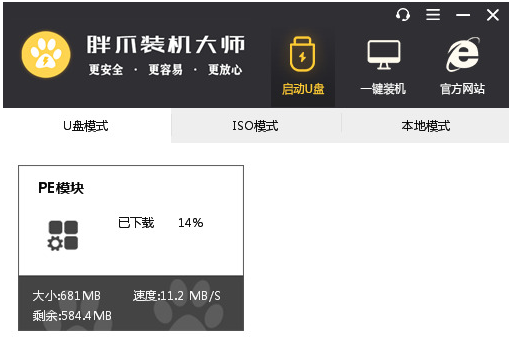
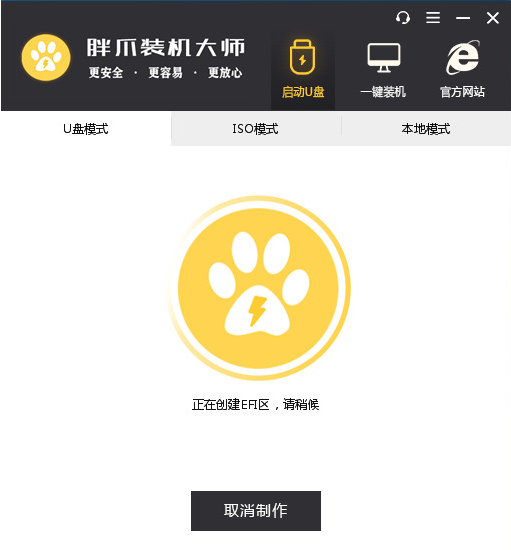
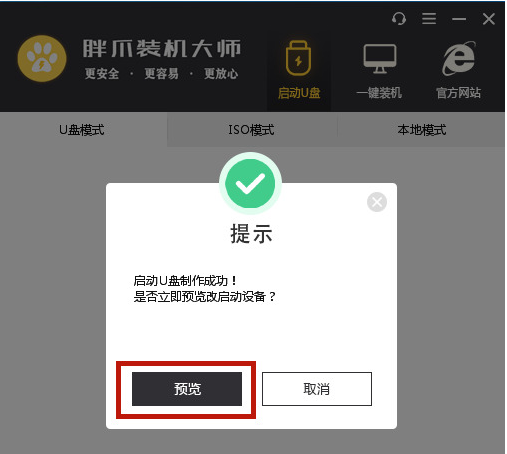
以上就是华硕电脑设置u盘启动装系统方法啦,希望能给大家带来帮助。
注意事项:
运行胖爪一键装机大师时,提前关闭安全软件,以免软件运行出错。






 粤公网安备 44130202001059号
粤公网安备 44130202001059号