大神教你没光驱怎么重装系统
- 分类:u盘教程 发布时间: 2017年01月26日 12:40:37
没光驱怎么重装系统呢?光盘安装系统是最古老的一种安装方法,但是现在的电脑为了电脑的轻薄,把光驱给去除了,那这可是急坏了安装用户,那没光驱怎么重装系统呢?今天我们就来看看无光驱如何重装系统的方法吧。
无光驱如何重装系统步骤如下:
1.安装打开小白一键U盘装系统主界面,可以在左侧看到本软件的主要功能包括默认模式/ISO模式/本地模式,一般我们以默认模式就好,下图为未插入U盘的提示效果。
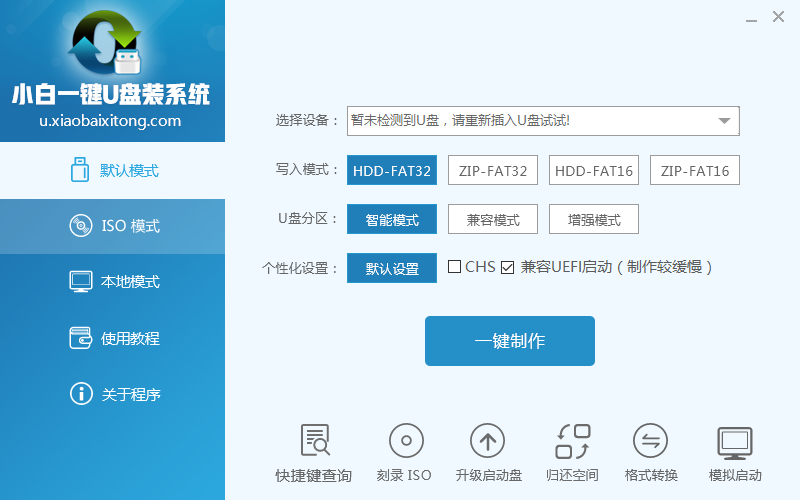
没光驱怎么重装系统图1
插入U盘后设备选择框则读取到你的U盘设备,通过品牌名称以及容量大小可以辨别,如有多个usb存储设备,则可以通过下拉进度选择,避免选错造成数据的丢失。
写入模式/U盘分区/个性化设置默认即可。
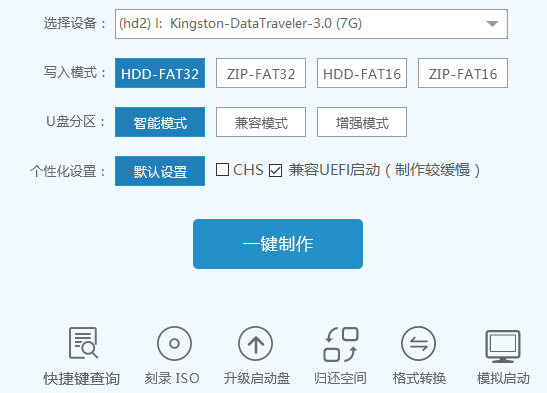
没光驱怎么重装系统图2
其中“兼容UEFI启动”是针对gpt格式主引导的板子,常见于自带的win8/win10系统尤其以笔记本居多,这里推荐大家默认勾选即可,虽然制作的时间会有所加长,请大家耐心等待.......
2.选定设置后,点击“一键制作”按钮,小白U盘制作工具开始将pe写入到usb设备中,出现下图进度界面,推荐选择“确定”,然后下一步
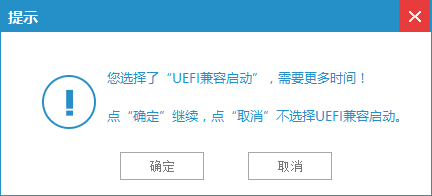
没光驱怎么重装系统图3
再次确定
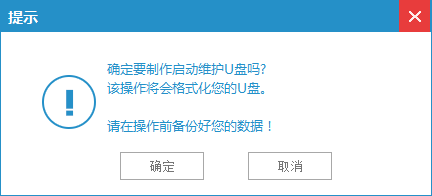
没光驱怎么重装系统图4
写入开始.......
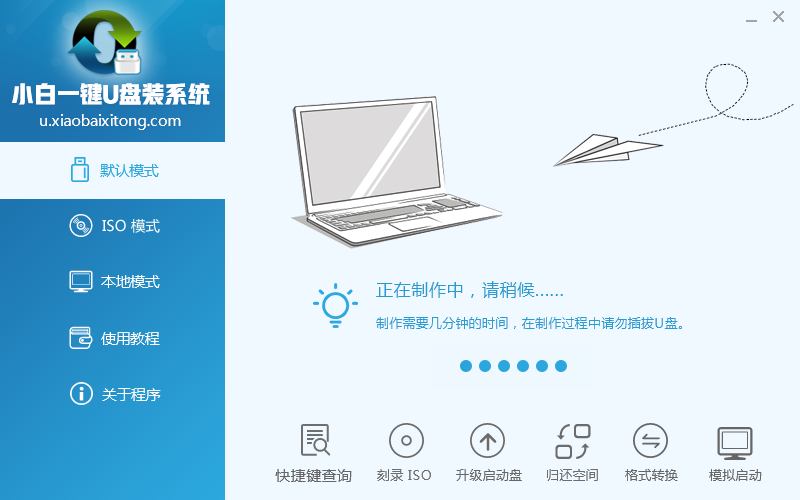
没光驱怎么重装系统图5
最终制作完成,提示耗时5分58秒,根据个人喜好选择是否启动模拟测试,笔者为了省时省力就直接跳过了!
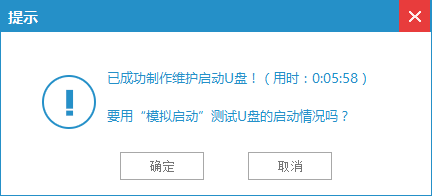
没光驱怎么重装系统图6
到此为了,小白U盘启动工具就制作完成了,可以通过软件上的“快捷键”查询找到相应主板的bios启动热键,然后在主板biso里面设置usb设备为第一启动顺序。
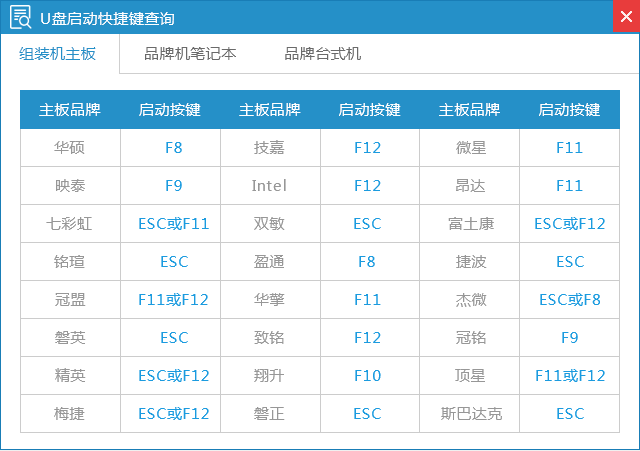
没光驱怎么重装系统图7
3.成功进入U盘启动后出现的界面如下图所示,一般现在大家的电脑都是比较新一点的主板,选择第一项小白系统win8PE即可。
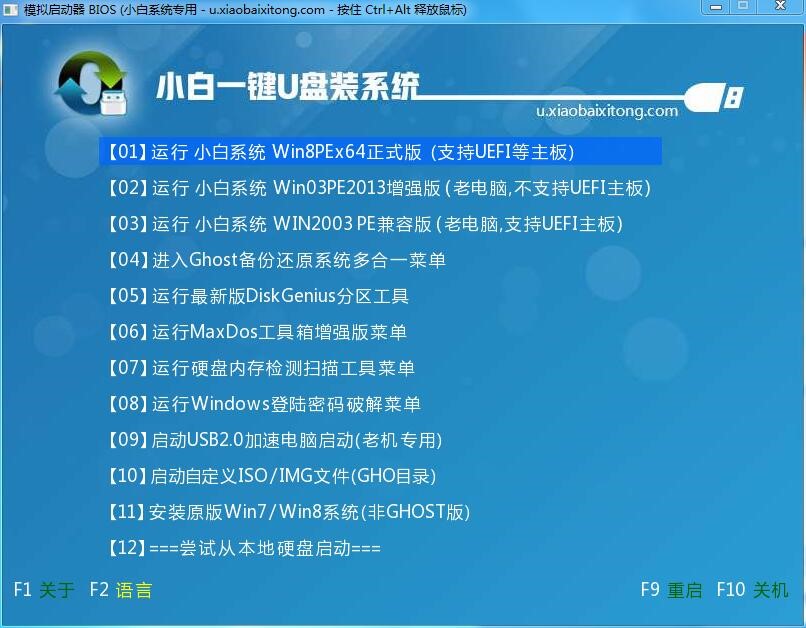 0
0
没光驱怎么重装系统图8
4.进入到小白系统pe桌面后,通过加载小白一键备份还原工具,选择系统目标安装盘符(一般都是C盘)以及提前准备的系统文件(支持gho和iso后缀),按照提示步骤下一步即可。

没光驱怎么重装系统图10
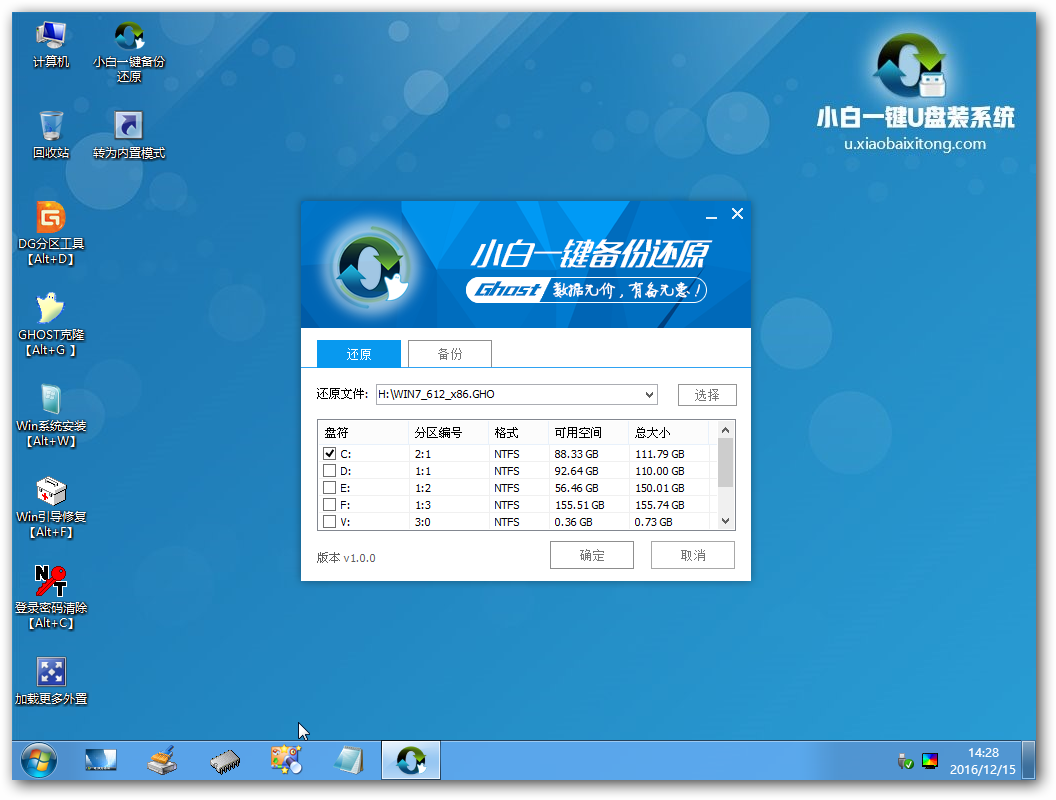
、没光驱怎么重装系统图11

没光驱怎么重装系统图12
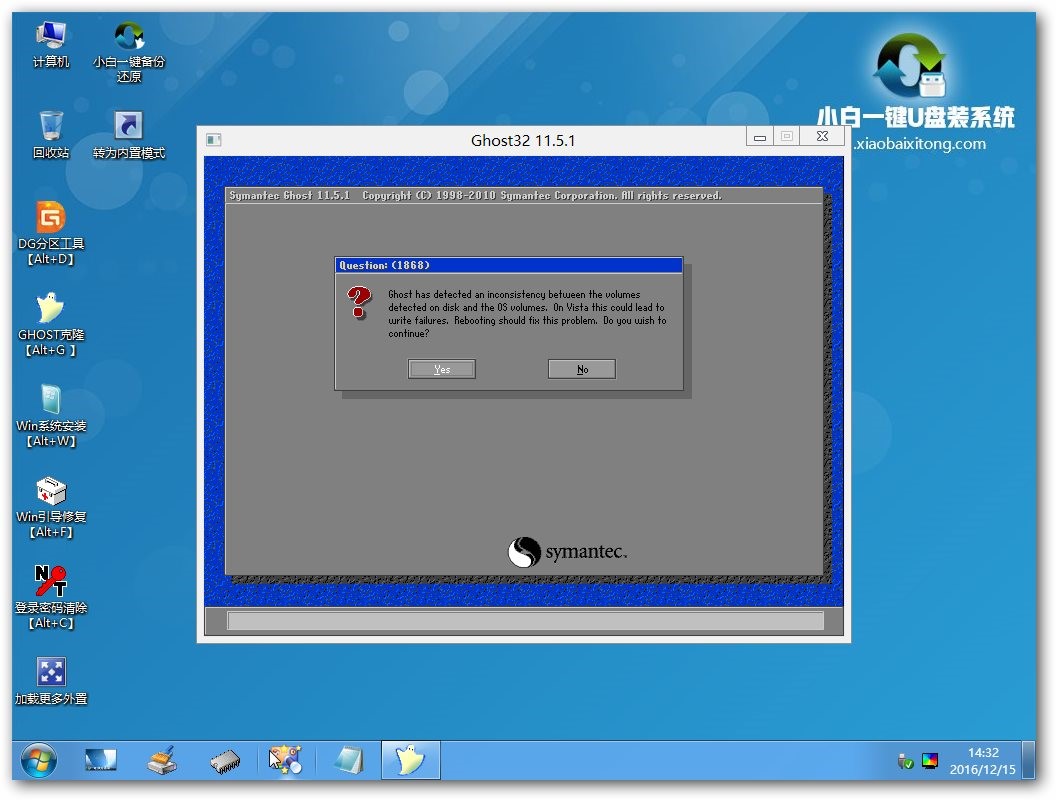
没光驱怎么重装系统图13
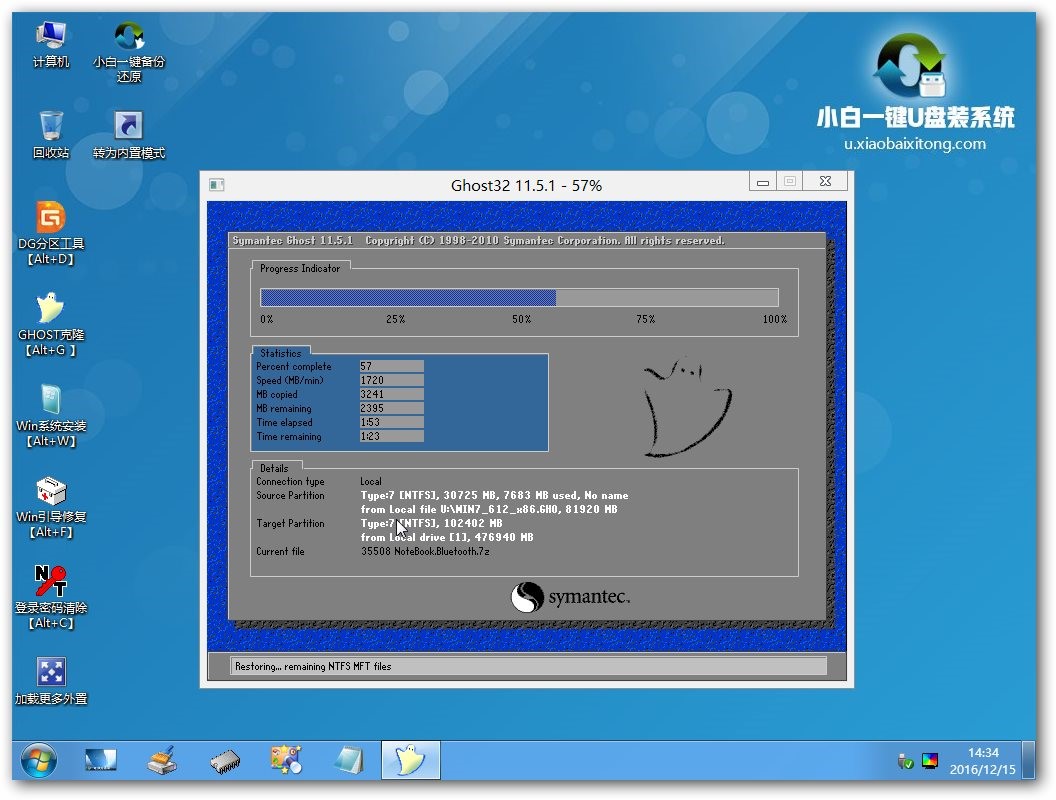
没光驱怎么重装系统图14
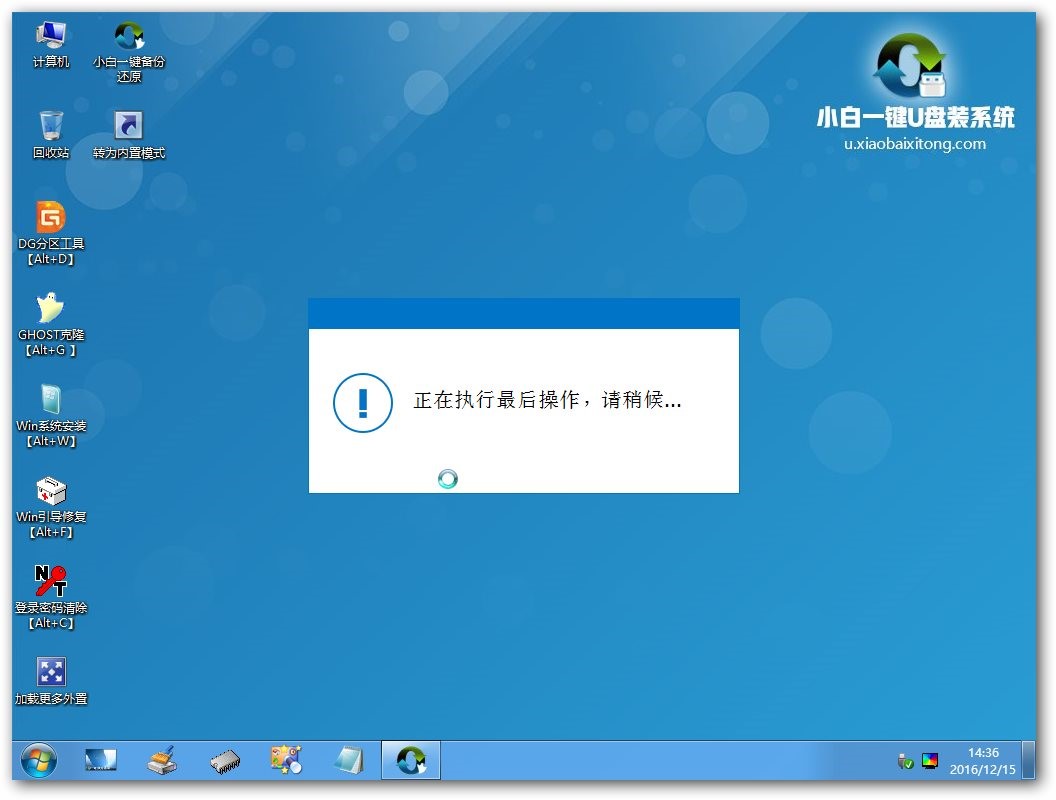
没光驱怎么重装系统图15
5.接下来电脑会自动重启,并进入常规的系统部署包括系统安装/驱动安装/系统激活等准备,完了之后则成功安装好系统了。
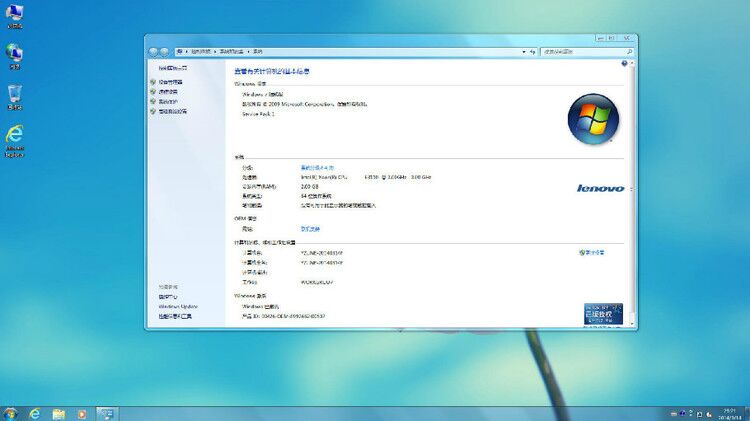
没光驱怎么重装系统图16
小编使用的是无光驱如何重装系统的方法,使用的软件是小白软件,大家要注意的是,重装系统前准备好U盘/系统镜像,同时也提前准备下系统激活工具/网络驱动等(驱动精灵万能网卡版)哦。
猜您喜欢
- 金士顿u盘写保护该怎么办 装机吧告诉..2013/04/12
- 手机怎么做电脑摄像头详细操作..2021/04/09
- 新版gpuz怎么看显卡体质2021/08/25
- 苹果电脑没有声音了怎么恢复..2021/11/28
- 电脑怎么用u盘重装系统方法步骤..2022/06/24
- 电脑有些网页无法打开是什么原因..2022/01/03
相关推荐
- 介绍目前电脑cpu处理器排名天梯图.. 2021-06-20
- 忘记apple id密码怎么办 2020-06-21
- 华硕主板怎么设置u盘启动 2020-05-20
- u盘无法格式化被写保护怎么办.. 2022-03-09
- pdf如何转ppt 2020-06-16
- 小米开机一直循环mi图标怎么办.. 2021-03-30




 粤公网安备 44130202001059号
粤公网安备 44130202001059号