光盘重装xp系统图文教程
- 分类:u盘教程 发布时间: 2017年01月26日 10:11:47
光盘重装xp系统是最原始古老的一种方法,最开始重装xp系统纯净版的时候就只有光盘安装一种方法,最近有网友特意留言给小编问我有没有光盘重装xp系统图文教程,他想要安装和使用光盘重装xp系统,所以,小编就让小编为大家介绍光盘重装xp系统图文教程。
阅读推荐:u盘启动盘制作工具
前期准备:
1、系统之家_Ghost_Win xp 的镜像文件。
2、下载一个虚拟光驱 。
3、虚拟光驱的安装步骤 。
安装步骤:
1、在桌面上双击“DTLite”图标。如图1所示:
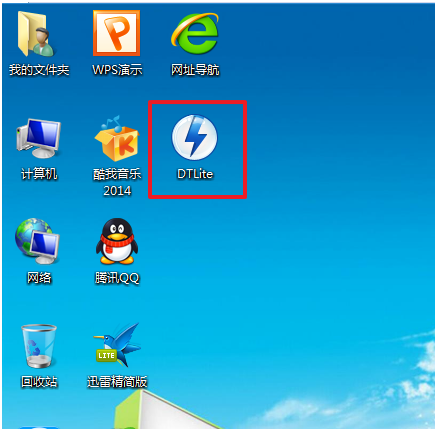
光盘重装xp系统图文教程图一
2、在虚拟光驱界面中,选择添加,如图2所示
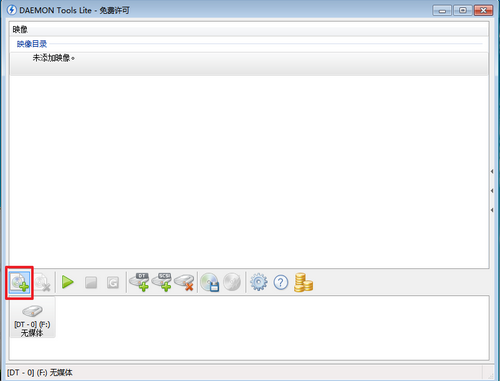
光盘重装xp系统图文教程图二
3、在虚拟光驱“打开”界面中,选择系统的镜像文件(就是你要装的系统),之后点击“打开”按钮,如图3所示:
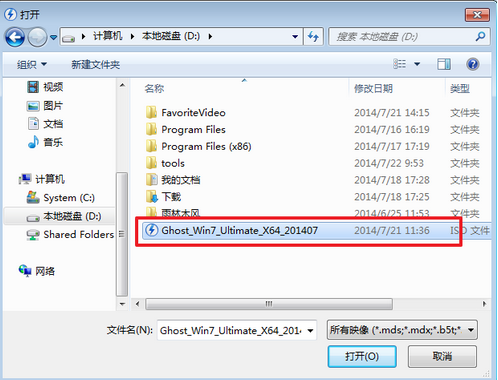
光盘重装xp系统图文教程图三
4、在映像目录中,先点击映像文件,再点击“DT添加”,如图4所示
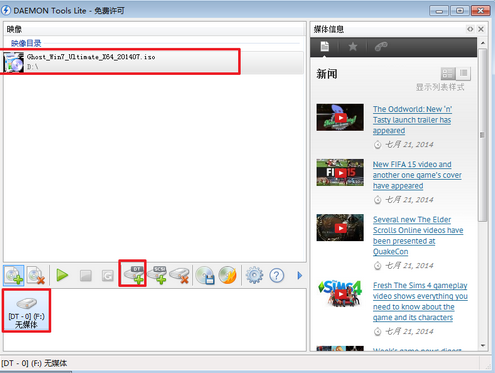
光盘重装xp系统图文教程图四
5、在映像目录中选择“映像文件”,再点击“载入”图标,如图5所示
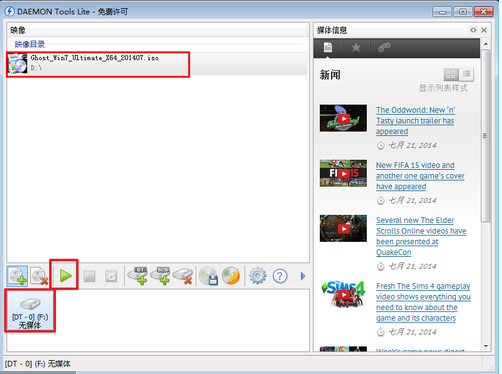
光盘重装xp系统图文教程图五
6、之后你就发现,在虚拟光驱界面中,在“最近使用的映像”下面出现光驱,刚刚的“[DT-1](F:)无媒体”,变成了光驱,如图6所示,之后点击“setup.exe”。
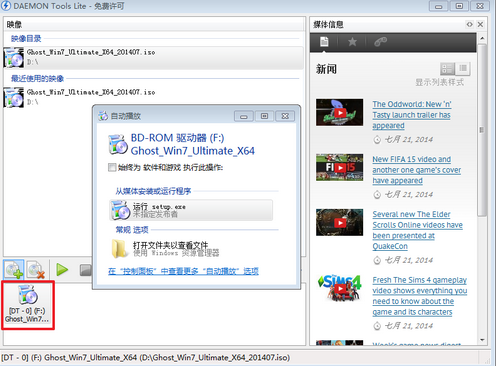
光盘重装xp系统图文教程图六
7、单击后,就会弹出“系统之家_Ghost_WIN XP_2014旗舰装机版”界面,我们就选择“安装WIN7X32系统第一硬盘分区”。如图7所示:

光盘重装xp系统图文教程图七
8、在“OneKey Ghost V13.5.23.208”界面中,点击“安装”,会弹出“OneKey Ghost安装”界面,选择默认选项,会弹出“OneKey Ghost”界面,点击“确认”。之后选择映像路径,选择C盘,最后按“确定”。如图8所示

光盘重装xp系统图文教程图八
9、在“OneKey Ghost”界面中,选择“是”,将立即重启。如图9所示
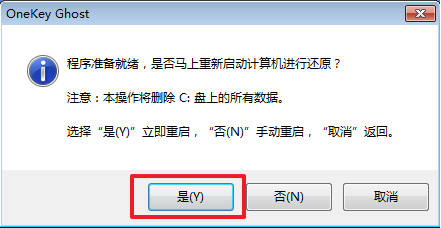
光盘重装xp系统图文教程图九
10、重启后,将会出现一个还原进度条,在这期间需要等一会,如图10所示。
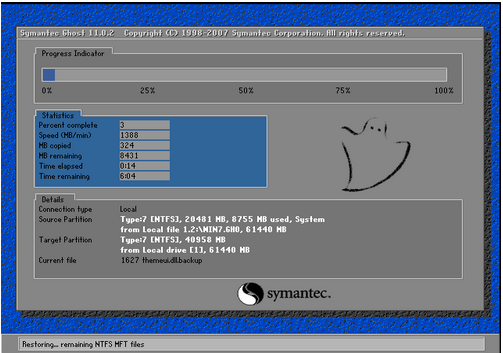
光盘重装xp系统图文教程图十
11、以下都是自动安装,小编截取关键截图提供参考,如图11和图12所示:
图11 启动服务
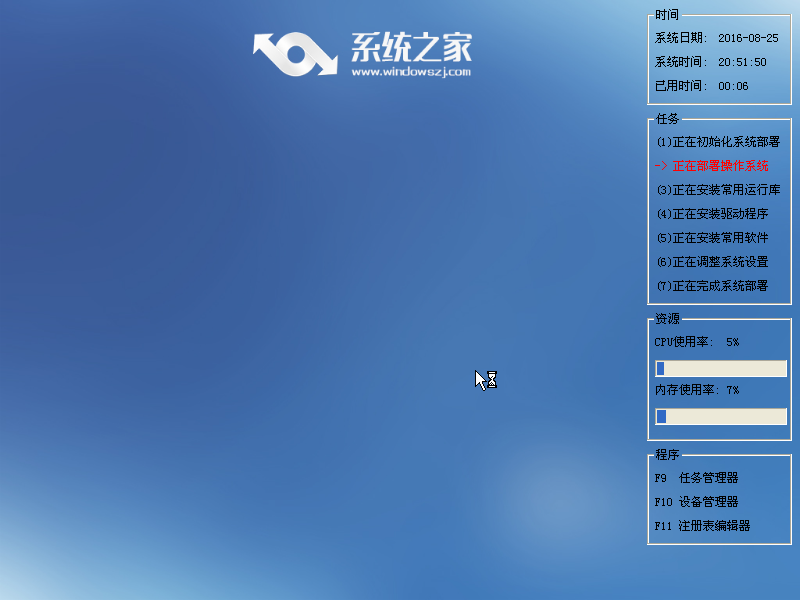
光盘重装xp系统图文教程图十一

光盘重装xp系统图文教程图十二
12、重启后系统就安装好了,在桌面右击“计算机”,选择“属性”,可查看系统的介绍,如图13所示
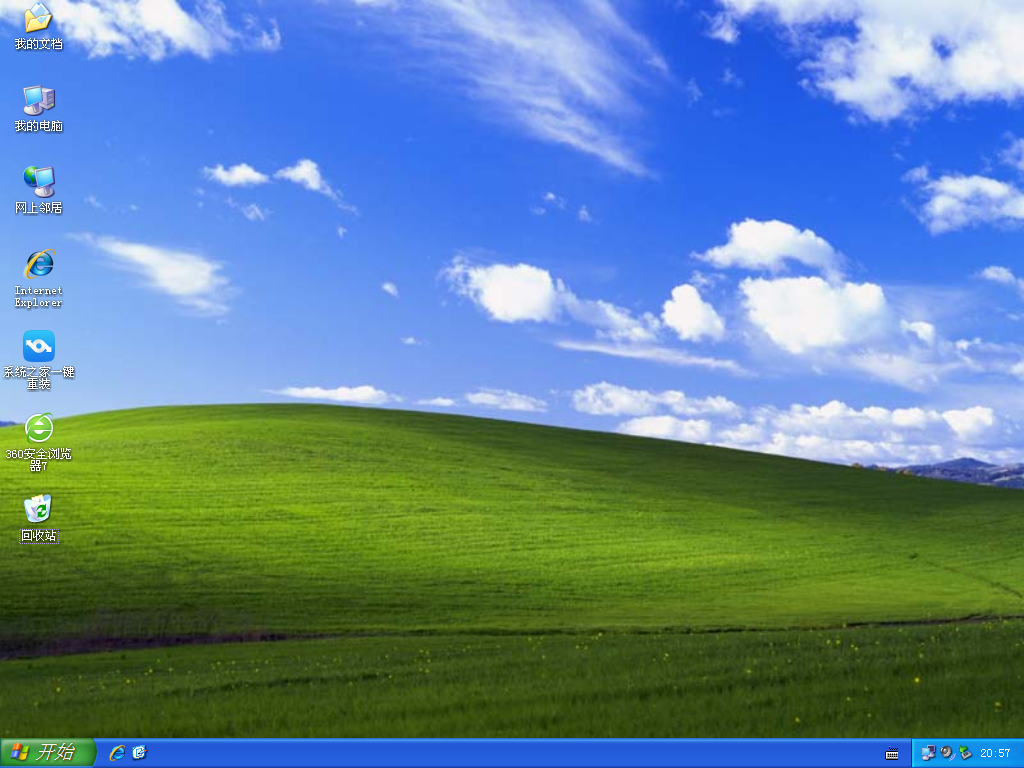
光盘重装xp系统图文教程图十三
方法二安装步骤:
工具/原料
系统版本:Windows7
品牌类型:笔记本/台式机
软件版本:装机吧一键重装系统
1.打开下载好的装机吧一键重装系统,选择win7系统,点击”下一步“。

2.正在下载选择好的系统及其安装所需要的环境,等待部署。

3.环境部署完毕,等待系统重启开始安装。

4.在菜单中选择带有”PE-MSDN“的选项,回车进入。

5.进入pe之后,系统会自行开始安装。

6.正在引导修复,等待即可。

7.系统部署完成,一键重装win7系统完成。

以上的全部内容就是小编为网友们带来的光盘重装xp系统图文教程了。使用虚拟光驱安装xp系统是非常简单的。相信是难不倒聪明的网友们的。光盘重装xp系统图文教程也提供给大家,喜欢使用windows7系统的网友不要错过,想要了解更多关于光盘重装xp系统图文教程的内容尽在装机吧在线重装工具。
猜您喜欢
- i3 10100核显什么水平2020/11/26
- 装机吧u盘启动盘制作工具使用教程..2022/06/05
- 2020苹果手机游戏排行榜名单..2020/07/24
- ipv6权限有什么用2021/06/15
- bios升级工具下载介绍2021/03/05
- 电脑运行速度如何提高最佳状态详细步..2021/04/08
相关推荐
- 微信密码忘了怎么办 2020-06-21
- 电脑机器码修改软件详细介绍.. 2021-04-25
- 几步教你qq远程控制电脑怎么弄.. 2020-09-05
- 2020年组装电脑配置推荐 2020-06-18
- 显卡驱动安装失败怎么办 2021-06-04
- 2020年性价比高又便宜的显卡推荐.. 2021-02-27




 粤公网安备 44130202001059号
粤公网安备 44130202001059号