
当电脑系统出现蓝屏,黑屏,系统崩溃等电脑系统故障问题的时候,我们可以通过u盘启动盘进pe系统进行修复或者重装系统。那么u盘如何重装系统呢?今天小编就给大家分享下使用u盘给电脑重装系统步骤。
工具/原料
系统版本:win7旗舰版
品牌型号: 戴尔成就5880
软件版本:口袋装机 v3.1.329.319
方法一、电脑怎么用u盘重装系统方法步骤
1、下载安装口袋装机工具,选择要安装的系统,点击下一步。
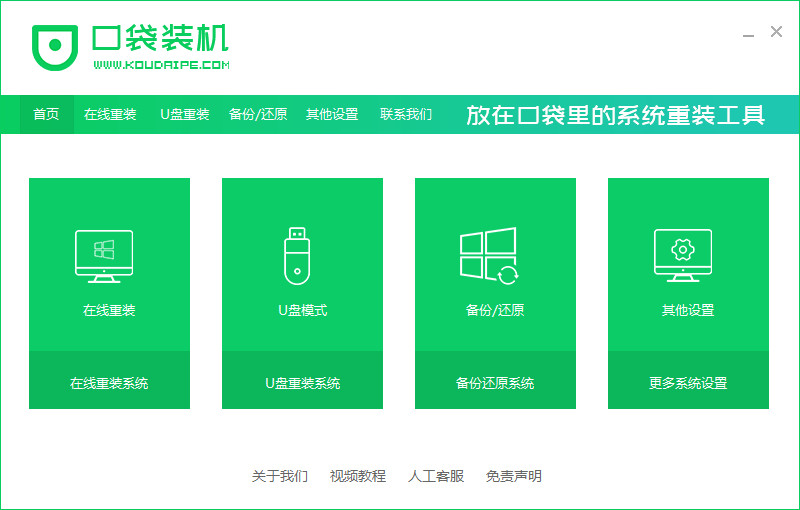
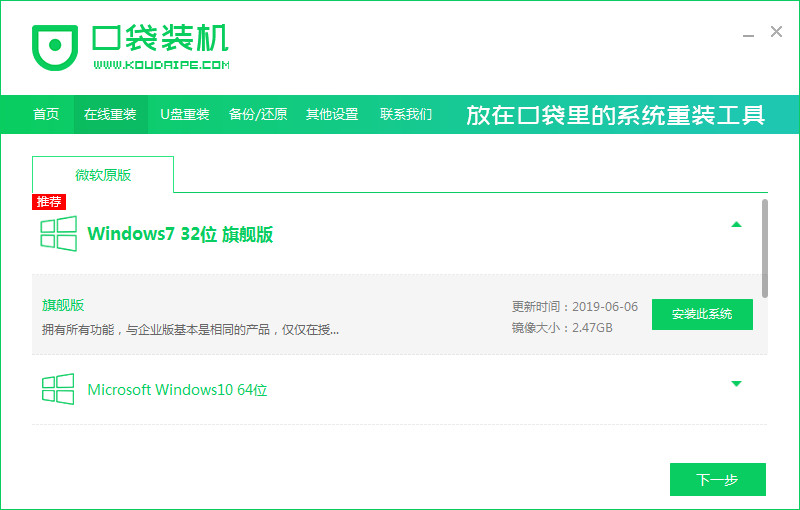
2、勾选要安装的应用软件,点击下一步。
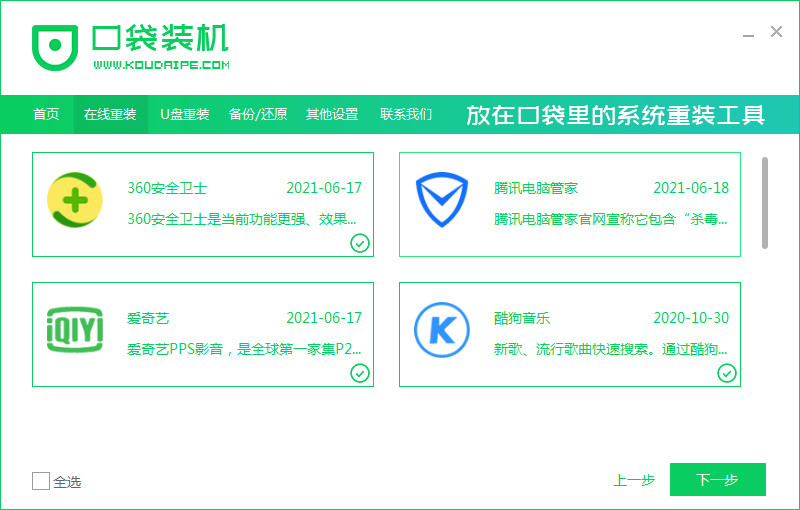
3、等待软件下载系统镜像、设备驱动等资料。
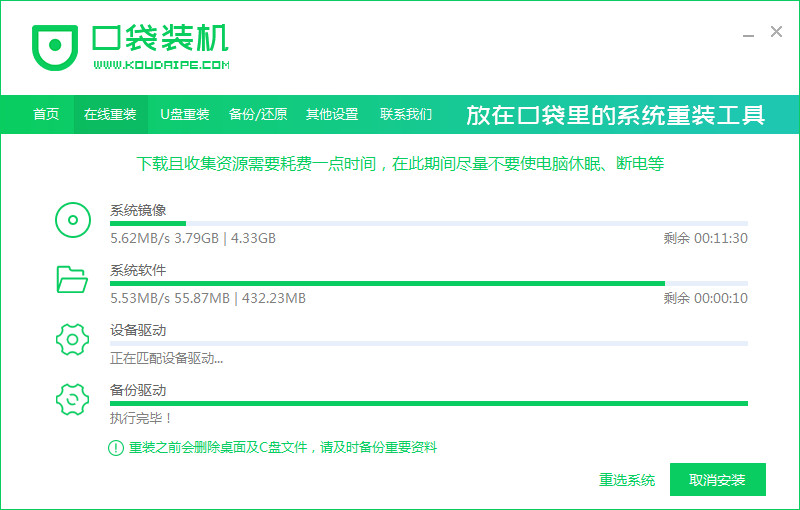
4、等待系统部署安装环境。
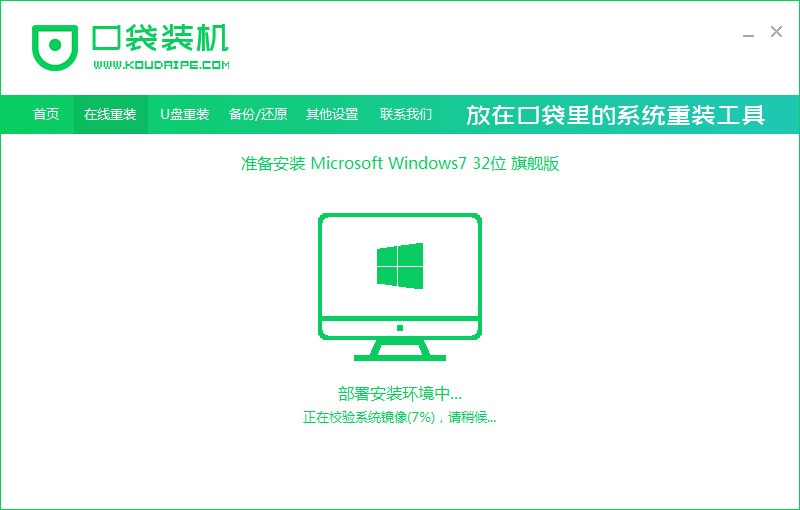
5、环境部署结束后点击立即重启。
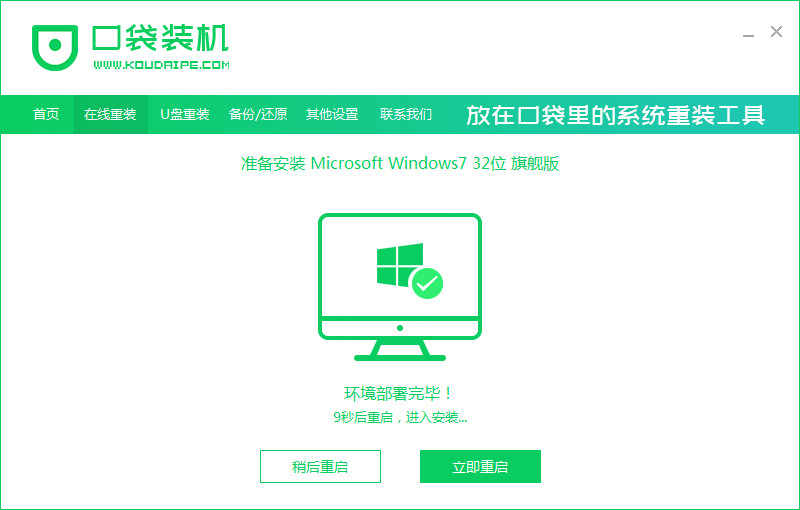
6、进入启动管理器页面,选择第二项点击回车。
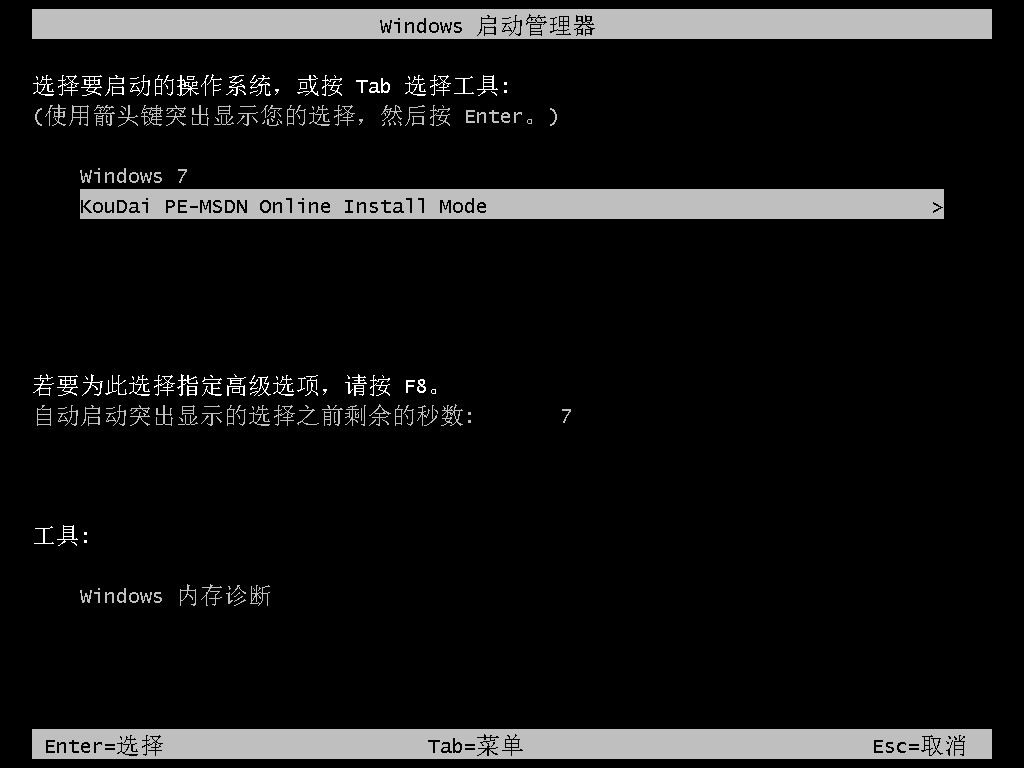
7、等待系统加载文件。
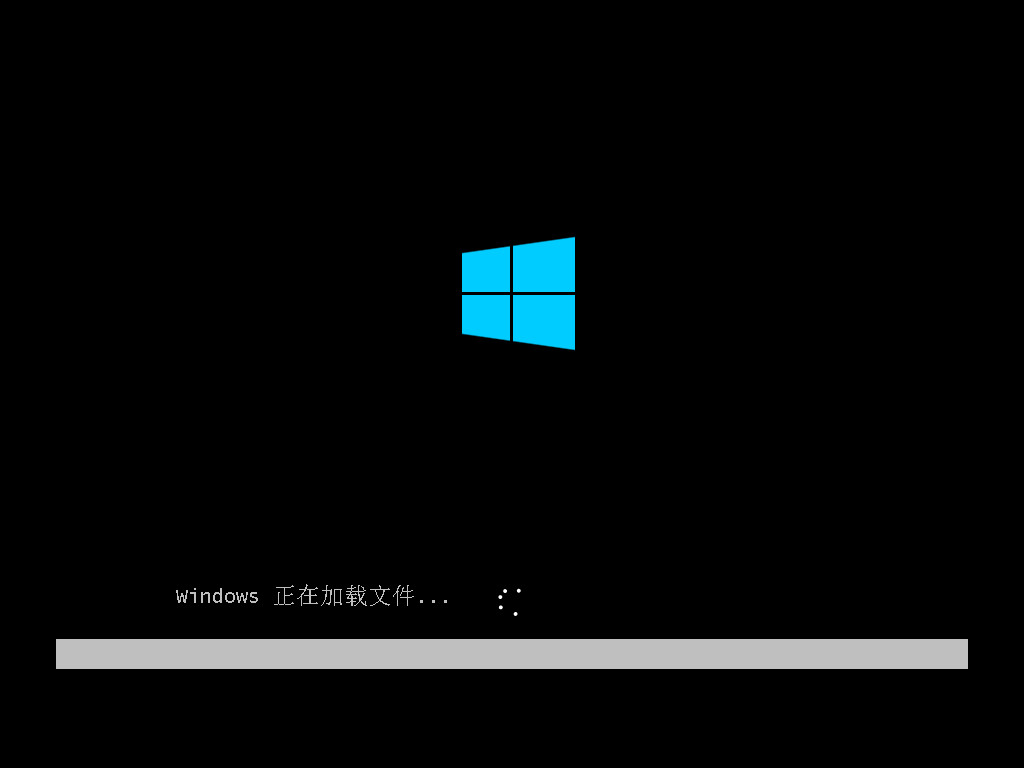
8、等待系统自动安装。
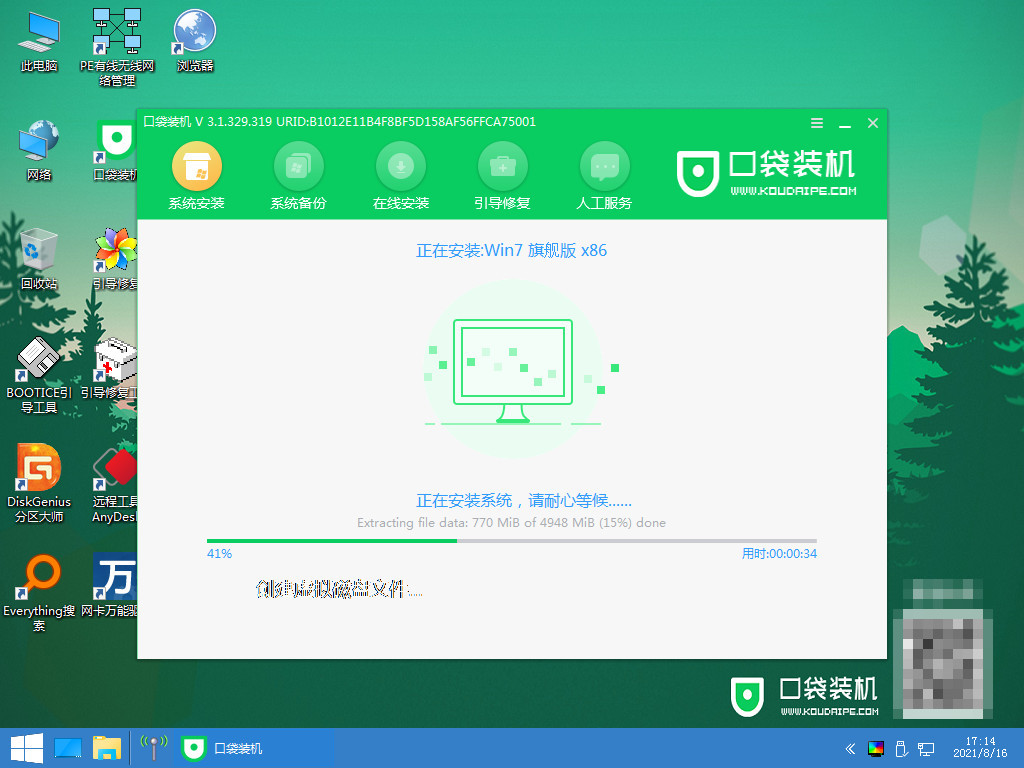
9、弹出修复 工具页面,在C盘前打勾,点击确定。
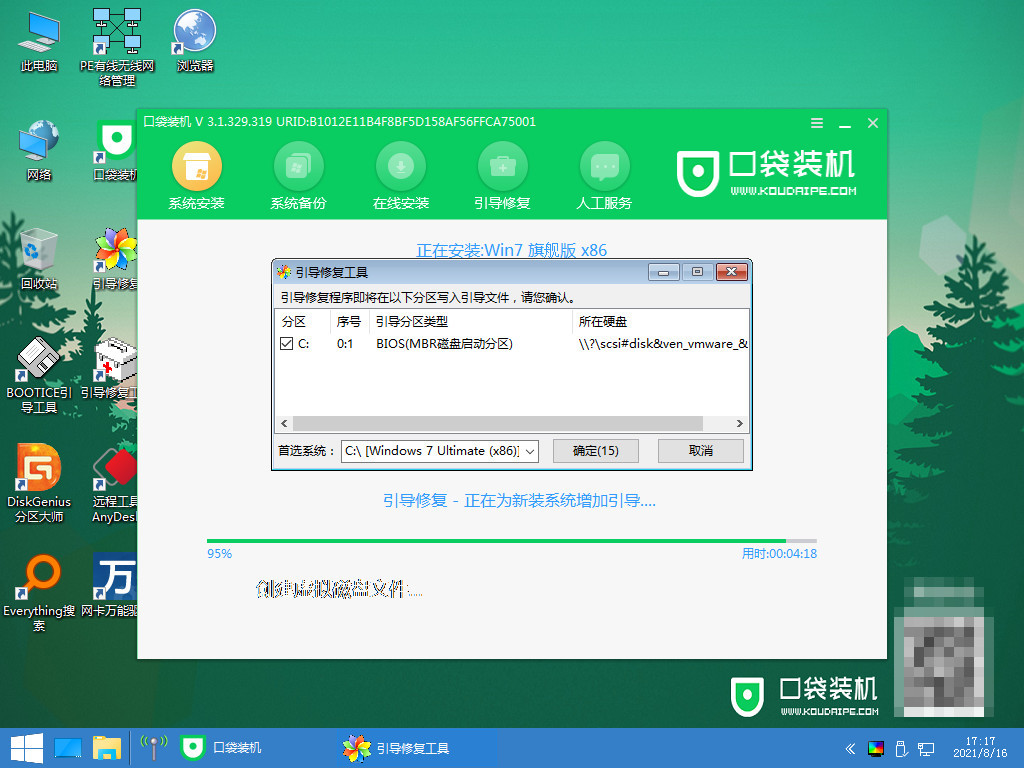
10、提示安装完毕后点击立即重启。
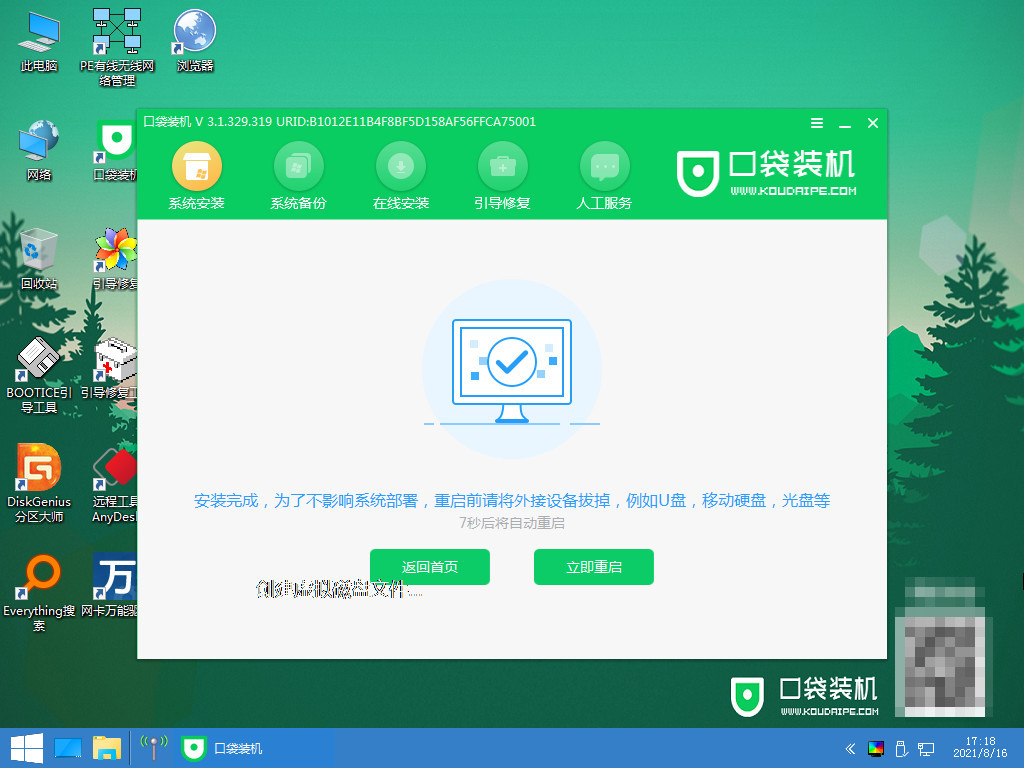
11、再次进入启动管理器页面,选择windows7,回车。
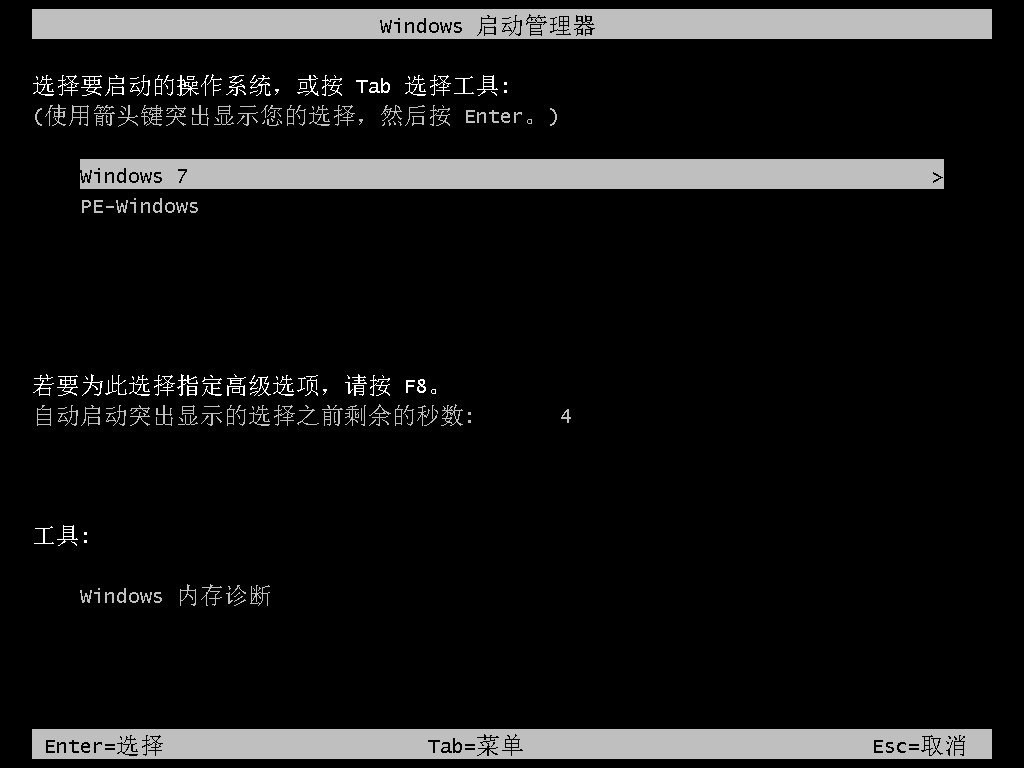
12、等待系统重启后进入系统桌面,安装完成。
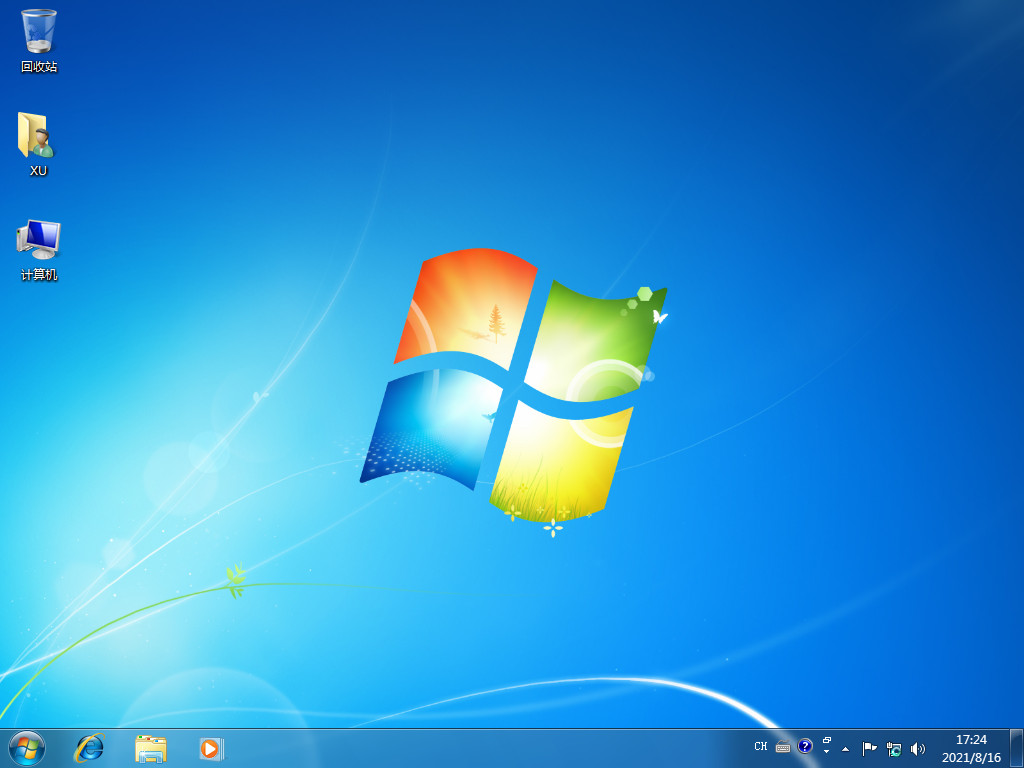
总结
1、下载安装口袋装机工具,选择要安装的系统,点击下一步,勾选要安装的应用软件,点击下一步。
2、等待软件下载系统镜像、设备驱动等资料,等待系统部署安装环境结束后点击立即重启。
3、进入启动管理器页面,选择第二项点击回车,等待系统加载文件。
4、等待系统自动安装,弹出修复 工具页面,在C盘前打勾,点击确定。
5、提示安装完毕后点击立即重启,再次进入启动管理器页面,选择windows7,回车。
6、等待系统重启后进入系统桌面,安装完成。






 粤公网安备 44130202001059号
粤公网安备 44130202001059号