笔记本触摸板设置,详细教您笔记本触摸板怎么设置
- 分类:u盘教程 发布时间: 2018年04月24日 09:45:02
笔记本电脑的键盘下面是有一块正方形的区域,手指在上面放入后,它就能够当做鼠标来控制电脑。有了触摸板后人们就算是没有鼠标在身边,也能够灵活的控制好电脑。那么怎么设置笔记本触摸板?下面,小编就来跟大家分享设置笔记本触摸板的操作。
现在用笔记本的用户都越来越多了,笔记本上面有一个触摸板,笔记本触摸板与电脑中的其它程序一样,需要在电脑的操作系统中进行设置,才能够正确的使用。只是很多的使用者,对于笔记本触摸板的了解并不多,下面,小编就来跟大家介绍笔记本触摸板的设置。
笔记本触摸板怎么设置
对于新电脑,我们得安装触摸板驱动,但一定要下载对应的驱动
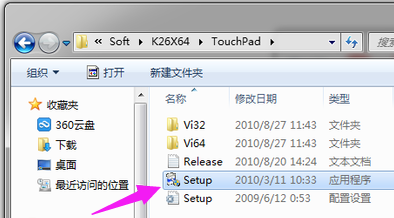
电脑触摸板电脑图解-1
通过里面的“Setup.exe”程序来安装。触摸板驱动一般都通过了微软认证的,所以安装过程中不会弹出兼容性的提示性信息
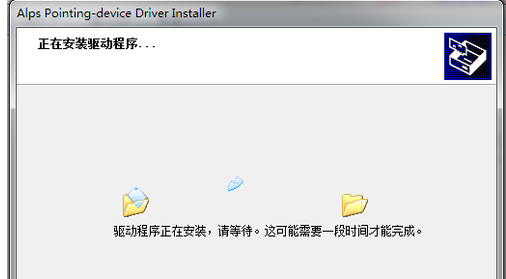
电脑触摸板电脑图解-2
保证驱动顺利安装。触摸板驱动安装无需太久,稍等一会即可安装完成
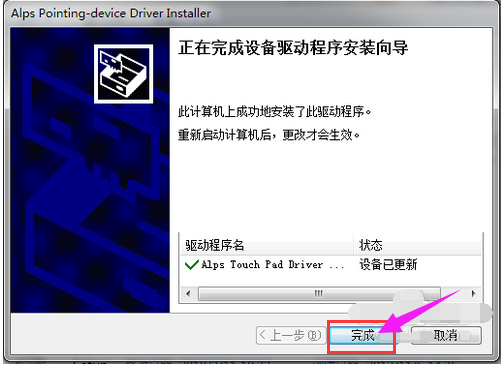
触摸板设置电脑图解-3
安装完成后刻要重新启动电脑一次,否则触摸板驱动不会立即生效
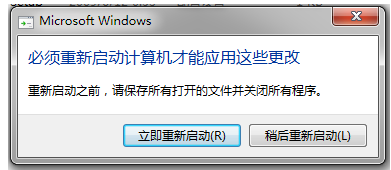
触摸板设置电脑图解-4
重启电脑后,点击任务右下角的“显示隐藏图标”小三角形按钮,在弹出的图标面板中右击触摸板图标,并选择“鼠标 属性”命令
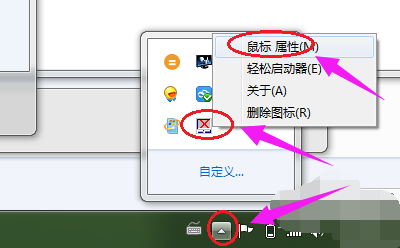
触摸板电脑图解-5
在打开的“鼠标 属性”对话框中,切换到“轻击”选项卡,在这里面的“轻击速度”中可按需设置双击触摸板时的响应速度等
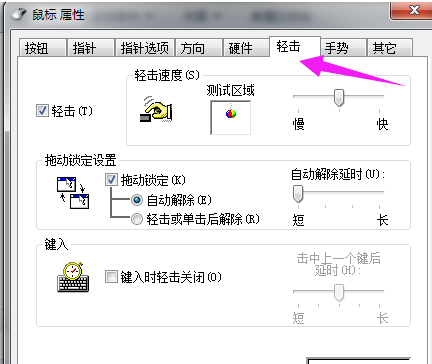
触摸板设置电脑图解-6
再切换到“手势”选项卡下
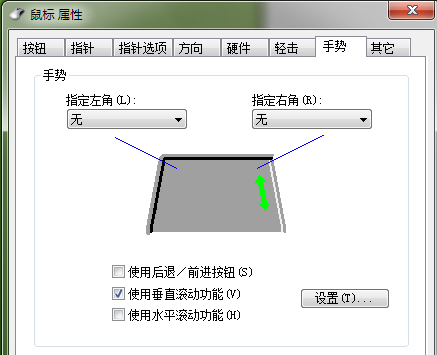
触摸板电脑图解-7
在这里面可按需设置你所需要的功能,一般我们会增加“指定右角”和“使用水平滚动功能”
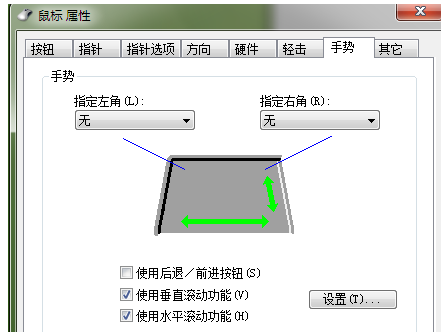
触摸板设置电脑图解-8
在“其它”选项卡下,我们可以设定是否要在任务栏右下角显示触摸板设定图标(也就是上面最开始我们右击的图标),这里面不建议设定
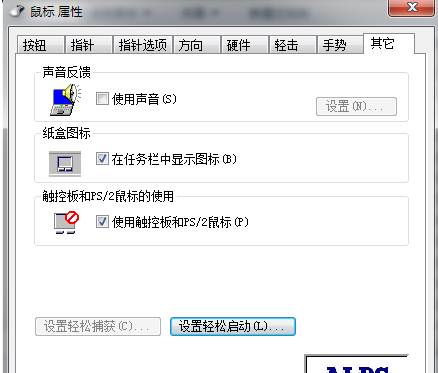
触摸板电脑图解-9
以上就是笔记本触摸板的设置。
猜您喜欢
- 小编教你怎么进入bios2017/12/09
- 谷歌浏览器怎么设置主页2020/07/06
- u盘启动盘制作软件推荐2021/01/09
- linux操作系统安装步骤图解2022/03/08
- 详细教您抖音合拍如何从相册选素材..2021/03/26
- 解答qq空间关闭申请方法2021/02/20
相关推荐
- bios设置光盘启动方法 2021-01-05
- 显卡驱动需要更新吗 2020-08-03
- 显卡温度多少正常 2020-08-03
- 教你华为如何恢复桌面天气.. 2020-09-08
- u盘在电脑上读不出来怎么修复.. 2022-07-04
- 电脑麦克风没声音?详细教您修复麦克风.. 2017-11-25




 粤公网安备 44130202001059号
粤公网安备 44130202001059号