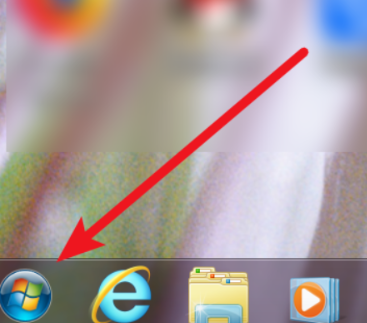
今天小编给大家带来了电脑windows启动管理器怎么进入bios设置的具体操作方法,如果有小伙伴不会的话就来一起看看吧。
1、我们点击电脑桌面左下角的开始菜单。
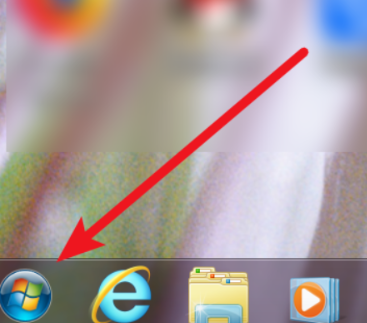
2、然后点击菜单上的重新启动选项。
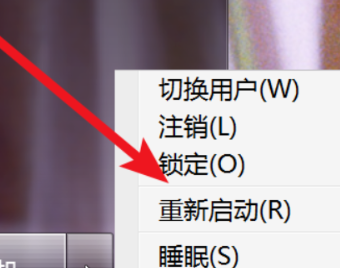
3、在重启时,等到显示器出现黑背景,白字的时候,就会看到进入bios的方法了,这里提示要按着del键。
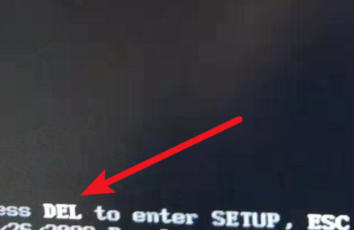
4、这里不停的按着键盘的del键。
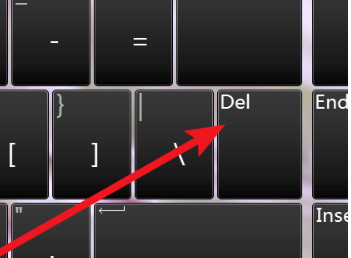
5、按几下后,就可以进入到bios画面了。
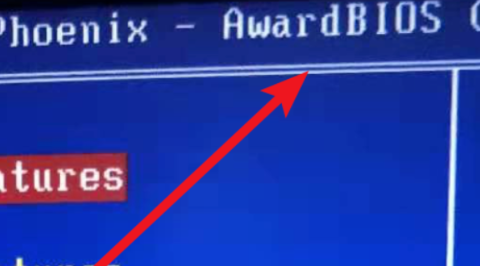
6、要注意的是,不能等系统进入到这个画面才按del。
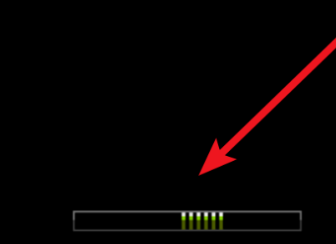
以上就是windows启动管理器怎么进bios的详细内容了,大家看会了就自己动手操作试试吧。






 粤公网安备 44130202001059号
粤公网安备 44130202001059号