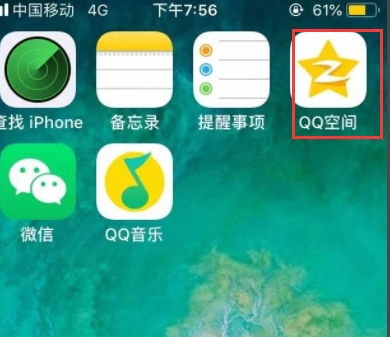
有时候我们需要将iPhone的照片导入到windows电脑。下面介绍一个简单的方法,用【QQ空间】手机软件和【QQ空间】网页版,将iPhone照片导入windows电脑的步骤。
1、首先,点开iPhone手机主屏幕上的【QQ空间】软件。
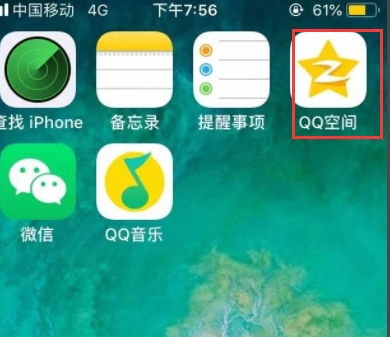
2、在打开的【QQ空间】的页面,点屏幕下方的【+】按钮。
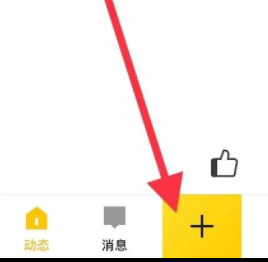
3、在弹出的浮动页面上,点【相册】按钮。
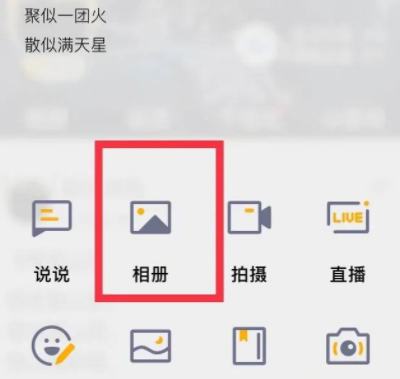
4、然后,会弹出自己iPhone的【照片】软件里的照片。选择你想要上传的照片,照片的标号是上传到顺序,然后点最下方的确定按钮即可。
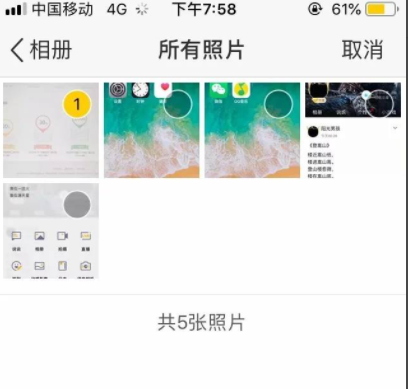
5、选择要选择的相册,此处选择【手机相册】。然后点【上传】按钮。
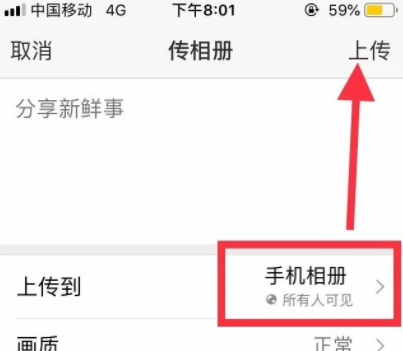
6、在windows电脑上登陆【QQ空间】网页版,在红色标签区域【右击】鼠标。
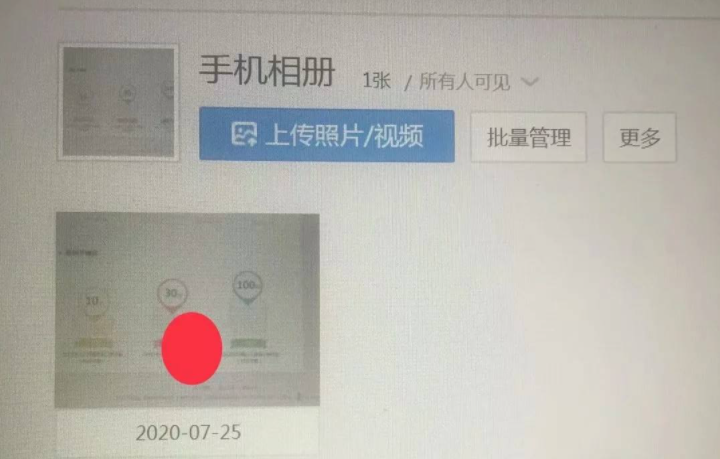
7、在弹出的菜单,点【图片另存为】按钮。
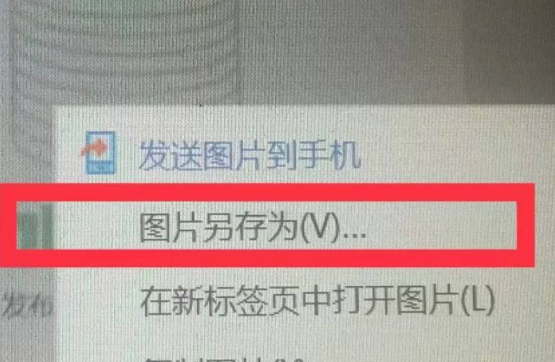
8、在上方的红色标记框,输入图片的保存地址,在左侧选择也可以。在上面的红色标记框,输入图片名称和保存类型。点【保存】按钮,即可保存图片到windows电脑。
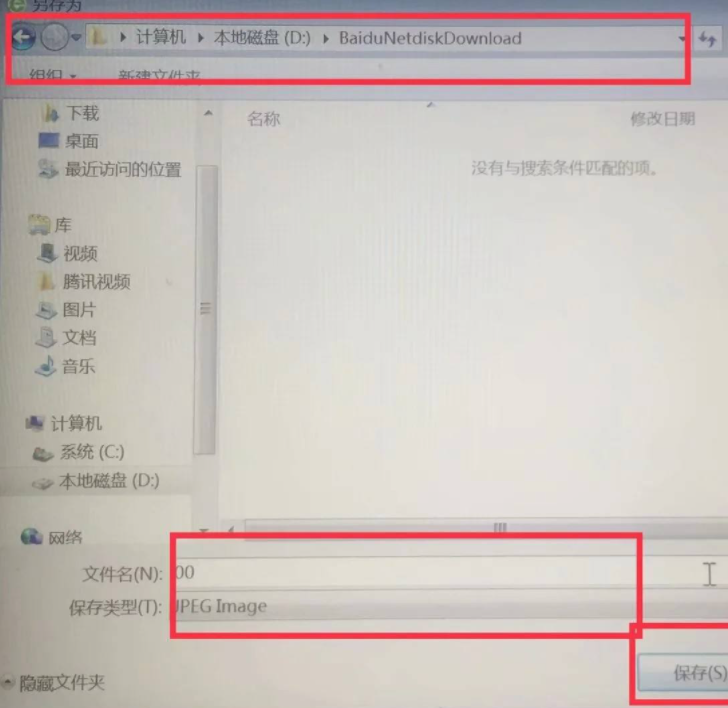
9、按照刚才输入的地址,打开导入图片的文件夹,即可找iPhone里经过【QQ空间】导入到windows电脑的照片。
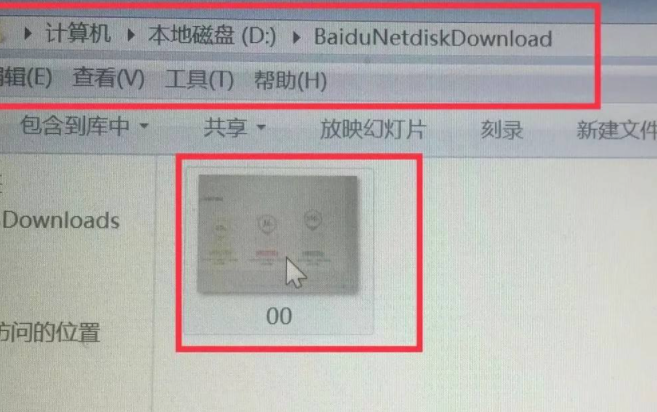
以上就是苹果手机图片导入windows电脑的方法了,是不是很简单呢?看完了就自己去尝试一下吧。






 粤公网安备 44130202001059号
粤公网安备 44130202001059号