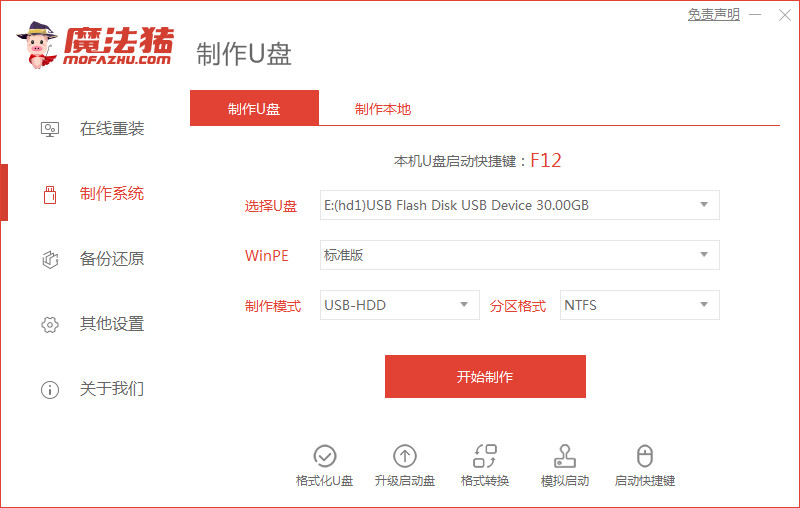
很多人的电脑系统目前都是安装的win10,最近有网友的电脑win10系统出了问题需要使用u盘重装,但是不知道u盘启动怎么重装win10,下面小编就将win10重装系统u盘启动安装教程给大家演示一下。
工具/原料:
系统版本:win10专业版
品牌型号:联想ThinkPad E14 酷睿i5
软件版本:魔法猪装机工具 v3.1.329.319
方法/步骤:
win10重装系统u盘启动安装教程:
1、u盘启动怎么重装win10呢,首先下载安装魔法猪装机工具,插入U盘,点击开始制作。
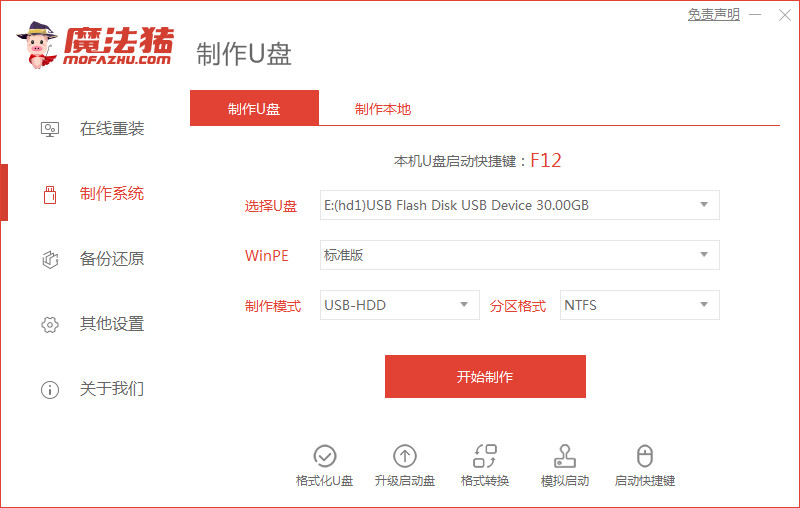
2、选择要安装的系统版本,点击开始制作。
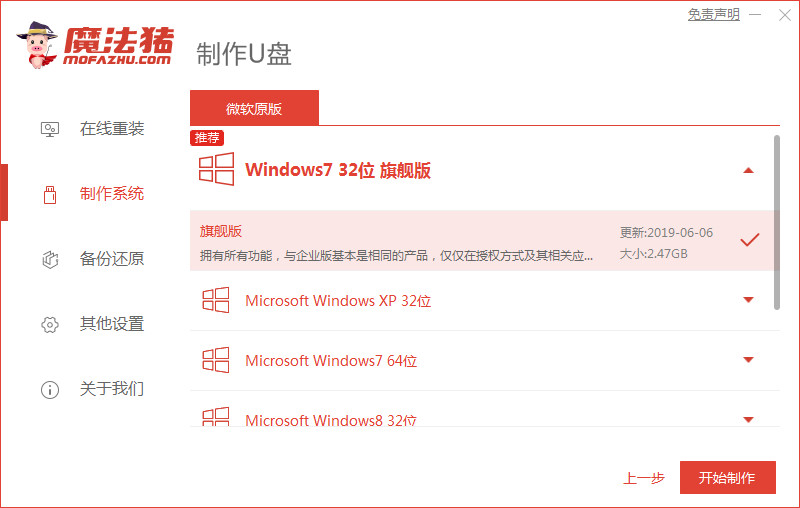
3、却认制作启动盘之前已保存U盘内的资料,点击确定。
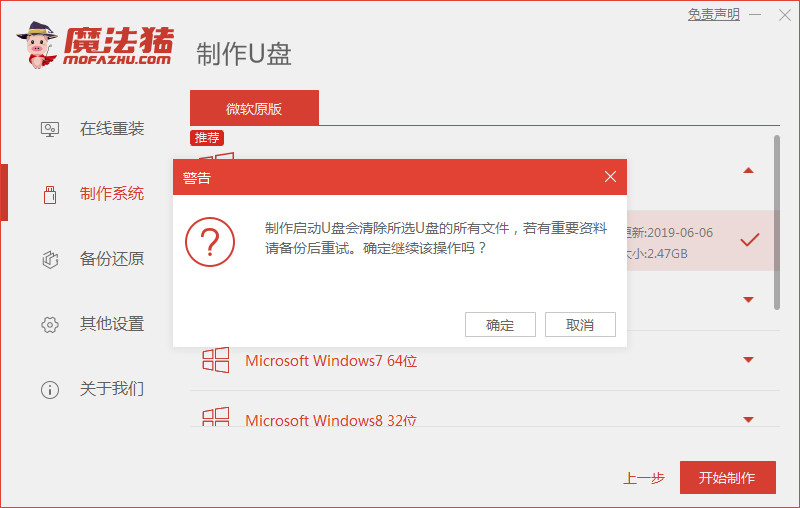
4、等待软件下载PE系统等资料。
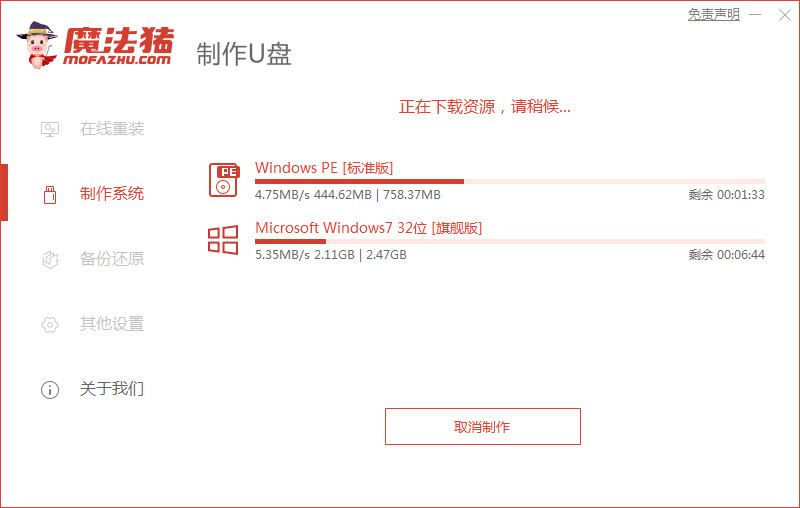
5、等待启动盘制作中。
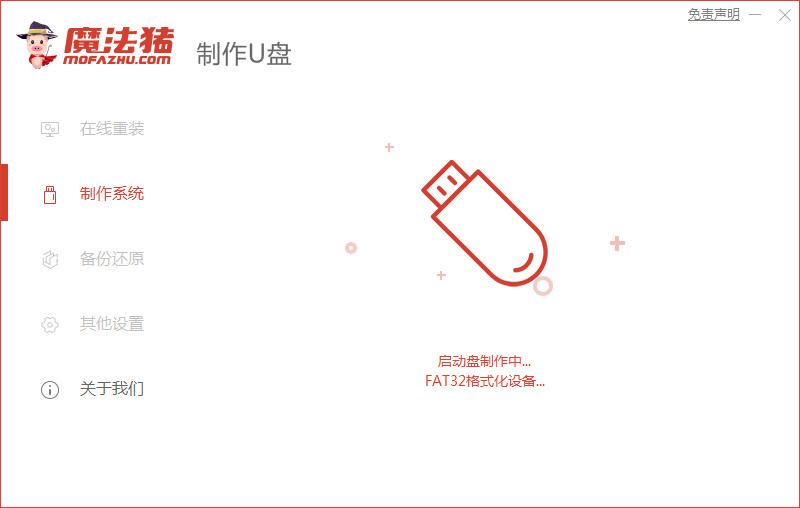
6、提示完成后可自行预览需要安装的电脑主板的启动快捷键,然后拔出u盘退出。
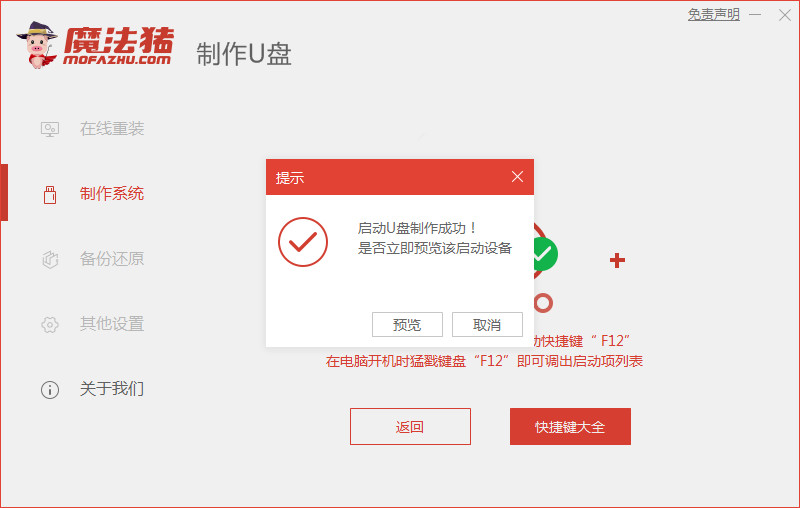
7、将U盘插入要安装系统的电脑,按快捷键启动进入到u盘启动pe内,选择要安装的系统后耐心等待系统自动安装。
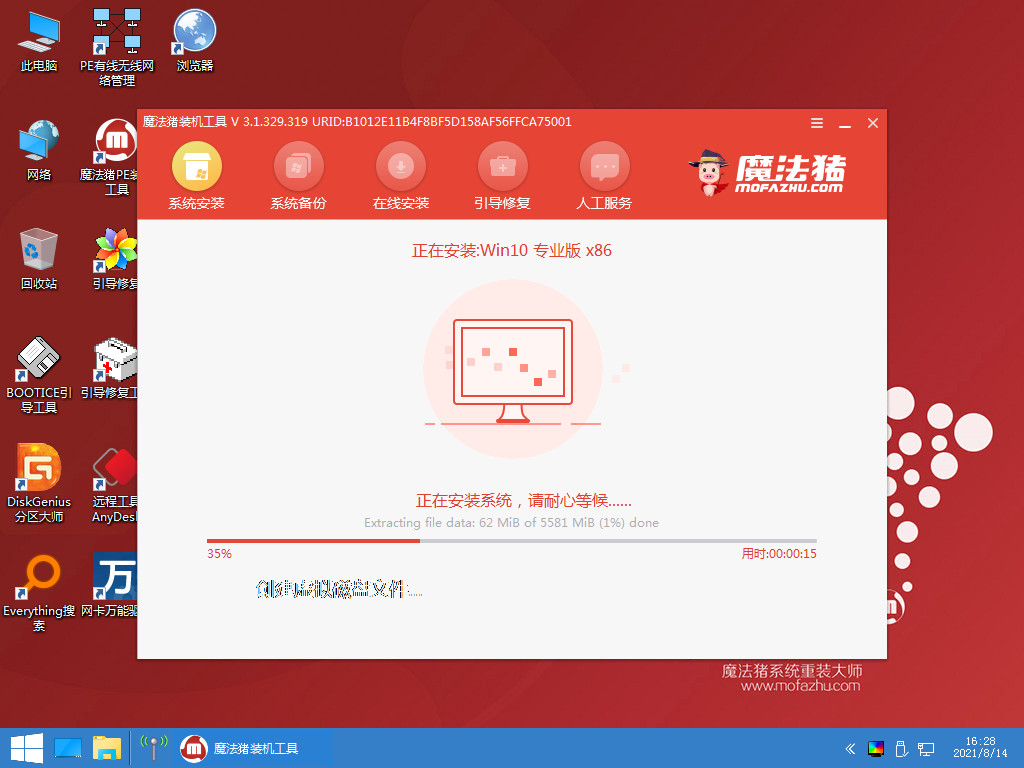
8、提示安装完成后,点击立即重启。
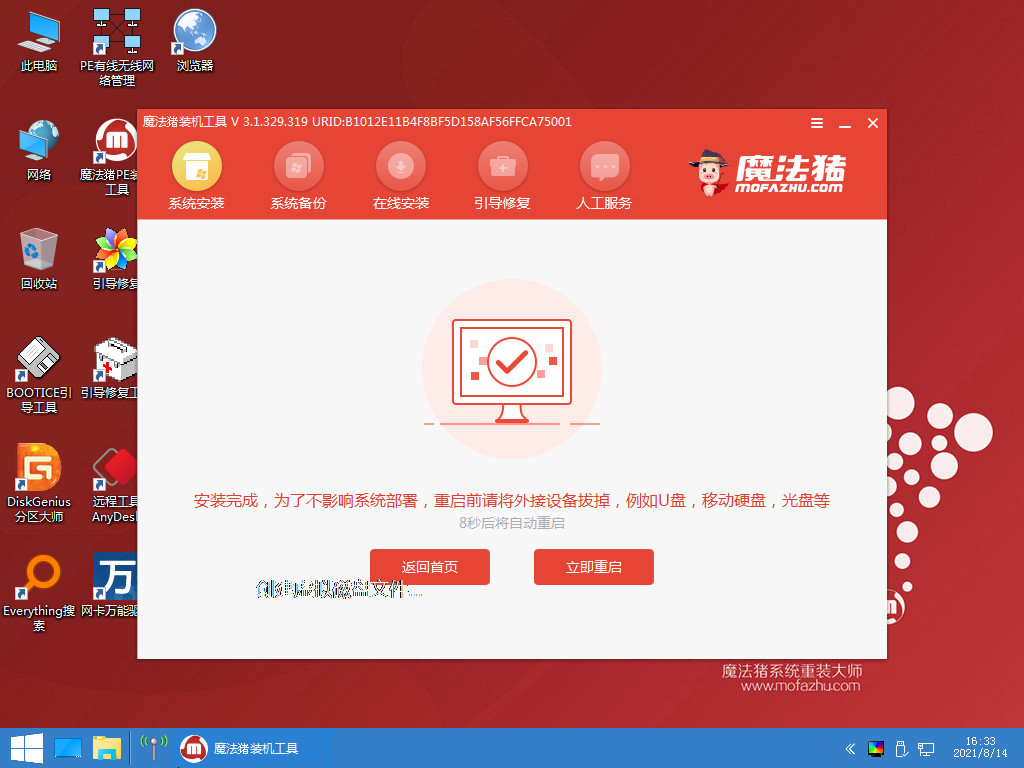
9、等待系统重启完成后进入桌面,安装完成。
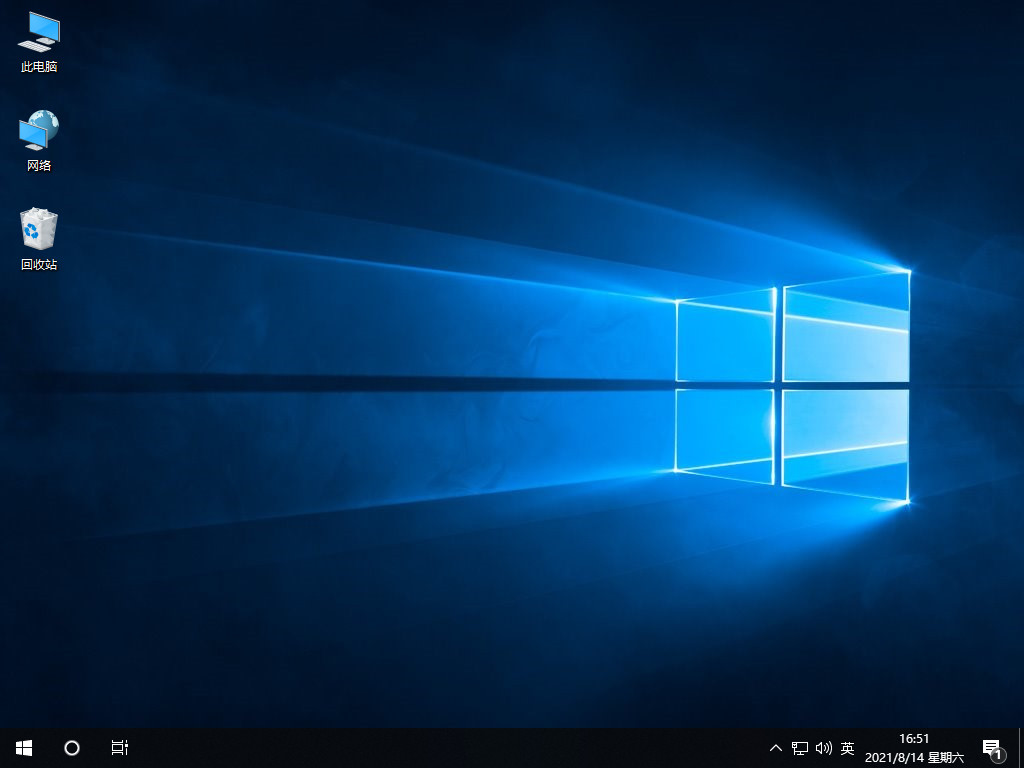
总结:
1、下载魔法猪装机工具,插入U盘,点击开始制作。
2、选择要安装的系统版本,嗲你开始制作。
3、却认制作启动盘之前已保存U盘内的资料,点击确定。
4、等待软件下载PE系统等资料。
5、等待启动盘制作中,提示完成后点击取消。
6、将U盘插入要安装系统的电脑,选择要安装的系统后耐心等待系统自动安装。
7、提示安装完成后,点击立即重启。
8、等待系统重启完成后进入桌面,安装完成。






 粤公网安备 44130202001059号
粤公网安备 44130202001059号