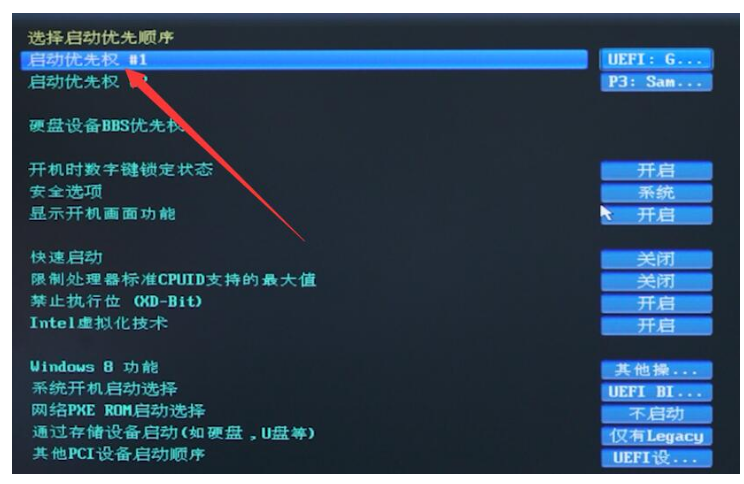
系统之家一键重装系统工具是非常便捷的一键重装软件,傻瓜式一键重装,还能快速还原备份你的电脑数据,非常的便捷,现在就由小编带领你们认识一下u盘重装系统详细步骤win7操作步骤。
工具/原料
品牌型号:联想GeekPro 2020
系统:win10 64位企业版
软件版本:系统之家U盘12.6
1、首先电脑插入系统之家启动U盘,选择-重启。
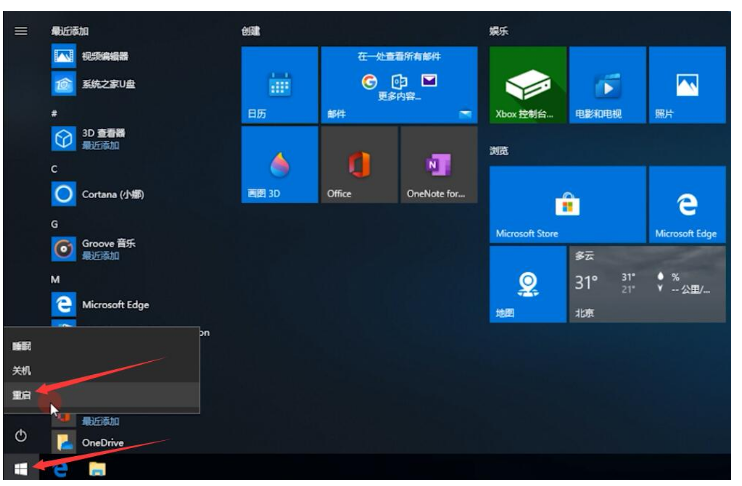
2、按下bios启动快捷键,进入bios界面,选择启动优先权 #1选项,回车选择带USB字样的选项,按F10保存重启电脑

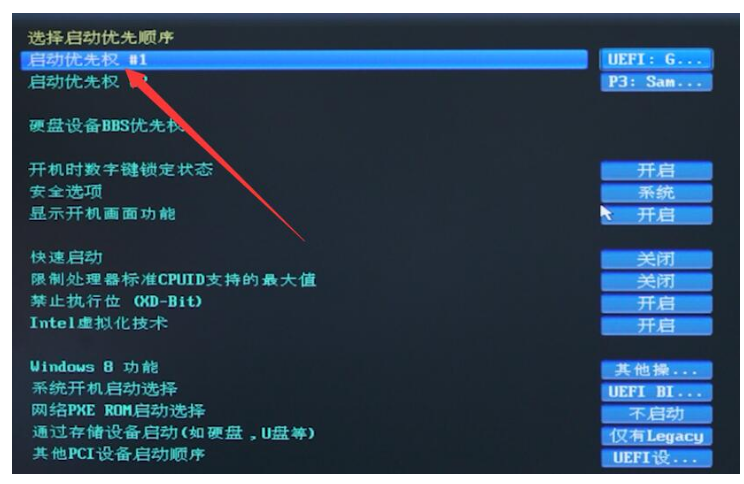
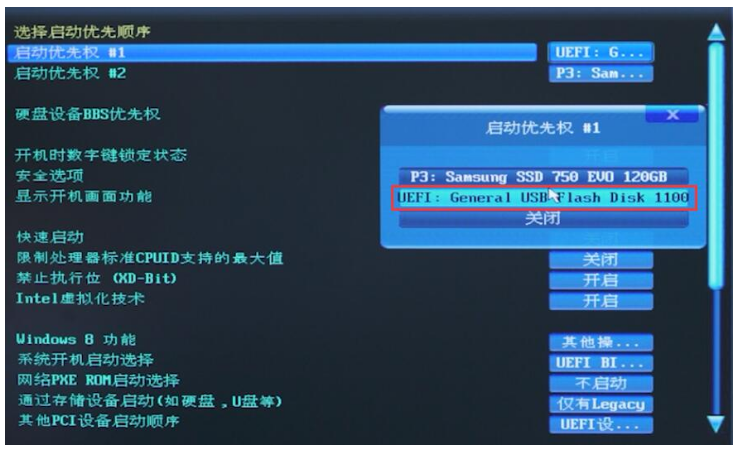
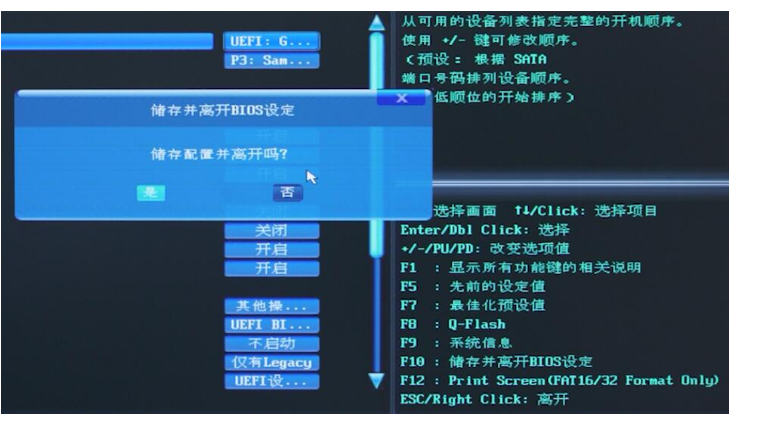
3、在引导选项界面,选择-PE选项进入系统
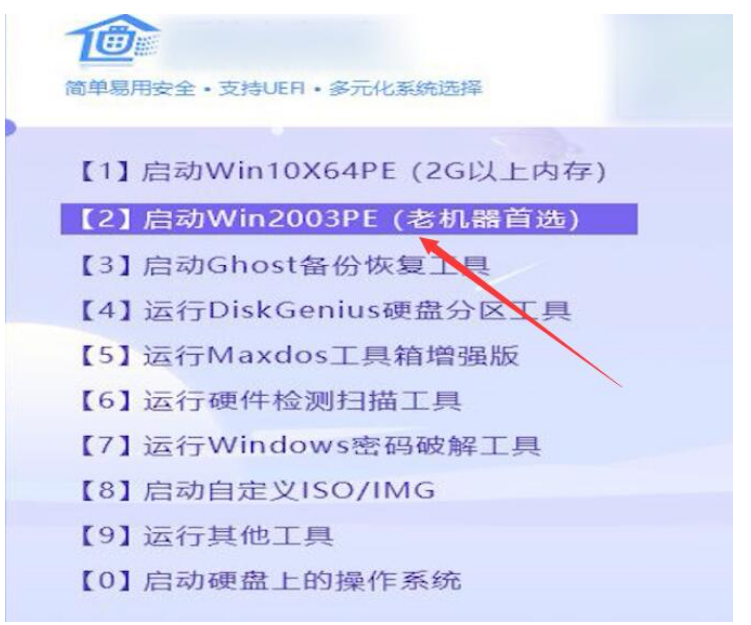
4、进入系统后,系统之家U盘软件会自动搜索系统镜像,选择你想要下载的系统,点击安装,准备安装界面中无需更改,点击开始安装
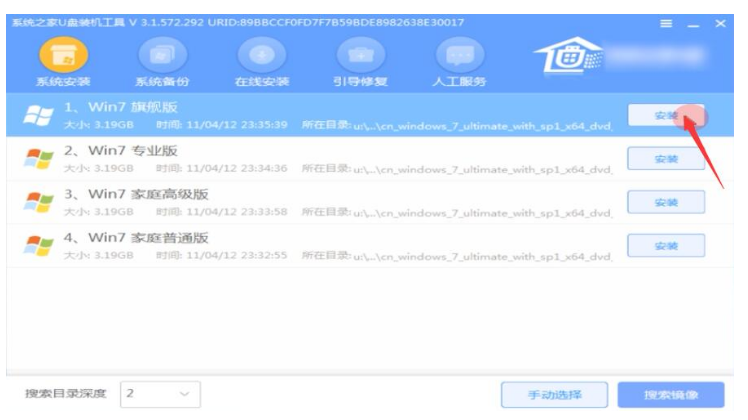
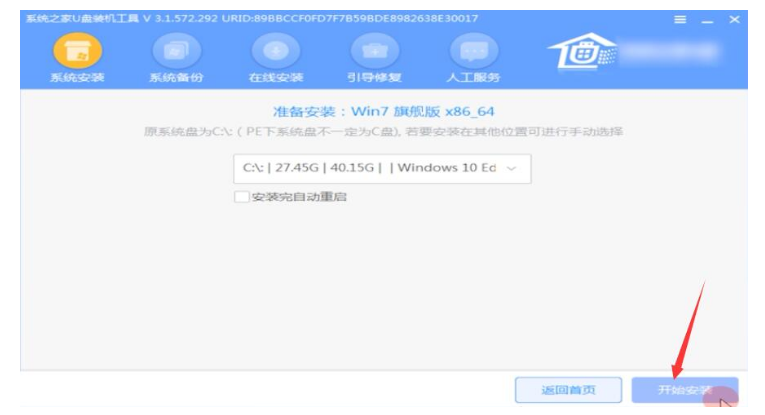
5、弹出窗口,点击-确定
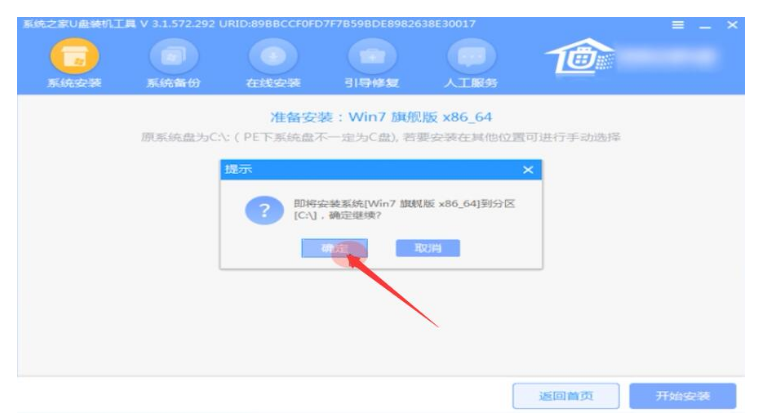
6、耐心等待安装,安装过程中会弹出引导修复工具,点击-确定。
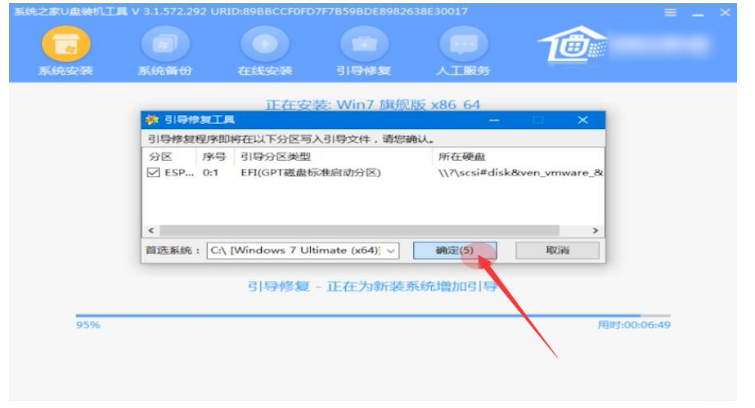
7、安装完成后,拔出U盘,点击立即重启,等到系统成功进入桌面就完成了
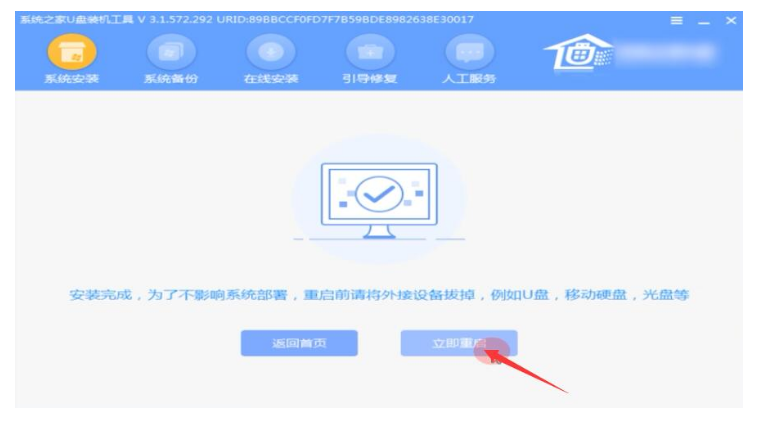
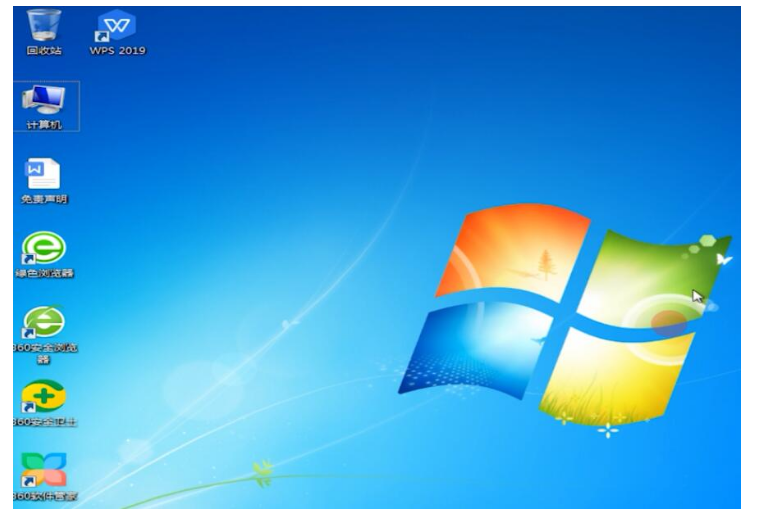
总结:
1、电脑插U盘重启电脑
2、bios选#1USB
3、引导界面选PE进系统
4、镜像选择安装开始安装
5、弹出窗口选择确定
6、引导修复工具选择确定
7、拔U盘立即重启就完成






 粤公网安备 44130202001059号
粤公网安备 44130202001059号