小编教你们怎么制作u盘启动盘装系统
- 分类:u盘教程 发布时间: 2017年11月08日 12:02:11
怎么制作u盘启动盘装系统呢?很多网友们遇到制作u盘系统盘安装电脑系统问题了,看来你们也想赶上u盘安装电脑系统潮流,既然你们都求小编我了,那么现在就告诉你们怎么制作u盘启动盘装系统方法。
最近小编我在网上看到有好多的粉丝小伙伴留言询问小编我关于怎么制作u盘启动盘的方法,接下来小编我就来好好教教大家吧。
第一步:下载并且安装好小白u盘装机版,打开安装好的小白装机版,插入u盘等待软件成功读取到u盘之后,点击“开始制作”进入下一步操作。如下图所示:
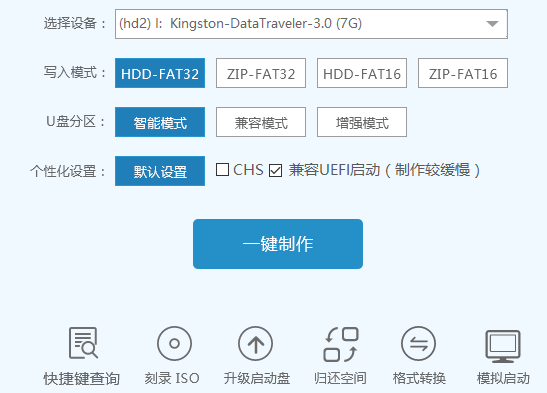
第二步:在弹出的信息提示窗口中,点击“确定”进入下一步操作。如下图所示:
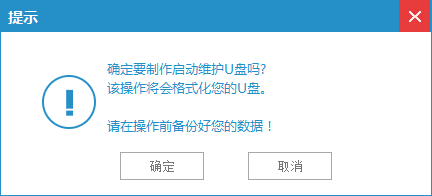
第三步:耐心等待小白装机版u盘制作工具对u盘写入小白相关数据的过程。如下图所示:
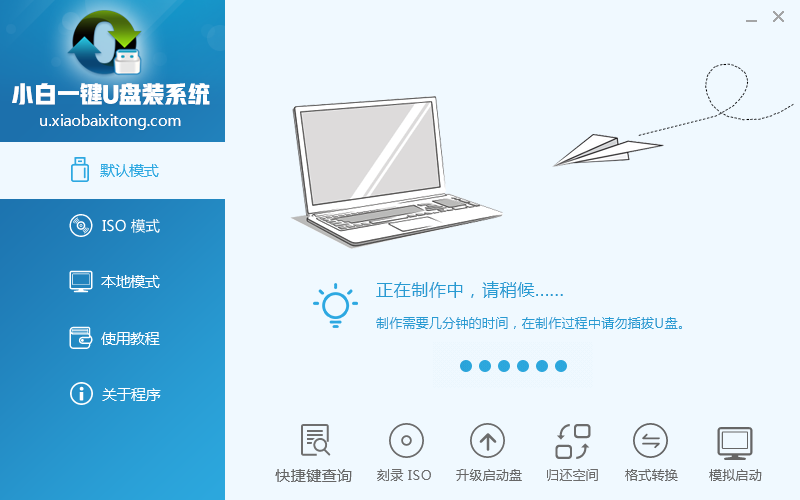
第四步:完成写入之后,在弹出的信息提示窗口中,点击“确定”进入模拟电脑。如下图所示:
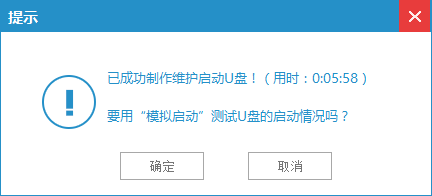
第五步:把制作好的小白u盘启动盘插在电脑usb接口,重启电脑根据开机画面提示按开机启动快捷键进入小白主菜单界面,选择【01】小白win8pe标准版(新机器)选项回车,如图:
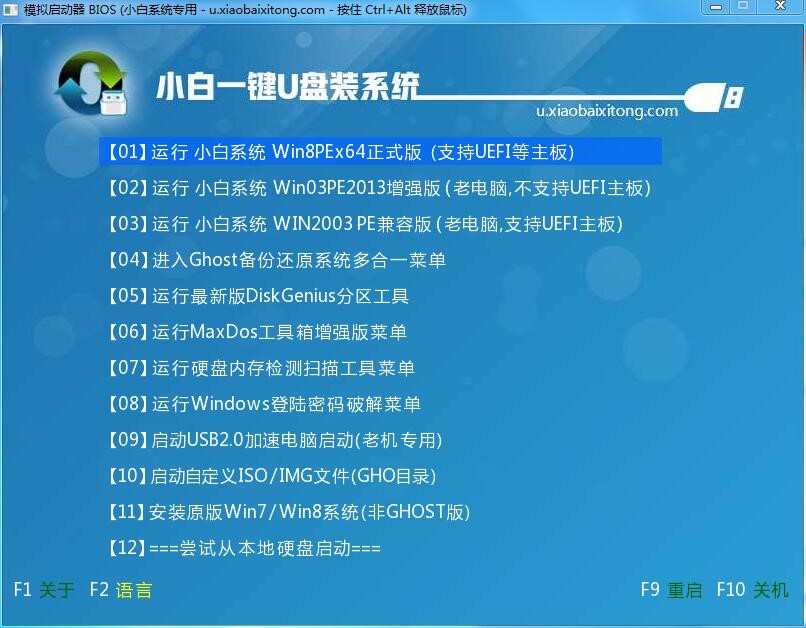
第六步:进入win8pe系统后,弹出小白pe装机工具窗口,把准备好的win7系统镜像文件放在c盘中,点击确定,如图:
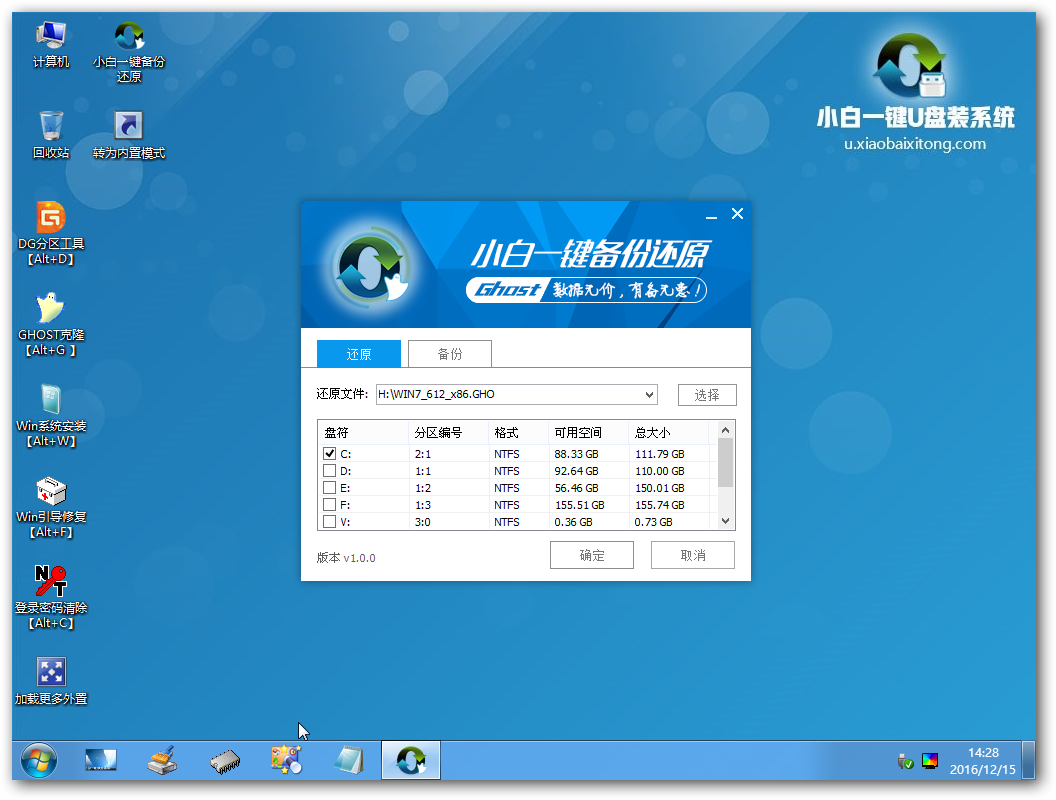
第七步:弹出程序将执行还原操作提醒框,勾选完成后重启复选框,点击确定按钮,如图:

第八步:之后就开始进行安装程序的过程,慢慢等待直至程序安装完成。如图:
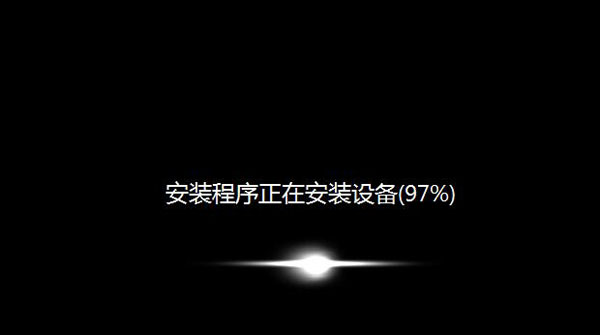
第九步:接着是系统的设置过程,根据提示自行设置即可,如图:

第十步:最后就是win7系统的部署阶段,部署过程不要关闭计算机,等待部署完成就可以使用win7系统了。
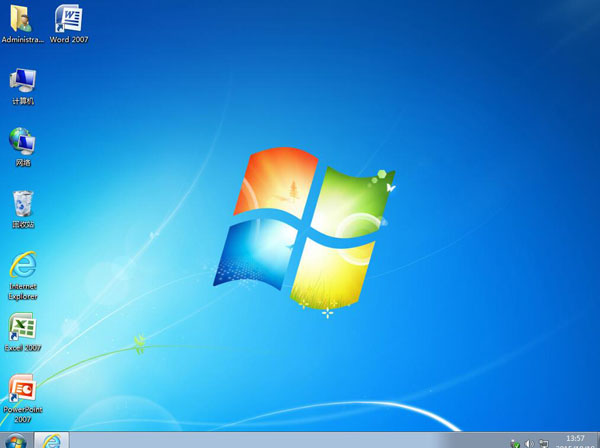
以上就是小编给你们介绍的怎么制作u盘启动盘装系统方法了,说实话小编早就觉得这个制作u盘系统盘安装电脑系统的方法很不错了,之所以到现在才分享给大家,正是因为大家一直没有问小编相关的问题,所以小编是巧妇难为无米之炊啊,制作u盘系统盘安装电脑系统的文章就讲到这里,下次再见!
猜您喜欢
- 装机吧u盘装系统视频教程2013/03/08
- 笔记本电脑回收站清空4个月可找回文件..2021/03/06
- 新人须知王者荣耀注销账号可以退充的..2020/12/19
- windows11怎么下载的步骤教程..2021/07/05
- 苹果手机itunes密码忘记怎么办..2021/03/10
- 笔记本cpu天梯图性能排名2021新版..2021/10/31
相关推荐
- 安装win7重启教程 2017-01-21
- 怎么调出bios高级设置隐藏 2021-04-07
- 电脑开机蓝屏0x00000050如何解决.. 2021-04-08
- 教你打印机怎么连接电脑 2020-06-25
- 教你笔记本电脑黑屏后如何重装系统.. 2021-11-03
- 电脑u盘做启动盘的详细步骤.. 2021-06-17




 粤公网安备 44130202001059号
粤公网安备 44130202001059号