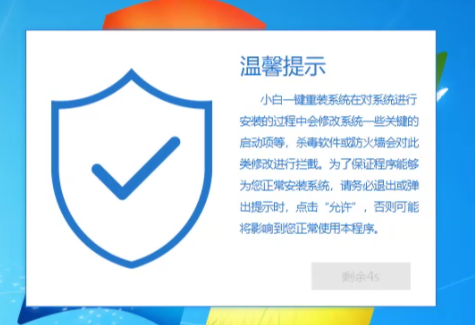
使用电脑中操作不当等都可能会导致电脑黑屏问题出现,当电脑黑屏后如何解决呢?如果系统故障问题引起的我们可以重装系统解决,下面小编就教下大家笔记本电脑黑屏如何重装系统修复.
1.双击打开已完成的小白一键重新安装工具,等待5秒,下图显示:
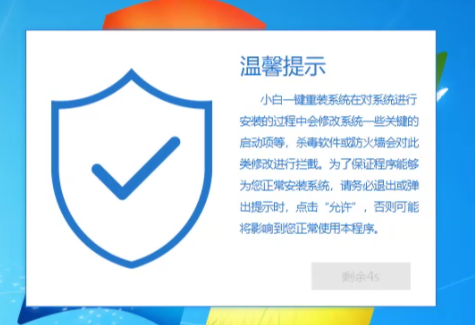
2.然后,小白工具自动检测本地环境,一会儿就可以了,下图:
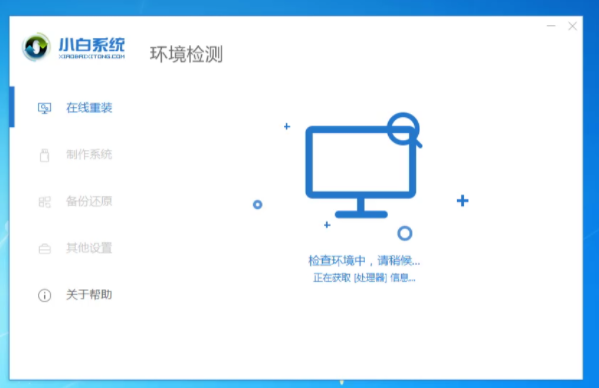
3.选择需要安装的win7系统,然后单击安装该系统,下图为:
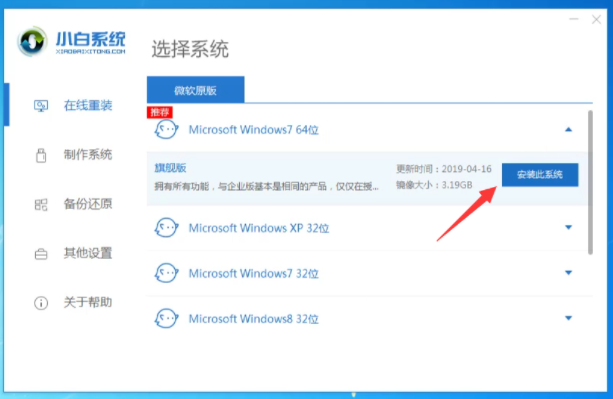
4.选择电脑需要安装的软件,勾选完成后,按下一个步骤:
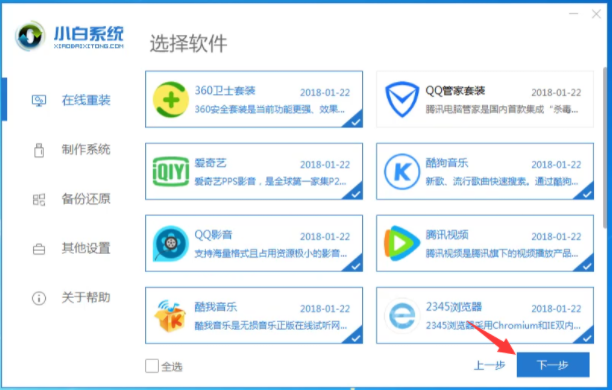
5.开始下载系统镜像和PE系统.驱动包等文件,进入自动安装过程,不要干涉计算机哦,下图:
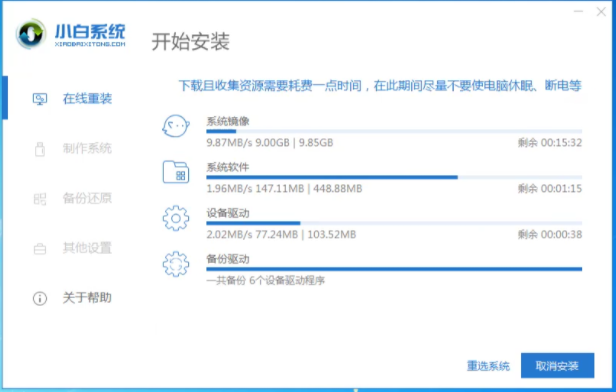
6.完成系统部署后,在10秒内自动重启电脑,下图:
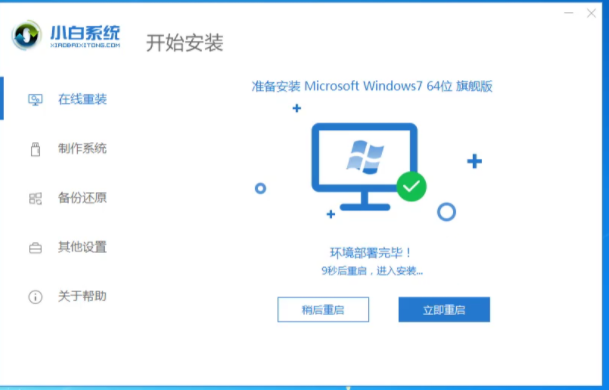
7.计算机重启时启动管理器,选择xiaobaiPE-MSDN选项,并按“回车键”确定进入。下图:
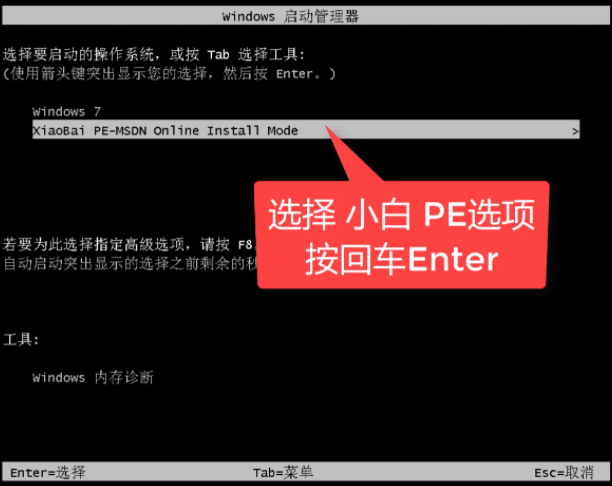
8.等待几分钟后自动进入PE界面,然后布料机自动启动系统安装,安装完毕10秒后自动重启电脑。下图:
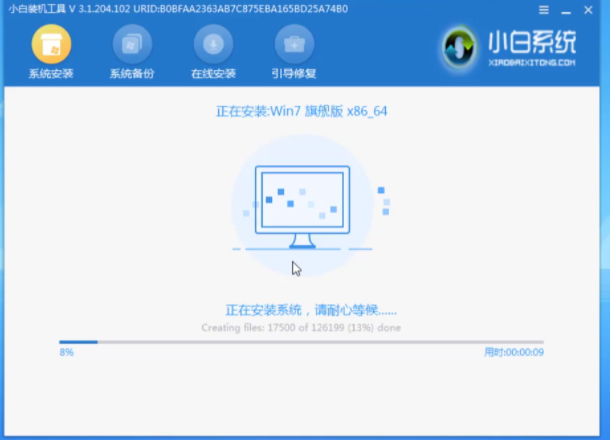
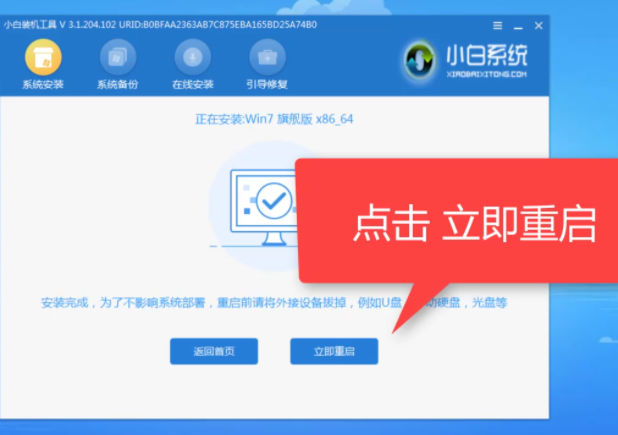
9.系统安装最终完成,正式进入win7系统。下图:

以上就是教你笔记本电脑黑屏后如何重装系统,希望能帮助到大家。






 粤公网安备 44130202001059号
粤公网安备 44130202001059号