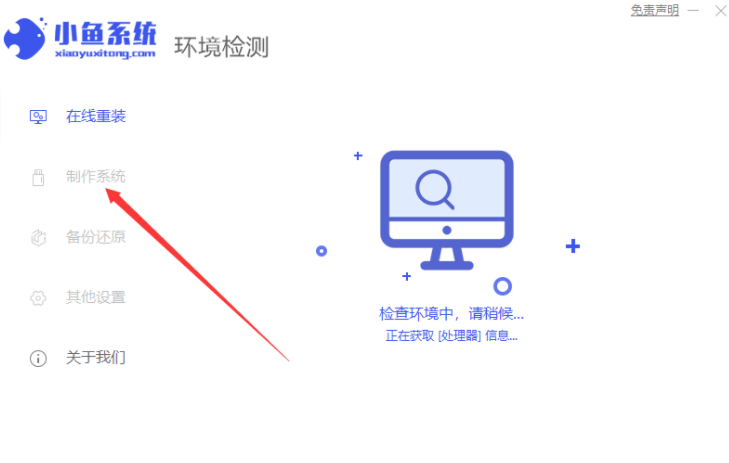
随着信息技术的发展,以前都是使用光驱来进行安装系统;但是现在更多的是使用U盘来安装系统,可以更加地方便快捷;下面来看看U盘下载安装windows操作系统的教程,快来看看吧.更多U盘教程,尽在装机吧官网
U盘下载安装windows系统的教程:
1、在安装前我们要关闭计算机上运行的杀毒软件,再打开小鱼一键重装系统软件,在进入的主页面中选择制作系统里面的[U盘模式]。
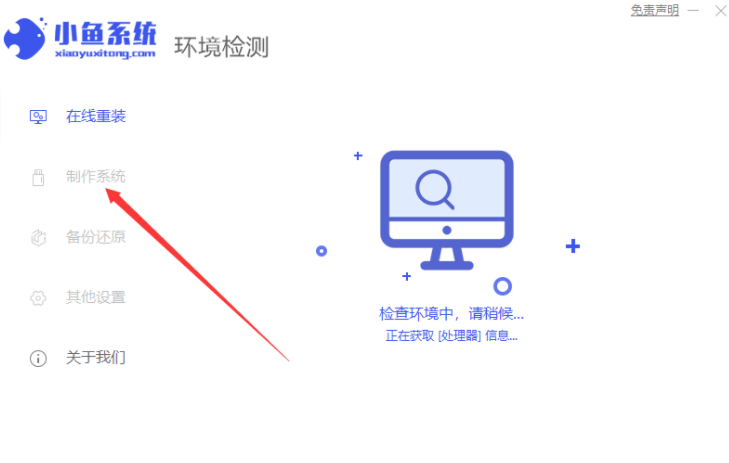
2、接着将我们准备好的空白U盘插入计算机中,这时选择开始制作按钮。
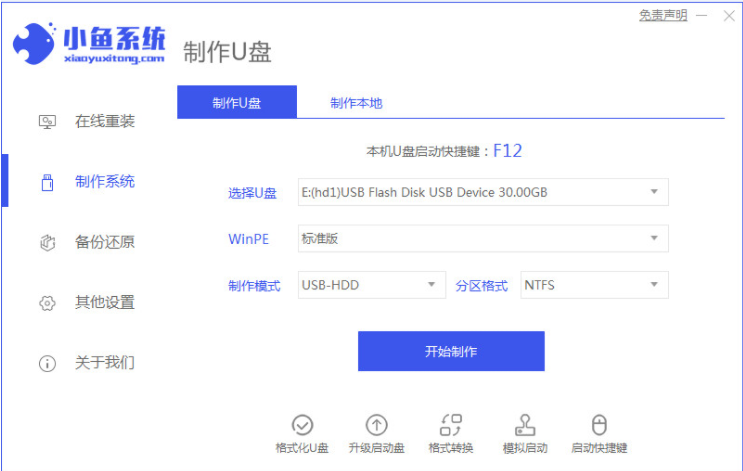
3、在此页面,我们开始选择要下载的win7系统镜像。
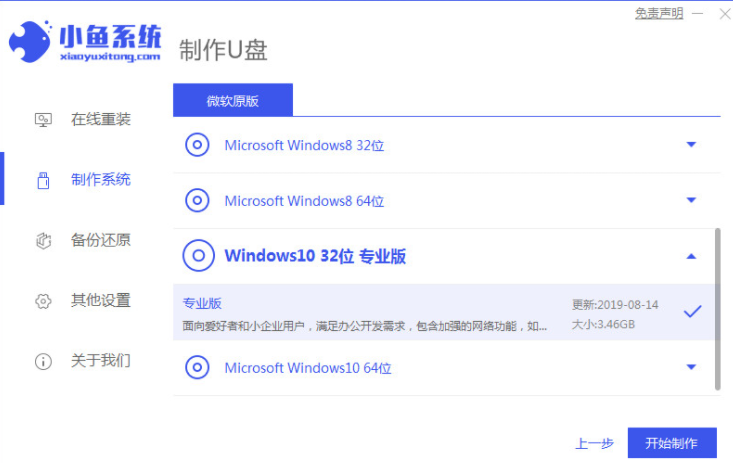
4、接下来会弹出格式化的提示窗口,我们点击确定即可。
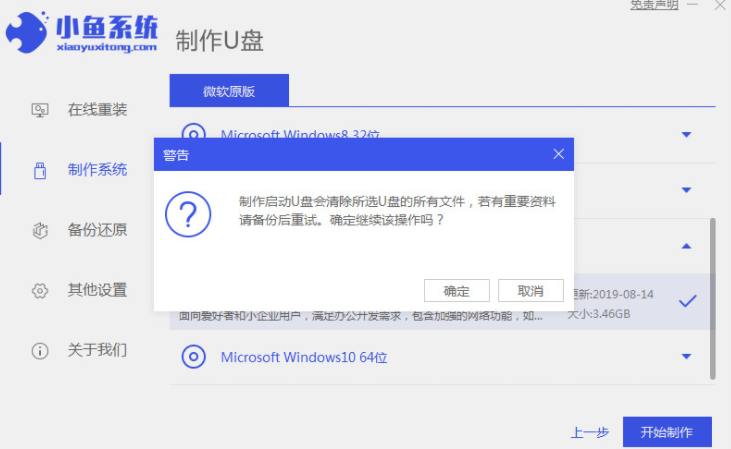
5、然后只需等待系统下载,U盘制作完成之后,拔出U盘并将其插入需要重新安装系统的计算机当中。
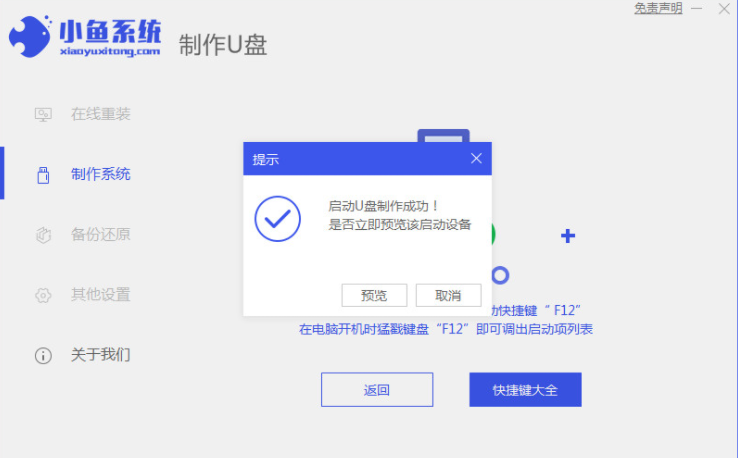
6、打开计算机后,热键立即为F12,ESC,F8等。我们在出现的启动项界面中,找到U盘选项,选择Enter进入到pe系统当中,然后出现系统主目录选择界面,我们选择[1] Enter进入。
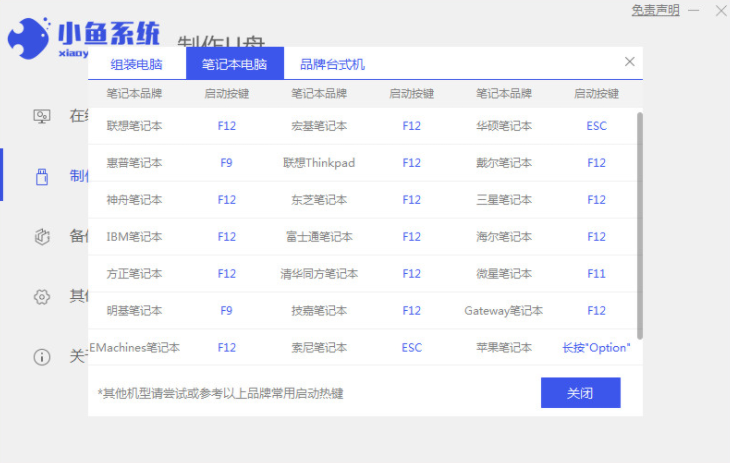
7、此时加载PE系统界面,在系统页面中出现需要安装的系统,我们点击[安装]即可。
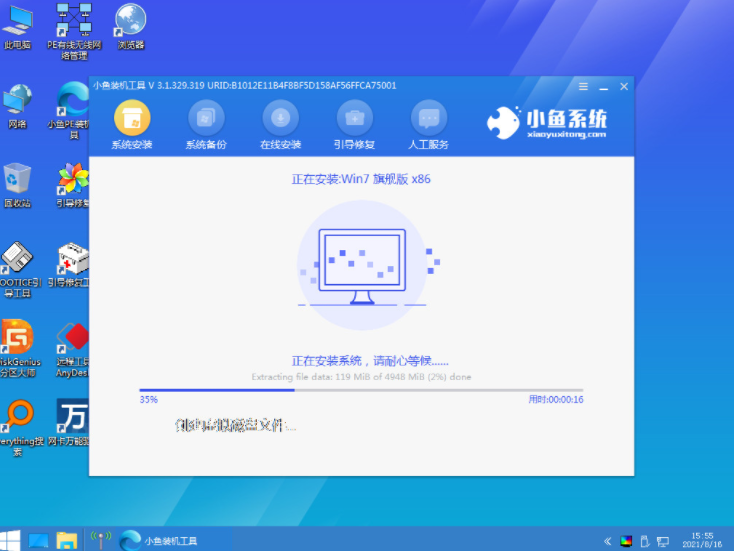
8、之后等待系统成功安装,当它提示安装已完成,我们取出U盘并重新启动计算机。
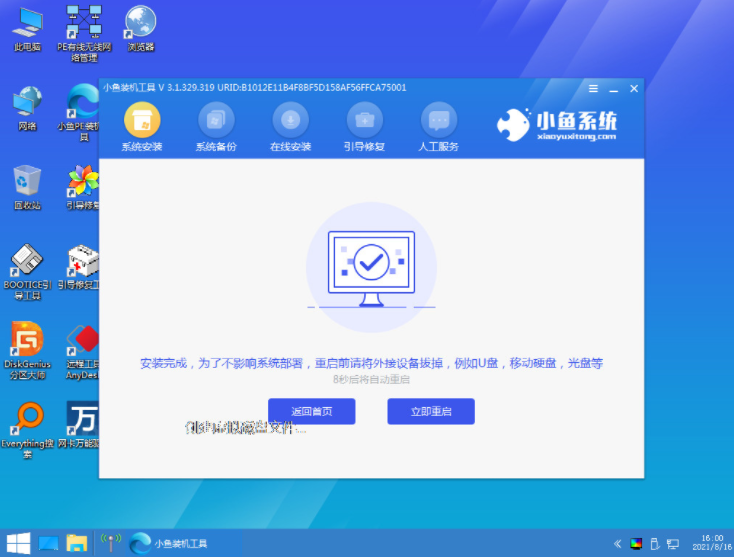
9、最后重启就会进去到新的win7系统当中啦。

以上就是U盘下载安装windows系统的教程的内容,需要的小伙伴可以按照上述方法进行下载,希望能对大家有所帮助。






 粤公网安备 44130202001059号
粤公网安备 44130202001059号