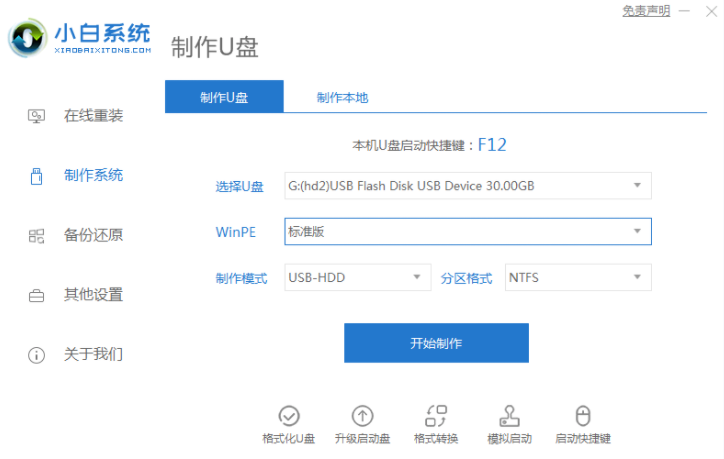
win7系统使用的时间久后难免会出现些系统问题,严重的可导致电脑进不了系统,这时可以通过制作u盘启动盘重装win7系统解决.那么具体怎么重装win7系统?下面给大家演示下u盘重装win7系统教程.
1.首先关闭计算机上可用的电脑杀毒软件,下载并安装小白一键重新装入系统工具并打开,插入8g以上的磁盘,选择开始制作。
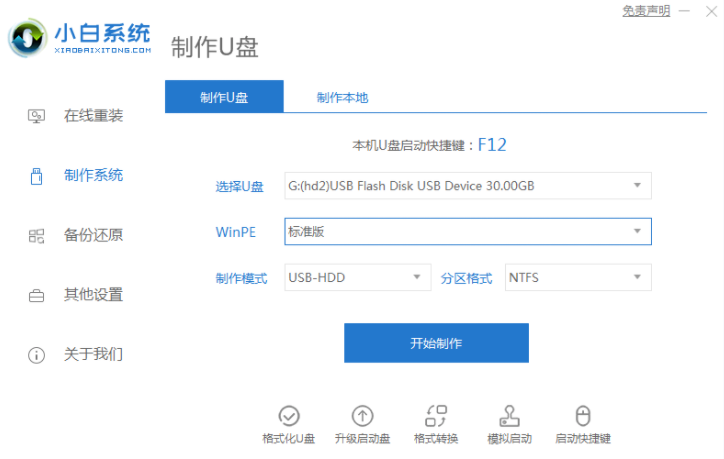
2.选择需要安装的win7系统,按「开始制作」。
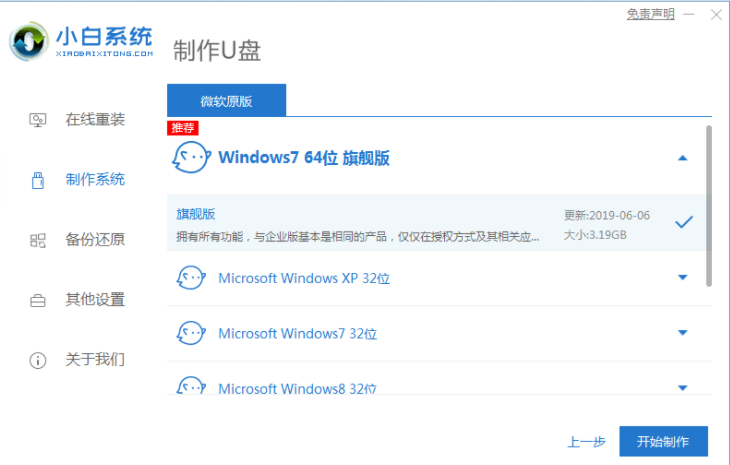
3.制作完成后,浏览需要重新安装系统的电脑启动快捷键,拔下u盘。
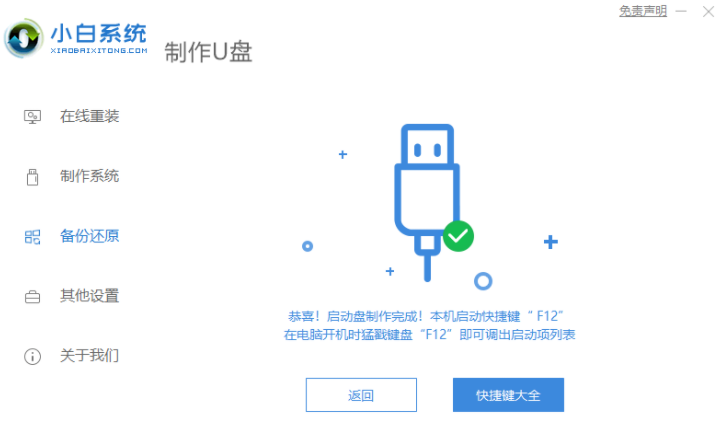
4.u盘插入需要重新安装的计算机,然后重启计算机,启动热键,快速断续进入快速启动界面,选择u盘和USB开头的启动项返回键进入。
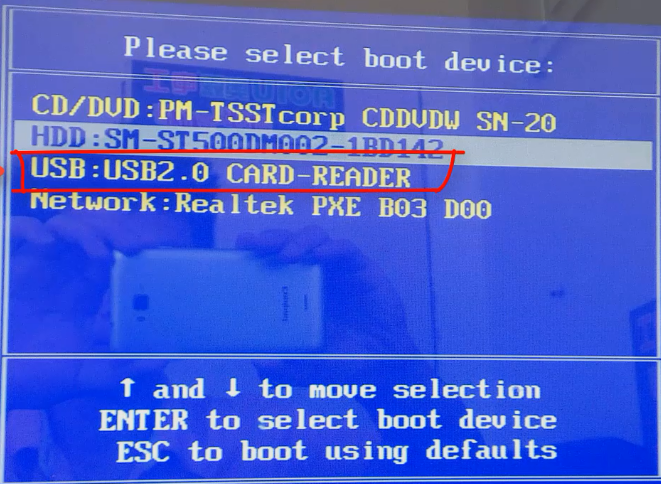
5.选择启动win10x64PE(内存大于2G)返回键进入。
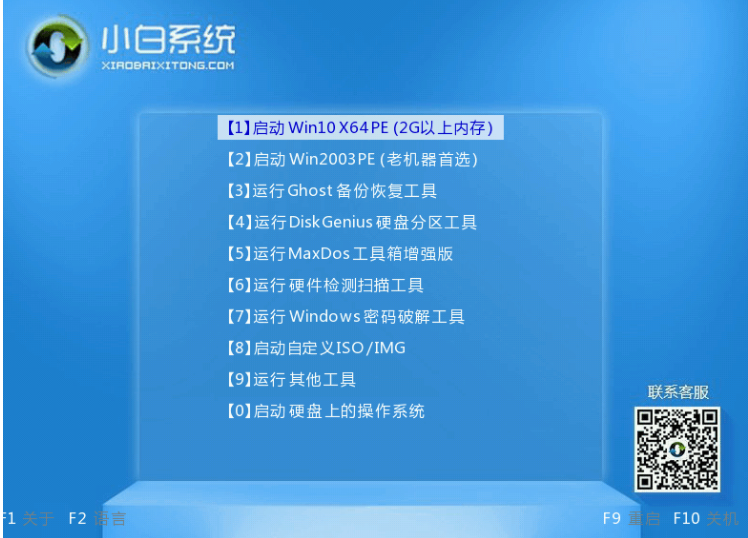
6.在pe中,打开小白机工具选择需要安装的系统执行安装,目标分区选择“C盘”。
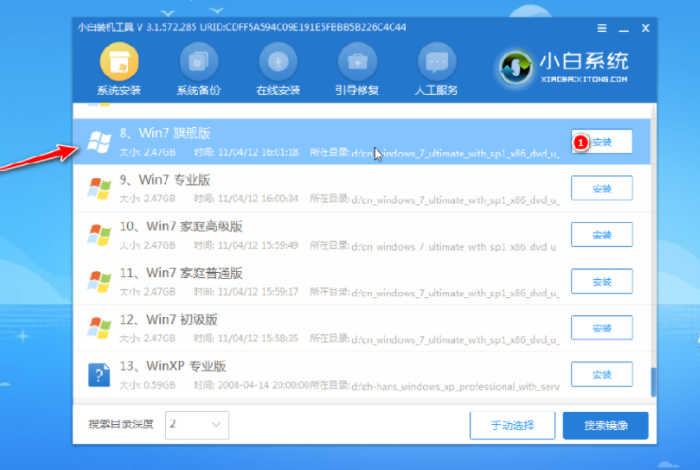
7.在安装完系统之后,拔下u盘重新启动计算机。
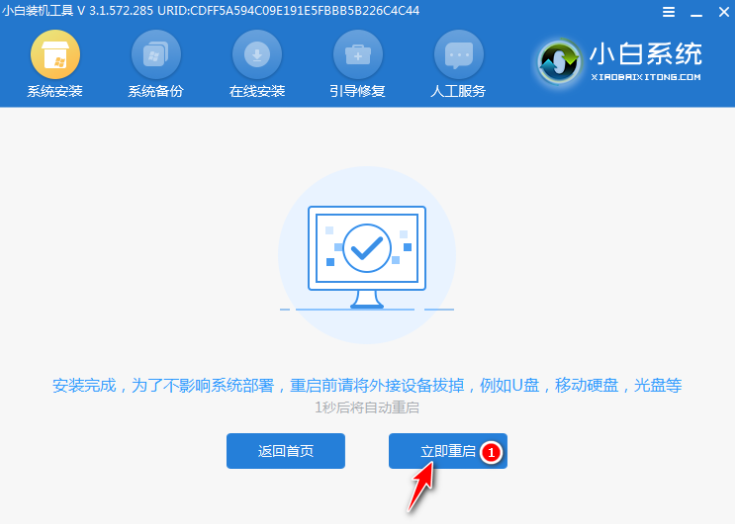
8.等待电脑重新启动,在此过程中可以多次重新启动,进入系统界面意味着安装完毕。

以上就是制作u盘启动盘重装win7系统教程,希望能帮助到大家。






 粤公网安备 44130202001059号
粤公网安备 44130202001059号