u盘装xp系统教程
- 分类:u盘教程 发布时间: 2018年04月20日 14:05:05
为什么那么多人喜欢使用u盘装xp系统呢?因为u盘可以将系统镜像文件复制到u盘内,方便安装系统时使用;若u盘有足够大的空间,则可以多放几个系统镜像文件方便使用。那如何u盘安装xp系统呢?现在小编就告诉你u盘装xp系统教程。
1、将小白u盘启动盘连接电脑,然后重启电脑,当出现开机画面时按下启动快捷键,使用小白启动盘进入u深度主菜单,接着选择【01】小白Win8PE标准版(新机器),回车键进入,如下图所示:
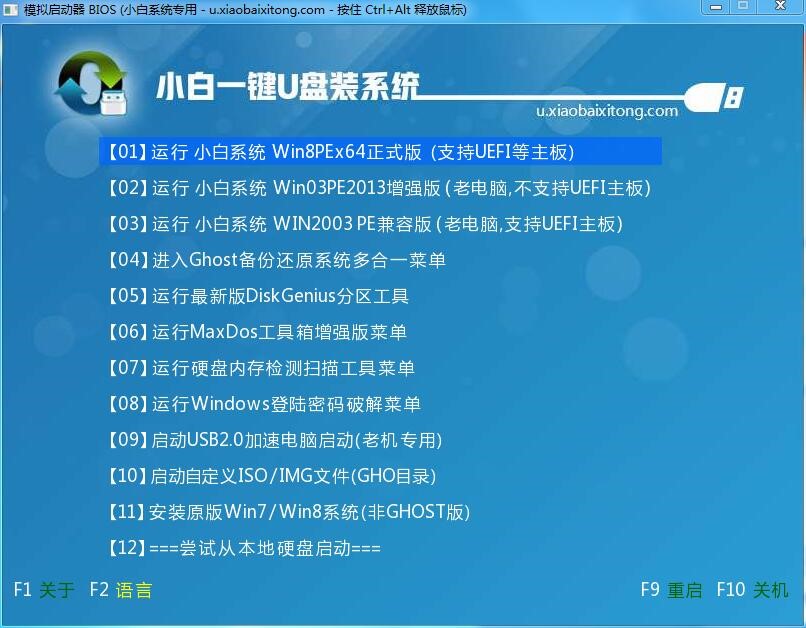
2、进入win8pe系统,将会自行弹出安装工具,点击“浏览”选择存到u盘中ghost xp系统镜像文件,如下图所示:
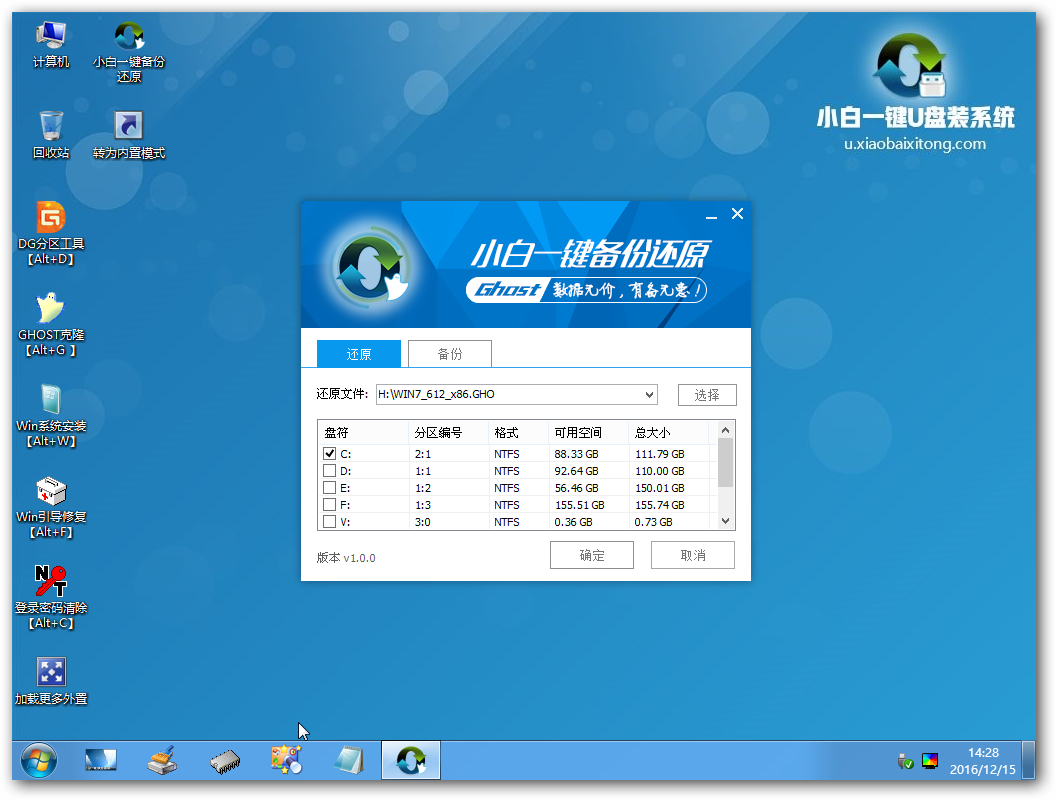
3、等待小白pe装机工具自动加载ghost xp系统镜像包安装文件,选择安装磁盘位置,然后点击“确定”按钮即可,如下图所示:

4、此时在弹出的提示窗口直接点击“确定”按钮,如下图所示:
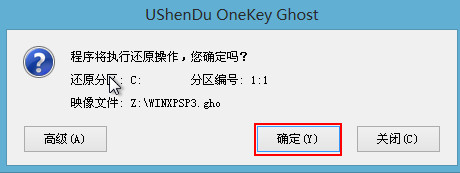
5、随后u盘安装xp系统开始工作,我们需要耐心等待几分钟,如下图所示:
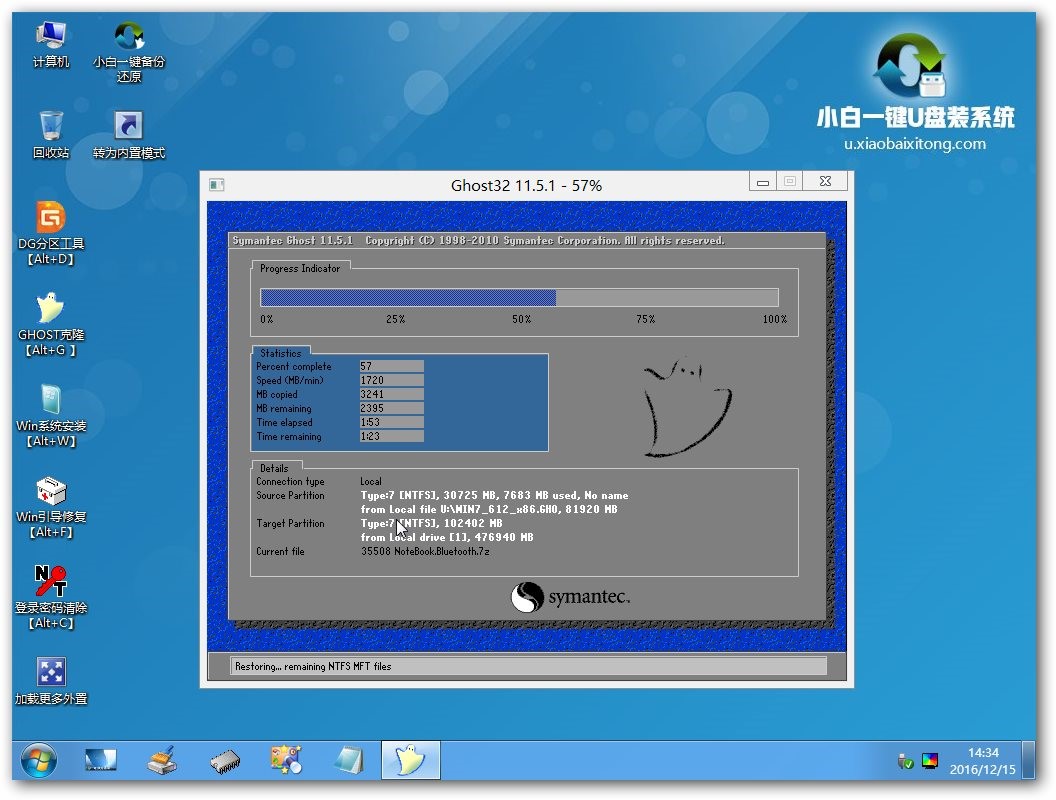
综上所述,这就是小编给你们介绍的u盘装xp系统教程,u盘安装xp系统操作简单吧,使用了小白一键u盘安装系统工具以后,让你们安装系统速度飞一般的快,觉得这篇教程不错的话,就赶紧试一试吧!
猜您喜欢
- pe启动盘怎么用来重装系统2022/01/07
- 电脑系统坏了开不了机怎么重装的教程..2021/12/31
- 金士顿U盘修复工具下载2017/12/09
- 怎么安装电脑驱动精灵2020/10/31
- bios设置u盘启动没有u盘选项怎么办..2021/12/03
- 联想笔记本电脑怎么进入安全模式..2020/04/11
相关推荐
- 内存条什么牌子好 2020-08-17
- 韩博士装机大师如何重装系统.. 2021-01-04
- 技嘉主板bios如何设置及进入方法.. 2021-02-13
- 电脑快捷键大全,详细教您电脑常用快捷.. 2018-05-04
- 台式机电脑分辨率怎么调详细步骤.. 2021-03-04
- 3000元电脑最强组装2021配置清单推荐.. 2021-06-19




 粤公网安备 44130202001059号
粤公网安备 44130202001059号