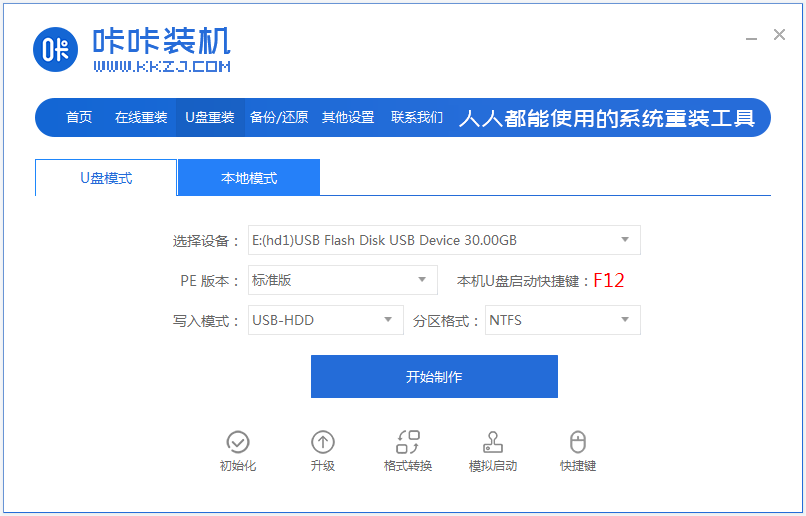
通过u盘启动盘重装系统,我们可以有效的解决很多电脑系统故障导致的开不了机,黑屏蓝屏等问题。那么u盘pe制作重装步骤是什么呢?下面小编就给大家演示一个简单的u盘pe启动盘重装系统教程。
一般u盘pe启动盘重装需要借助一些重装系统工具实现,具体的操作步骤如下:
1、我们以好用的咔咔装机一键重装系统工具为例,下载安装后打开,插入一个8g以上的空白u盘,选择u盘重装系统模式点击开始制作。
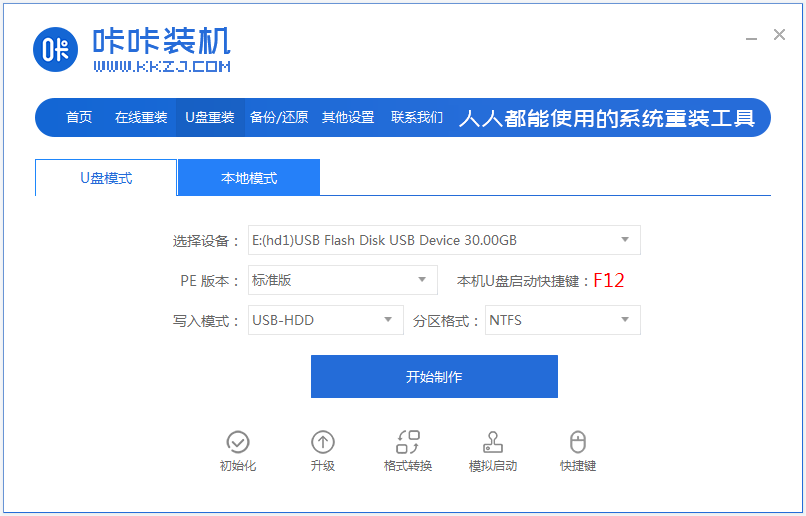
2、接着来到系统选择界面后,选择需要安装的系统点击开始制作。
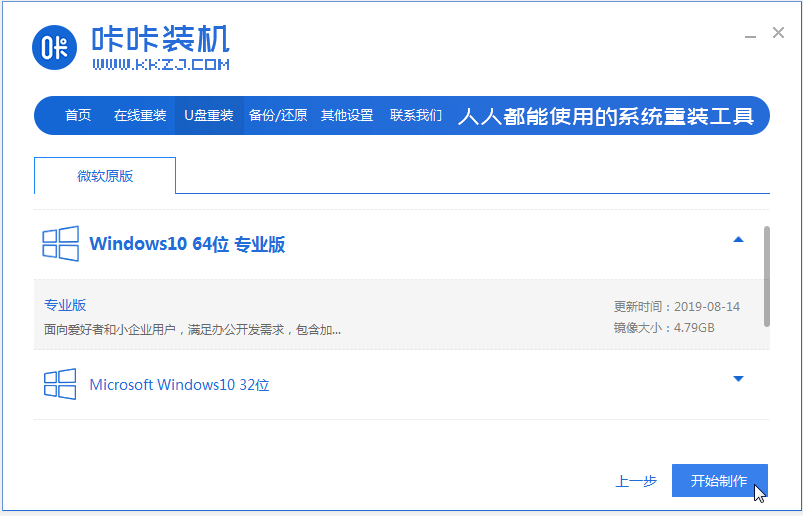
3、无需操作,耐心等待软件制作u盘启动盘成功后,可先预览需要安装的电脑主板的启动快捷键,然后再拔除u盘退出。
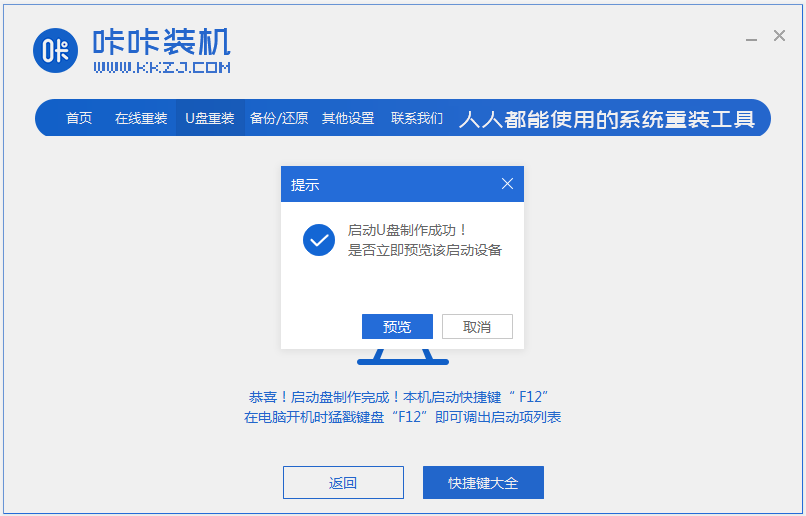
4、将制作好的u盘启动盘插进需要安装电脑,开机不断按启动快捷键进启动界面,选择u盘启动项回车确定进入到pe选择界面,选择第一项pe系统回车进入。
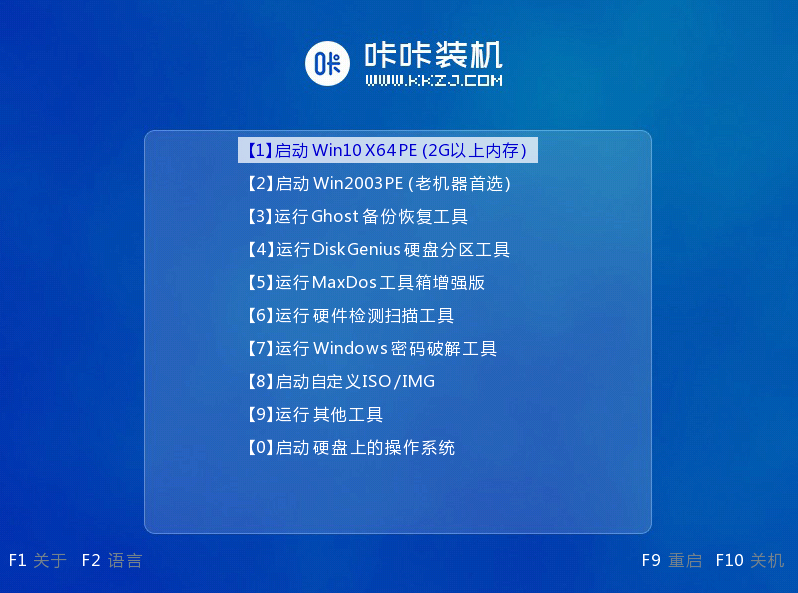
5、在pe系统桌面上打开咔咔装机工具,然后选择需要安装的系统点击安装。
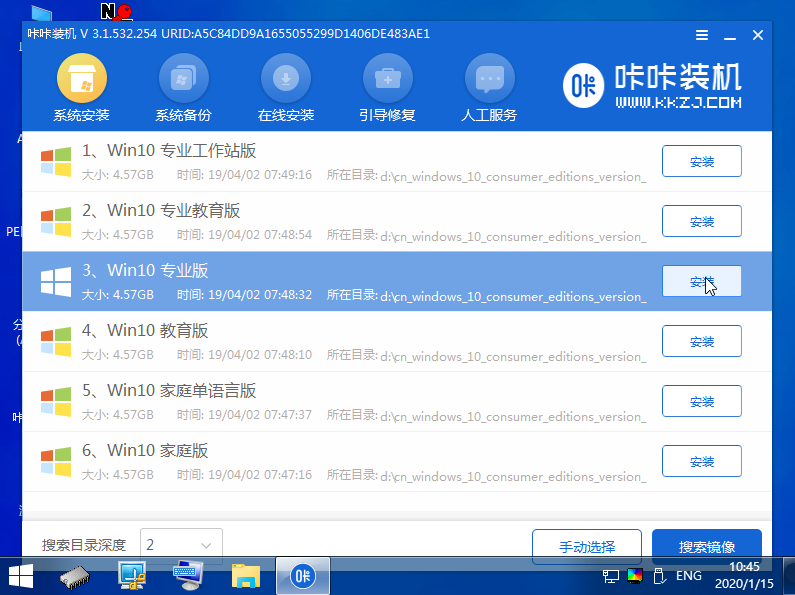
6、将系统安装到系统盘c盘,点击开始安装。
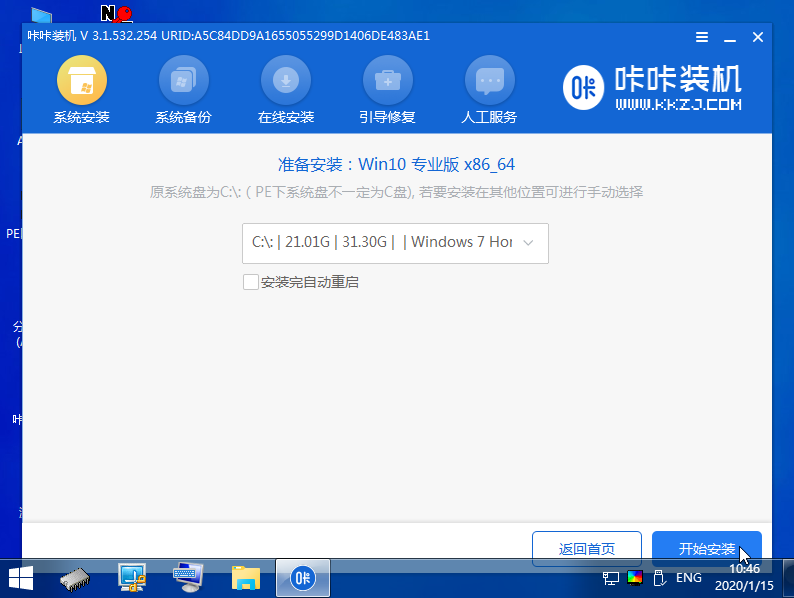
7、等待安装完成后,立即重启电脑。
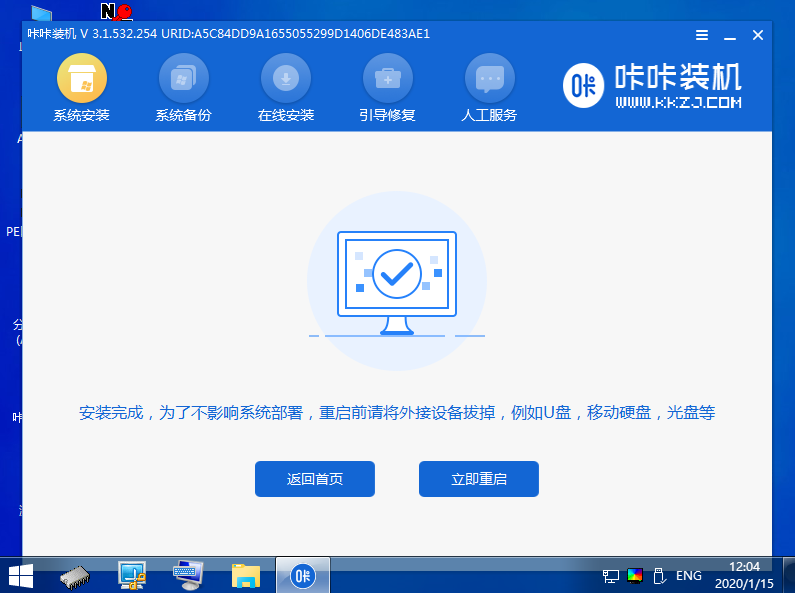
8、当重启进入到新的系统桌面时,我们就可以正常使用新系统啦。
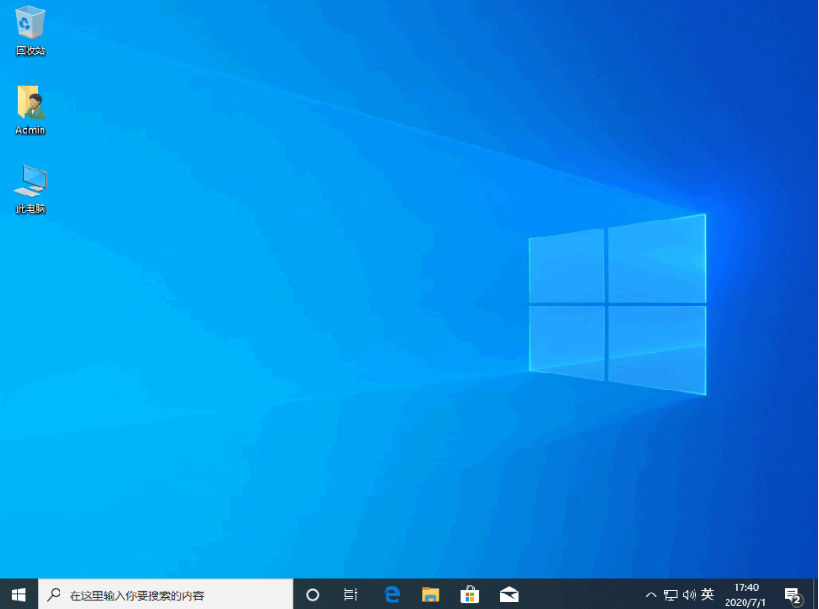
以上便是借助咔咔装机一键重装系统工具制作u盘pe启动盘重装系统教程,操作简便高效,有需要的小伙伴可以参照教程下载安装使用哦。






 粤公网安备 44130202001059号
粤公网安备 44130202001059号