mbr转gpt安装方法图解
- 分类:u盘教程 发布时间: 2017年10月24日 16:00:51
mbr转gpt,成为当下越来越多人的选择,毕竟gpt作为目前较为流行的分区格式,可支持2T以上的硬盘容量,想必mbr的优势突出,接下来我们一起看看mbr转gpt的详细教程吧。
现在win8以上的系统都在是以gpt的分区模式,如果你原本是win7系统,那就是mbr格式,只有升级了win8以上版本的系统才可以将mbr转gpt,升级后又该怎么转呢?接下来我们一起看看mbr转gpt的相关教程吧
mbr转gpt
准备工具
制作pe系统,
设置好bios启动(相关的教程已经在网站上有了,在这里就不再重复说了)
插入U盘,开机,选择第二个PE系统
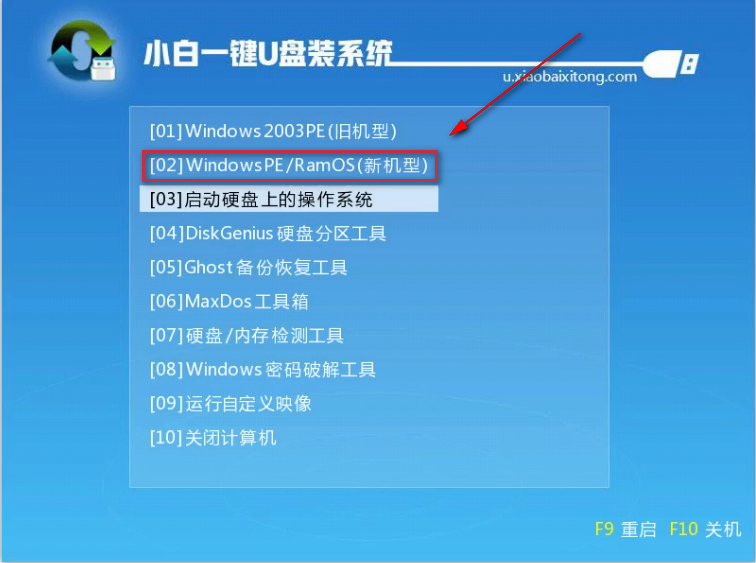
硬盘格式转化(图1)
我们进入PE系统,点击分区大师
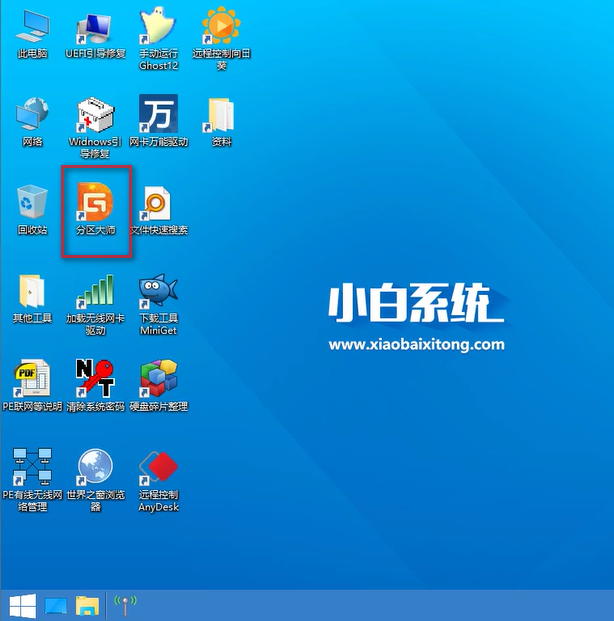
硬盘格式转化(图2)
进入分区大师的主页面
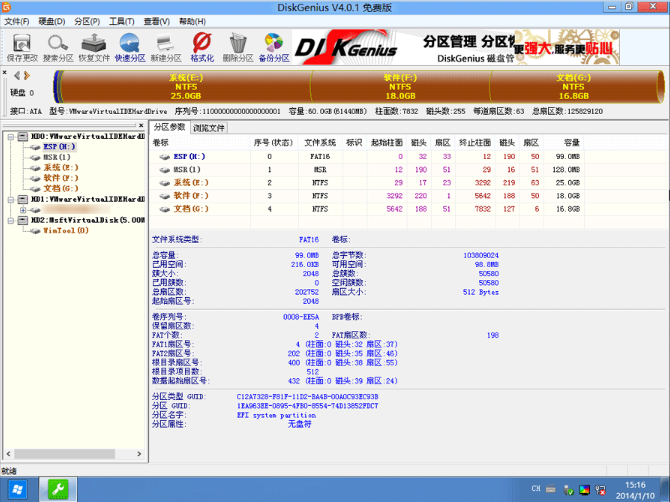
硬盘格式转化(图3)
点击删除分区
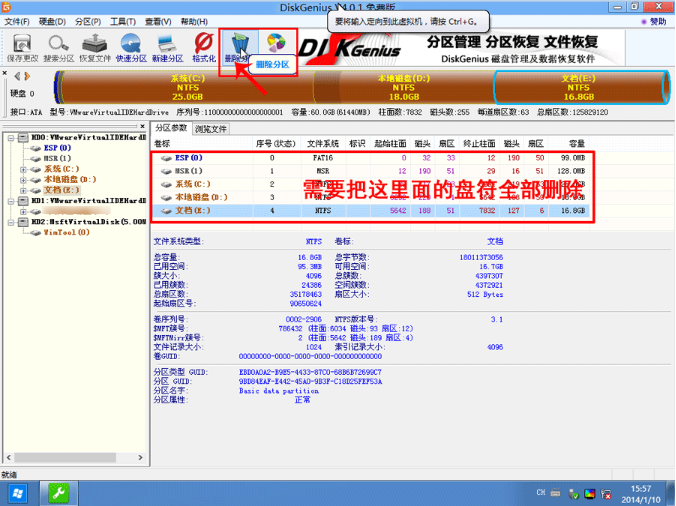
硬盘格式转化(图4)
再点击保存更改,点击【是】确认
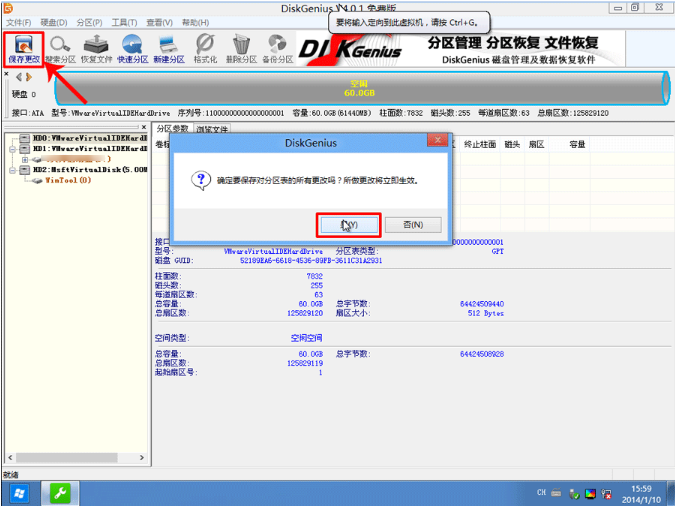
硬盘格式转化(图5)
再点击右上角【硬盘】,选择【转换分区表类型为MBR格式】,注:我的电脑是gpt的,只好演示一边gpt转mbr,如果你是MBR转GPT,则需选择【转换分区表类型为GPT】,方法是一样的
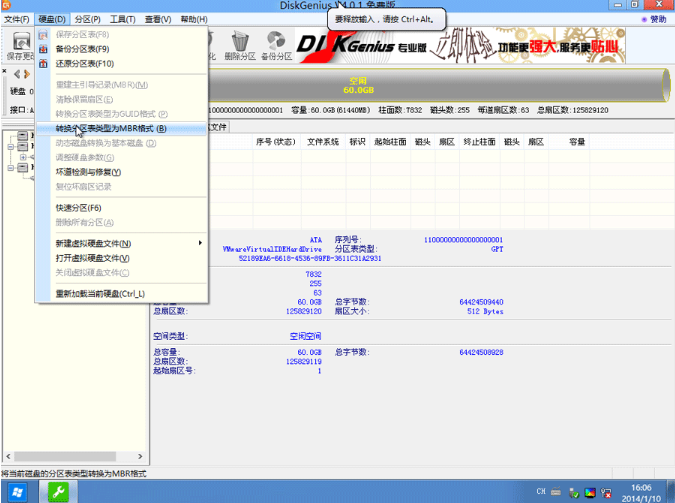
硬盘格式转化(图6)
点击【确定】
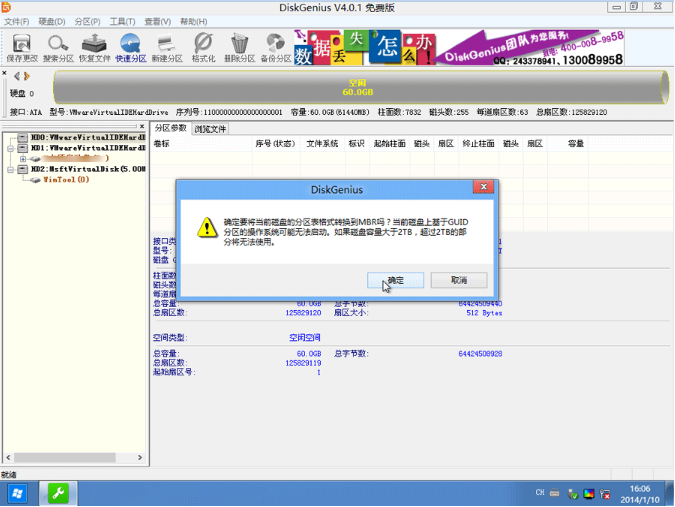
硬盘格式转化(图7)
完成后点击【快速分区】,可自定义分区数目与大小,一般主分区至少为20GB,完成后点击【确定】

硬盘格式转化(图8)
最后将磁盘格式化全部即可
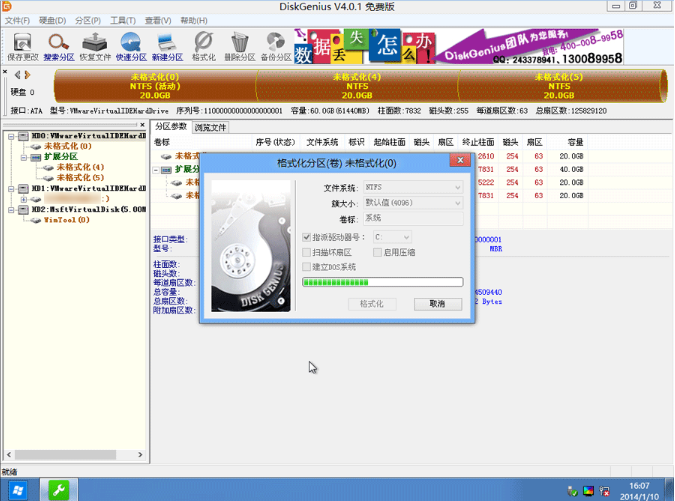
硬盘格式转化(图9)
以上就是GPT装MBR的方法了,如果你是想要MBR转GPT,也是也是一样的,希望可以帮助到你。
猜您喜欢
- 苹果手机怎么恢复微信聊天记录..2021/04/29
- 操作系统安装的时间要怎么查看..2021/12/05
- 重装系统进入bios后怎么进入系统..2021/04/15
- 跟大家聊聊电脑开不了机怎么回事..2021/08/19
- 聊聊2020年买什么ipad性价比最好..2021/03/12
- 教你wps怎么设置Excel中不显示零值..2020/10/03
相关推荐
- 怎么用u盘装系统视频教程 2013-03-08
- 小编告诉你4g手机能用5g网络吗.. 2020-07-28
- 怎样制作u盘启动盘 2021-02-01
- 怎么用u盘启动winpe呢? 2017-07-20
- 七彩虹显卡怎么样的详细介绍.. 2021-08-23
- 深度旗舰版和雨林木风win7那个好呢?.. 2017-02-18




 粤公网安备 44130202001059号
粤公网安备 44130202001059号