怎么用u盘启动winpe呢?
- 分类:u盘教程 发布时间: 2017年07月20日 09:00:13
怎么用u盘启动winpe呢?最近总是有用户问小编怎么用u盘启动winpe的解决方法,系统崩溃即由于操作失误或病毒恶意软件入侵导致电脑无法正常运作,甚至可能无法再登陆系统。这给用户造成很大的困扰,如果C盘没有需要备份的文件,可以插入U盘重新安装系统。
准备工作:
1、参考“制作u盘启动盘教程”,将u盘制作成启动盘;
2、下载ghost win10系统安装包并放入制作好的u盘启动盘中;
具体步骤:
1、将u盘启动盘连接至电脑,重启等待出现开机画面按下启动快捷键进入到启动项选择窗口,选取【02】Win8PE标准(新机器),按下回车键执行操作,如图所示:
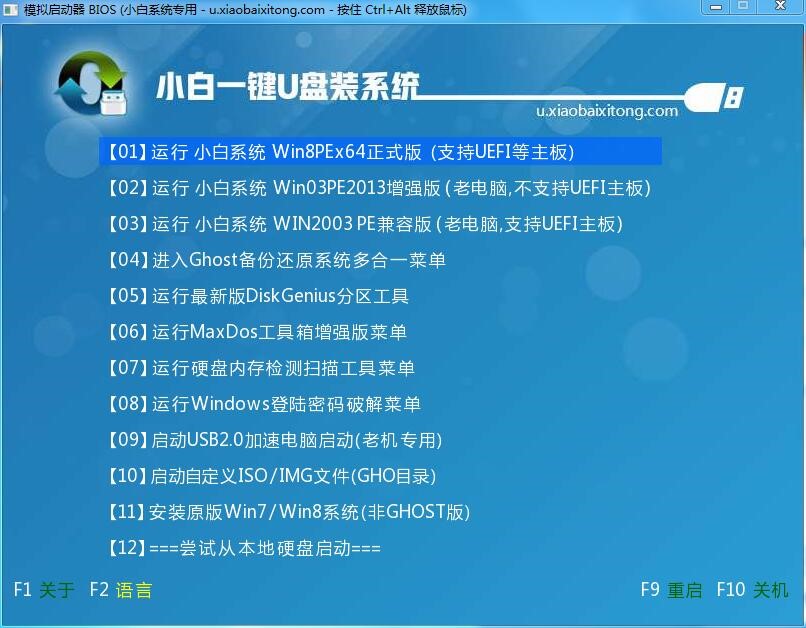
怎么用u盘启动winpe图1
2、接下来在pe装机工具中,系统会自动识别相关的系统安装包,我们在下拉菜单中选择ghost win10系统安装包,接着选择系统盘,点击“确定”,如图所示:
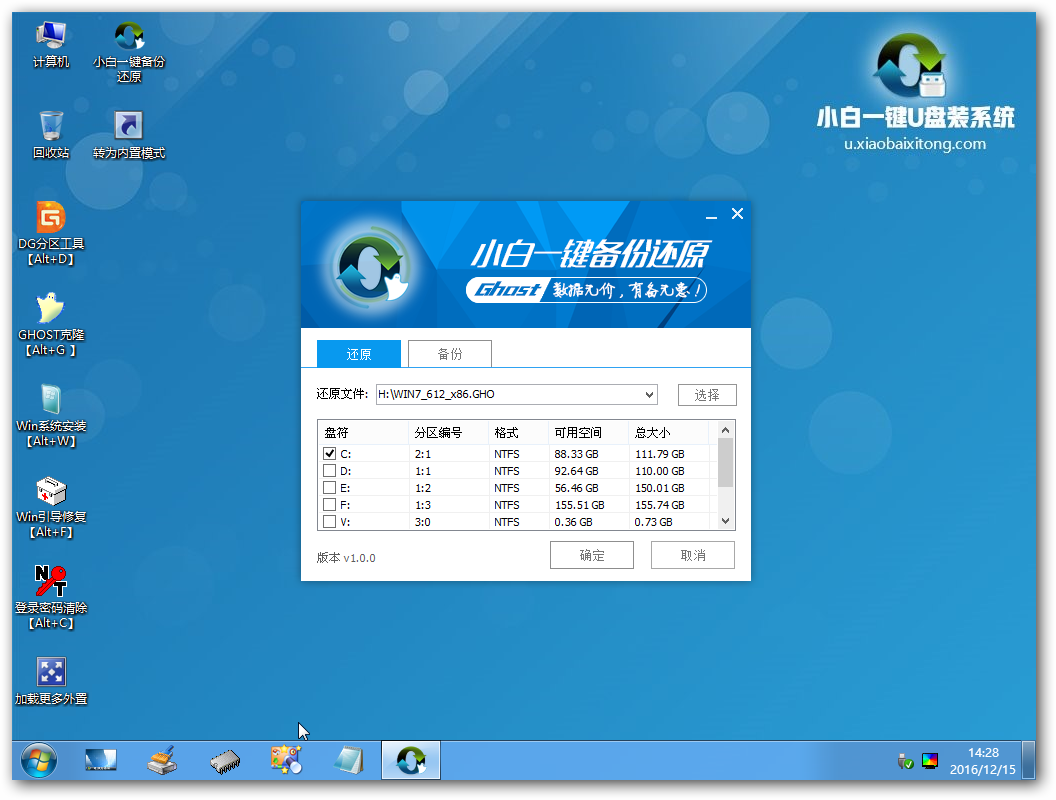
怎么用u盘启动winpe图2
3、这时会弹出提示框,点击“确定”,如图所示:

怎么用u盘启动winpe图3
4、之后我们只需等待系统释放完成,如图所示:
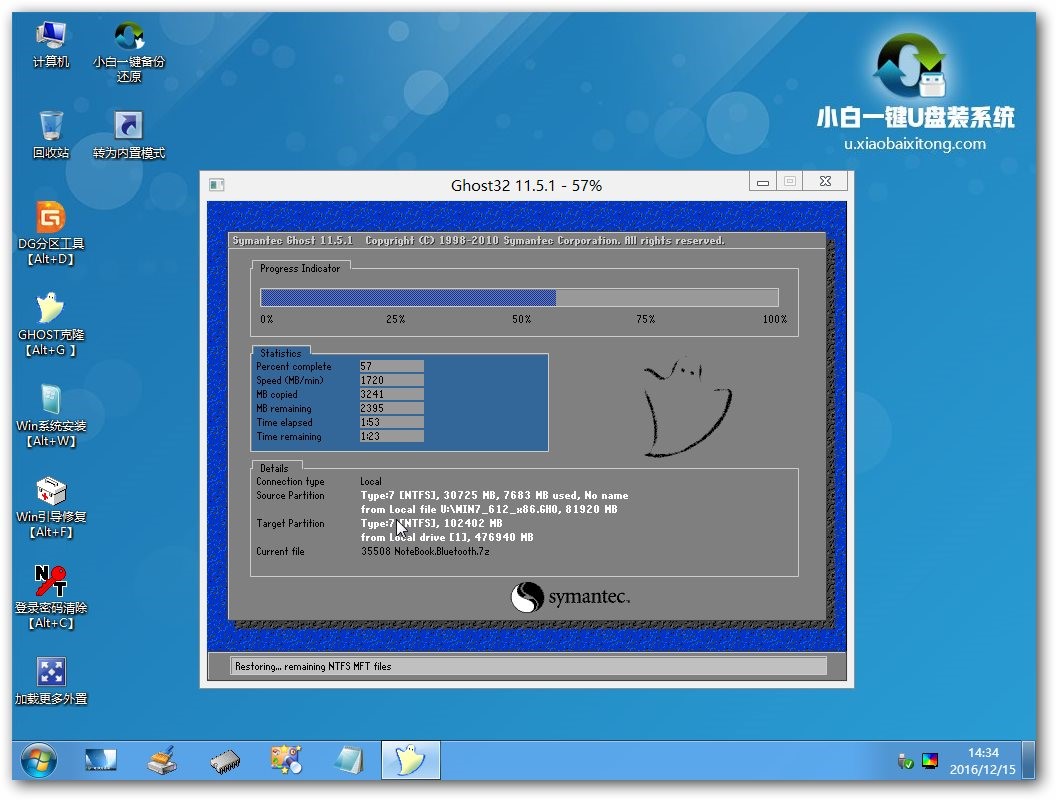
怎么用u盘启动winpe图4
5、等系统释放完成后,会出现一个重启倒计时窗口,我们点击“确定”,如图所示:
6、最后等待win10安装完成,我们就能体验win10系统的美妙之处了,如图所示:
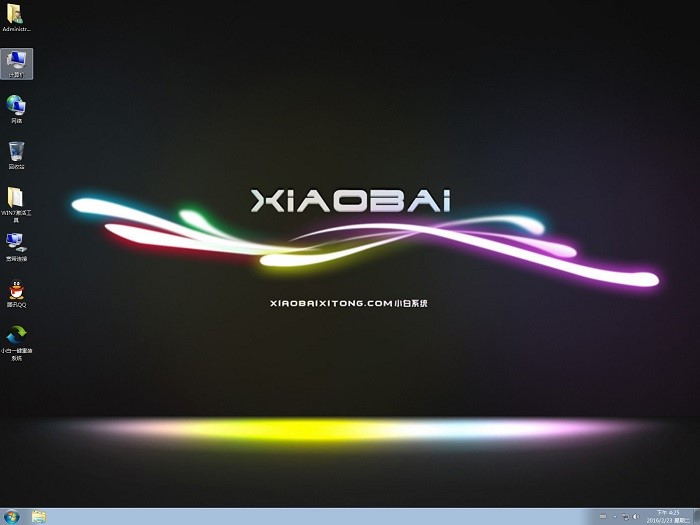
怎么用u盘启动winpe图5
总的来说,怎么用u盘启动winpe的方法到这里就全部结束了,还有不懂怎么用u盘启动winpe的用户,可以尝试以上教程操作看看,不过,也希望怎么用u盘启动winpe的教程可以给大家带来更多的帮助。
猜您喜欢
- 你的电脑无法正常启动显示0xc000007b..2021/04/11
- 重装系统u盘怎么制作使用2022/10/11
- 2020安卓单机游戏排行榜2020/03/12
- u盘不显示,详细教您u盘不显示盘符怎么..2018/01/16
- 展示华硕电脑显卡驱动怎么更新..2021/10/24
- u盘安装系统无法进入安装界面怎么办..2022/04/08
相关推荐
- 怎么修改wifi密码 2020-06-21
- 宏基4750怎么升级内存教程 2021-03-06
- 电脑C盘清理工具有哪些 2020-04-14
- 优盘启动盘重装系统进入bios如何设置.. 2021-04-26
- 电脑关机正在准备windows请不要关机怎.. 2021-04-02
- 教你查看电脑配置 2020-06-10




 粤公网安备 44130202001059号
粤公网安备 44130202001059号