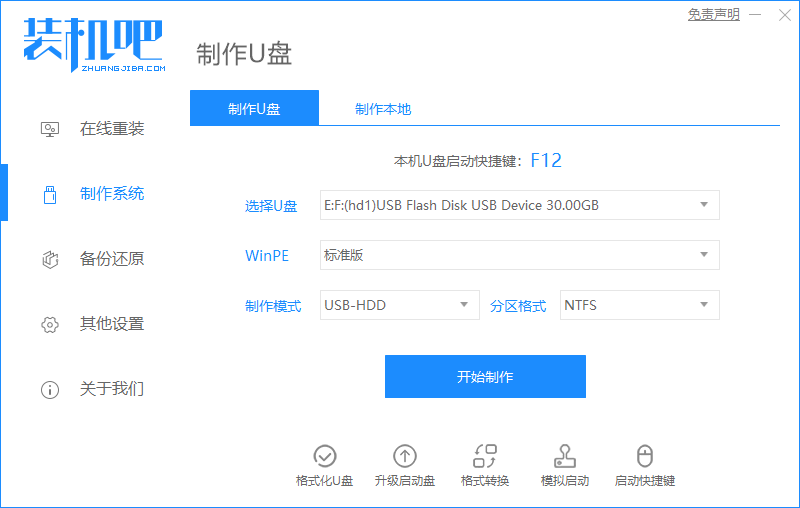
想要使用 U 盘重装系统,那么选择一款合适的启动 U 盘制作工具比较重要,这里我给大家推荐使用装机吧一键重装工具进行制作。
工具/原料:
系统版本:windows10系统
品牌型号:戴尔灵越13
软件版本:装机吧一键重装系统+1个8g以上的空白u盘
方法/步骤:
使用装机吧制作u盘启动进bios设置重装步骤:
1、百度搜索装机吧一键重装系统软件并打开。准备一个8GB以上的 U 盘选择制作系统,在制作 U 盘中选择您的 U 盘,其它参数默认直接开始制作即可。
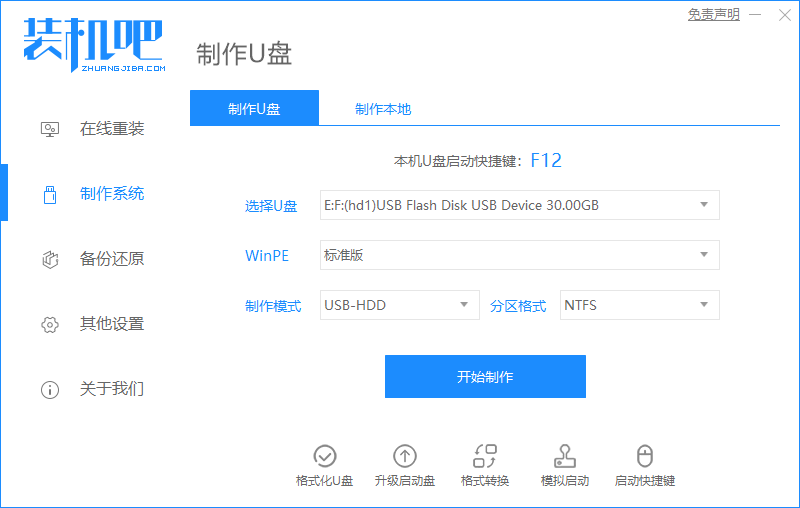
2、为了重装系统方便,在制作的时候我们选择一个系统镜像。
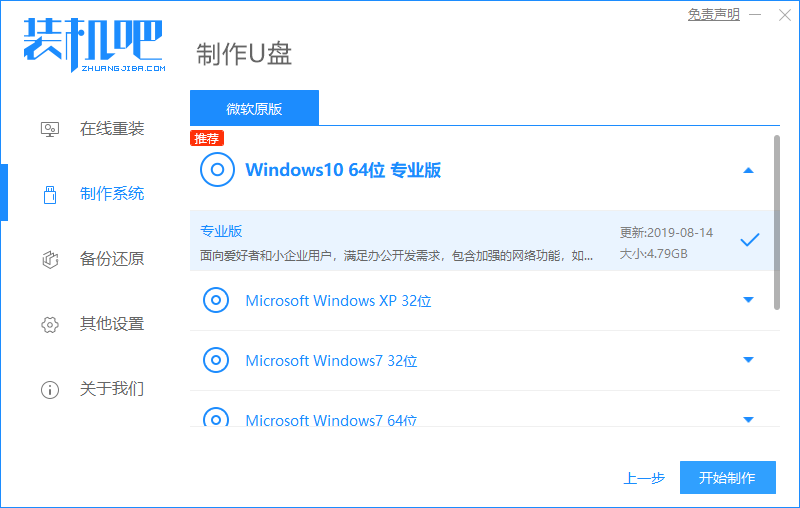
3、把制作好的启动 U 盘插到电脑上,开机快速按 Esc 或 Del 或 F12 等进入到 Bios 设置 U 盘启动。这里是按 F12 进入的快速引导菜单,选择 U 盘进入。
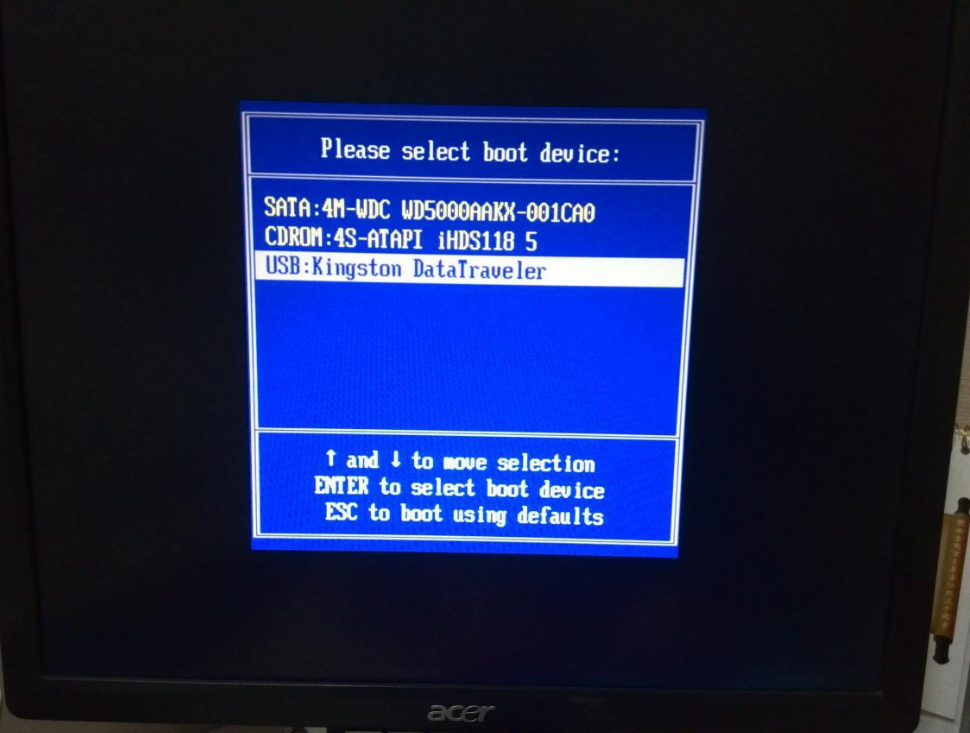
4、进入 PE 系统后,打开桌面上的装机吧PE安装工具,选择在线安装(PE 系统中可以联网),在线下载系统进行安装即可。如果软件中自动显示系统直接安装不需要下载。
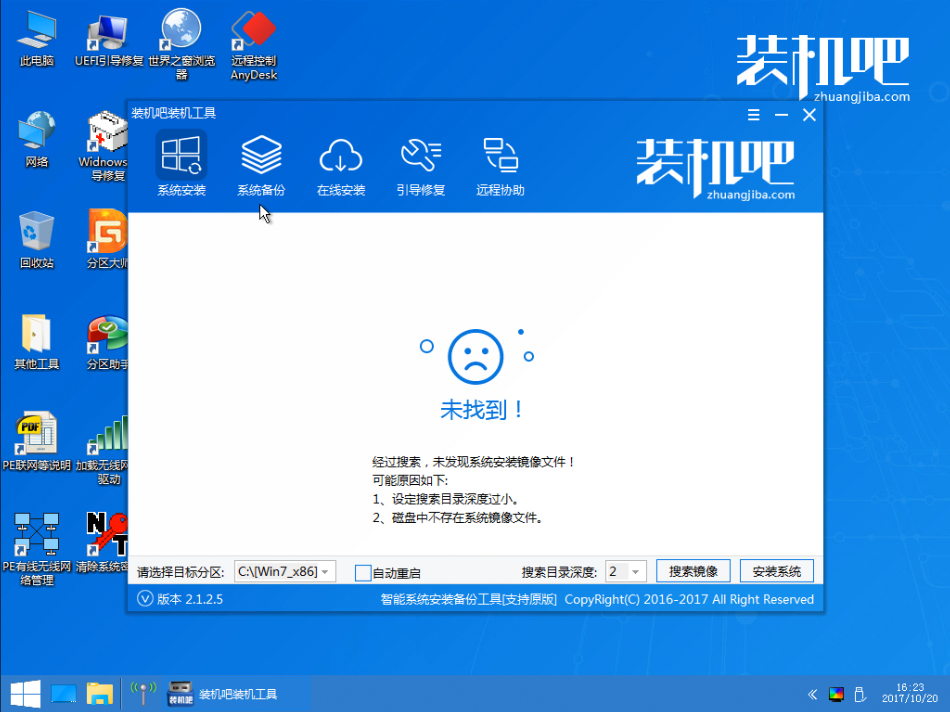
5、安装过程中可能会多次重启,这些都是正常现象,请耐心等候。
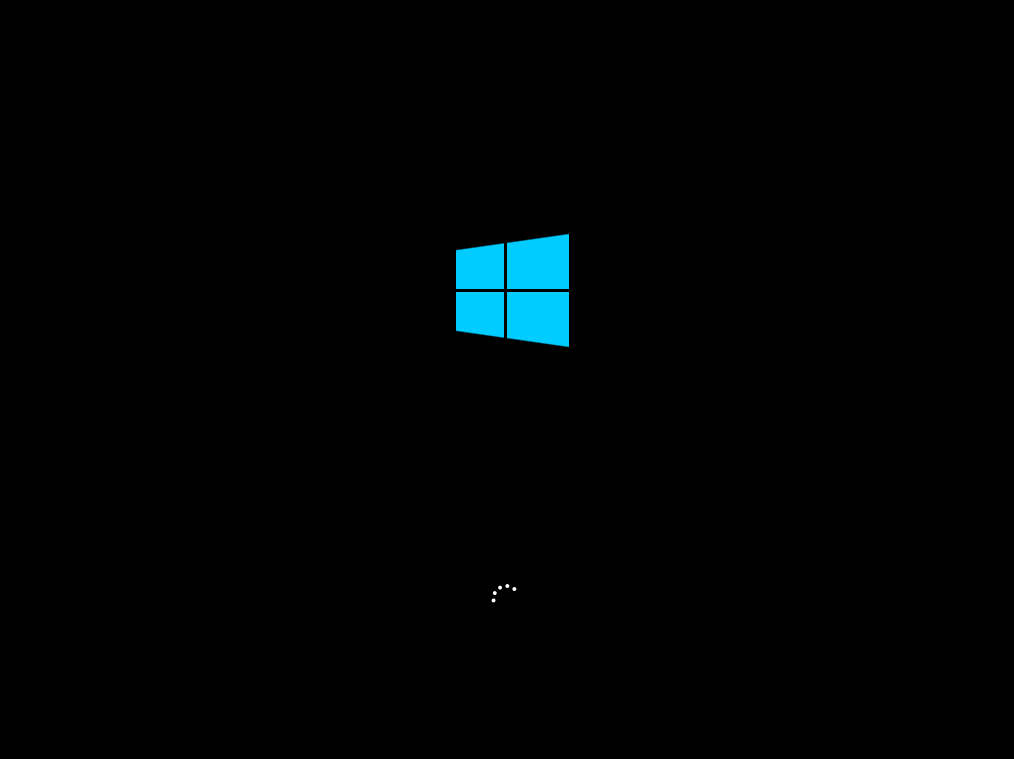

6、经过耐心等候,系统安装完成啦。
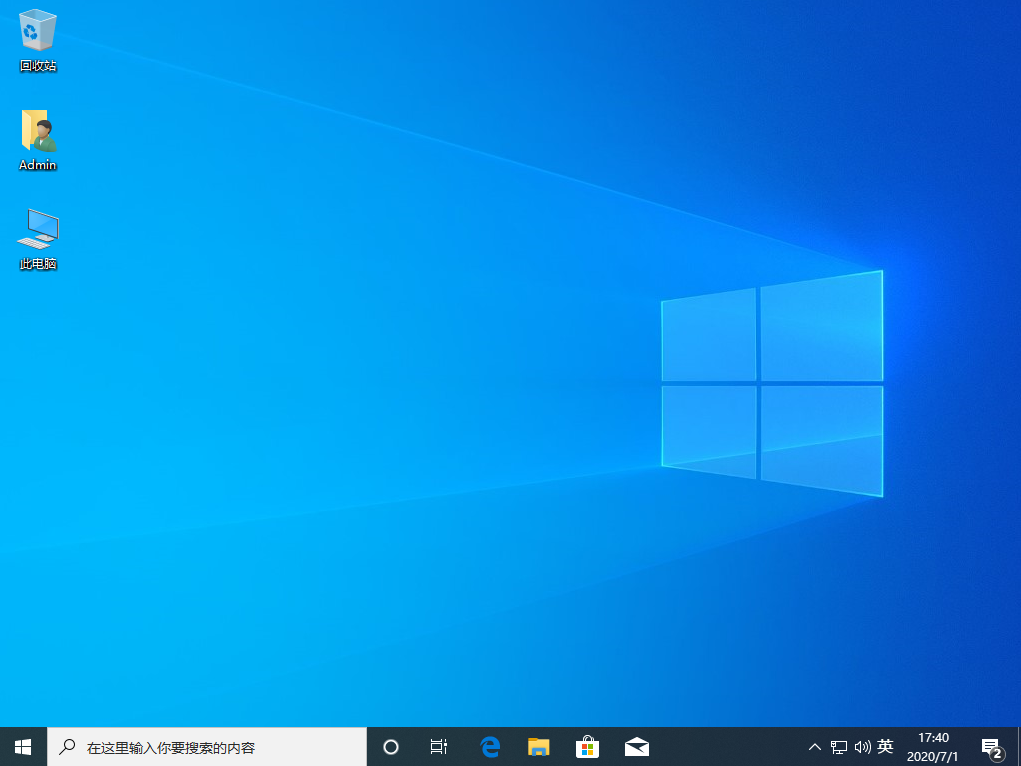
总结:
以上就是优盘启动盘重装系统进入bios如何设置图文教程,整个重装系统还是非常简单的。只要你肯动手,在重装系统时还是可以很轻松的。






 粤公网安备 44130202001059号
粤公网安备 44130202001059号