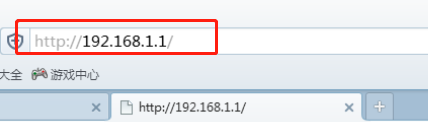
随着网络的发展,我们对于网络的需求也越来越高了。我们如果没有网络就仿佛与世隔绝一样。那么wifi对我们的重要性就凸显出来了,但是我们wifi重视被别人蹭网。但是很多人又不会修改密码。今天我来教大伙怎么修改wifi密码吧。
1、查看路由器后面看到路由器的地址,一般来说都是192.168.1.1。
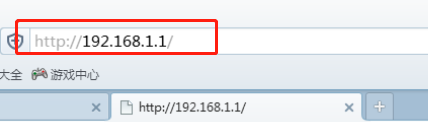
2、一般来说进来以后会有一个登录界面,账户密码只需要输入默认的admin就好了
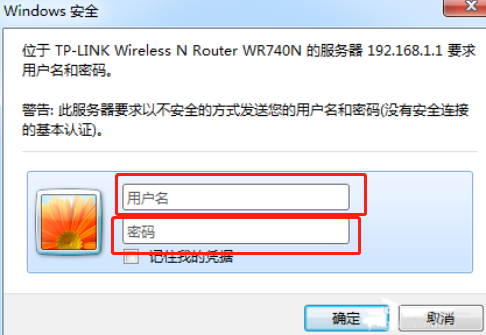
3、进入路由器以后,选择无线设置,点击无线安全
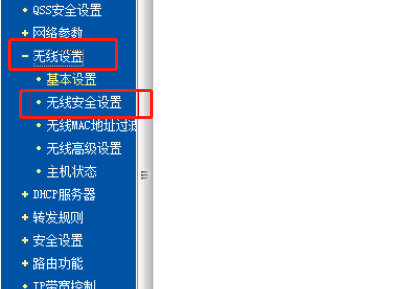
4、进入以后,你会看到一个PSK密码的栏目。我们把想要修改的密码输入进去,然后点击保存就完成啦。
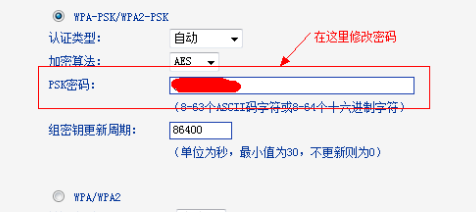
怎么样wifi密码怎么修改了吗?






 粤公网安备 44130202001059号
粤公网安备 44130202001059号