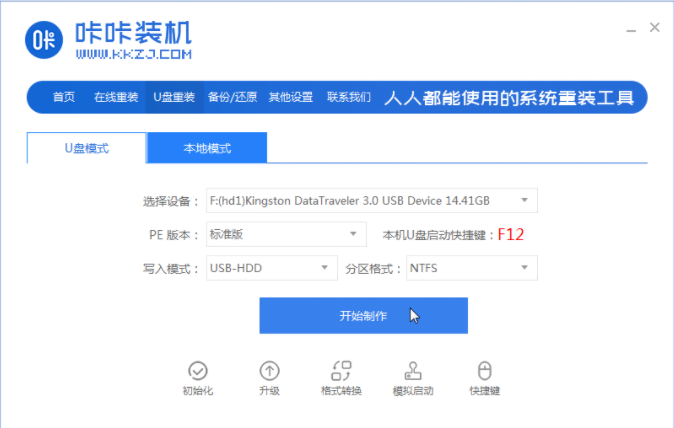
相信大家对u盘不会感到陌生的,可以说每个人的手上都有一到两个甚至更多的U盘这个工具.除了新手小伙伴会没有工具这个的意识准备的到,下面我们来看U盘重装win10专业版的教程.更多重装教程,尽在装机吧官网
如何重装win10系统
1.首先在一台可用的电脑上下载安装咔咔装机机一键重装系统工具并打开,插入一张8g以上的空白u盘,选择u盘重装系统模式,点击开始制作。
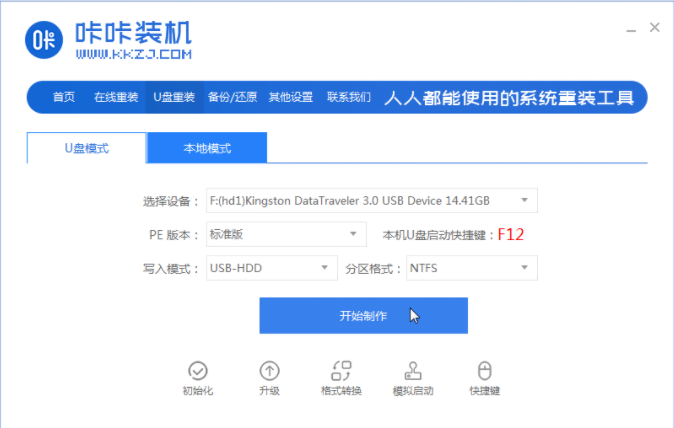
2.选择需要安装的系统,点击开始制作即可。
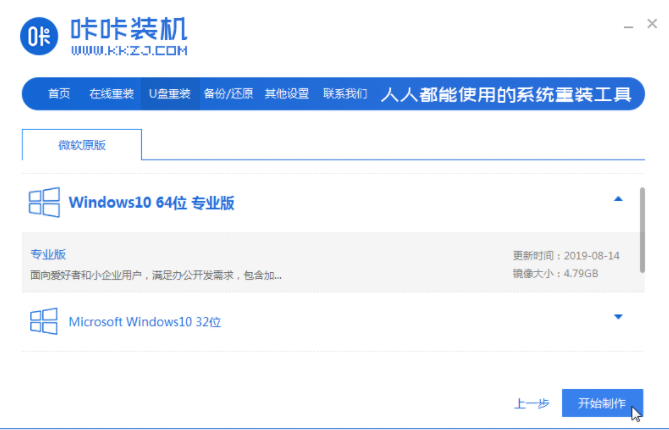
3.软件开始自动制作u盘启动盘,制作完成后可以先预览电脑主板的启动热键,然后拔出u盘退出。
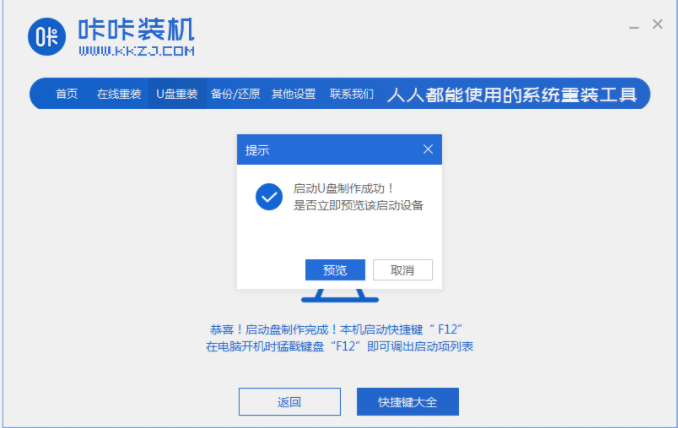
4.将起动盘放入电脑中,开机持续按启动热键进入启动界面,选择u盘启动项回车确定进入pe选择界面,选择第一项pe系统回车。
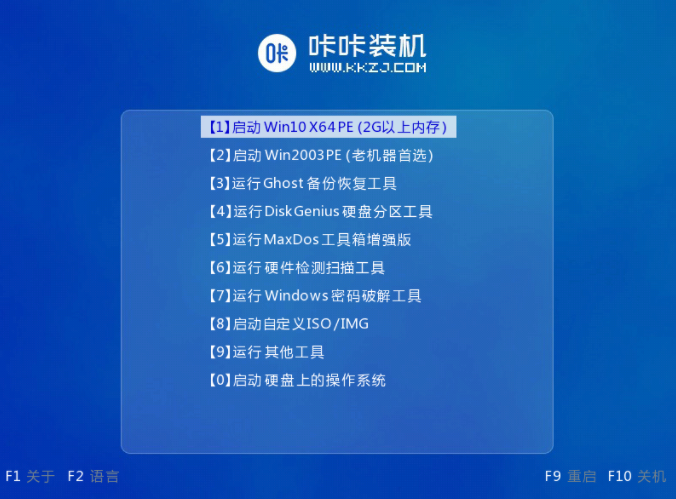
5.在pe系统桌面上打开“咔咔装机”工具,然后选择需要安装的系统点击安装。
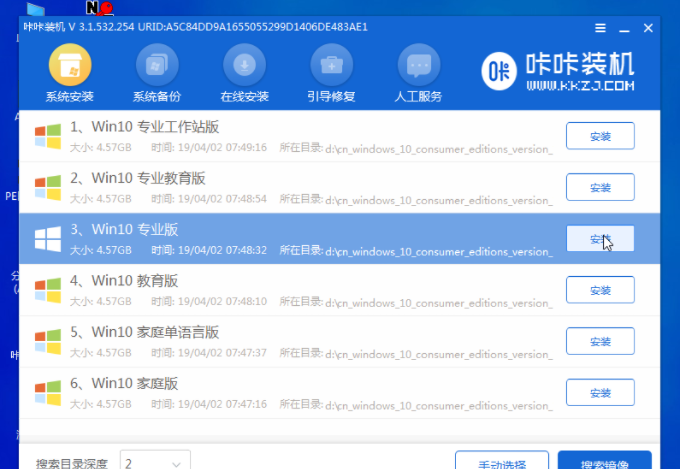
6.安装系统到系统盘c盘,点击开始安装。
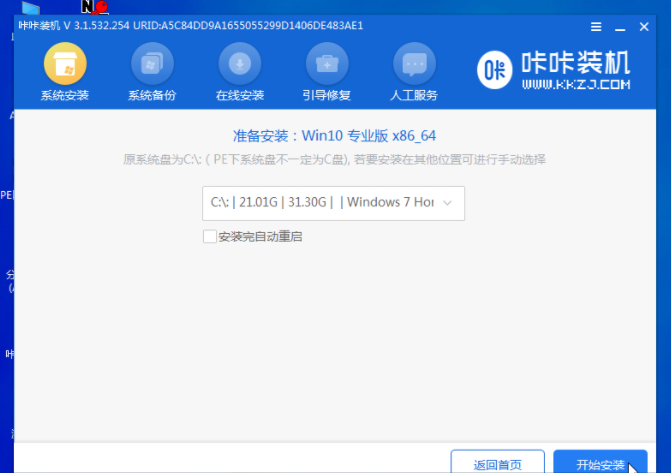
7.在安装完成时,请选择立即重启电脑。
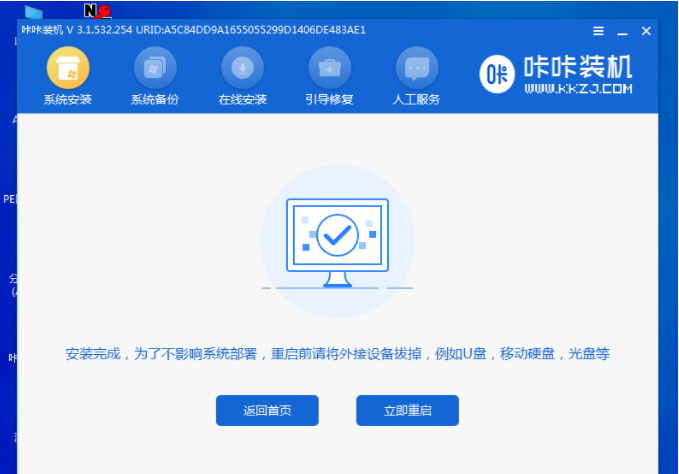
8.最后这一过程可能被重新启动多次,直到成功输入系统桌面表明安装成功。
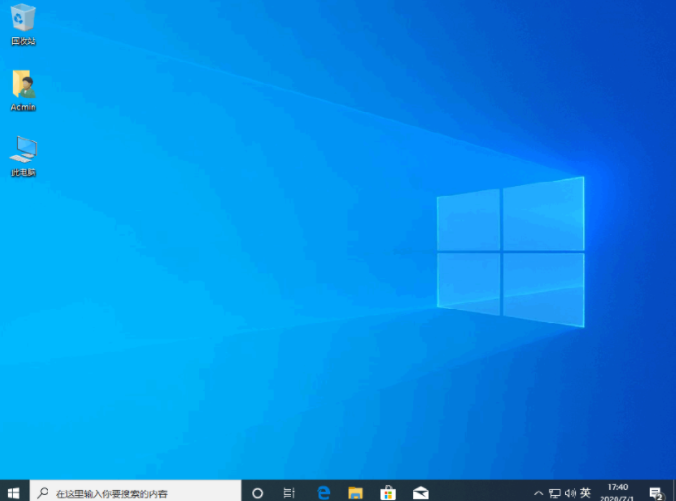
以上就是如何重装win10系统的内容,你学会了吗,赶快去试试吧。






 粤公网安备 44130202001059号
粤公网安备 44130202001059号