
U盘如何装系统Win10?U盘的使用便捷,所以不少小伙伴想用U盘重装系统,今天小编将为大家带来石大师u盘重装Win10系统的方法,其操作过程简单、快速,是电脑小白的最佳选择。
工具/原料
系统版本:window7
品牌型号:联想ThinkPad E14
软件版本:石大师
1、先在浏览器下载并打开石大师,进入页面后,选择U盘启动,点击开始制作。
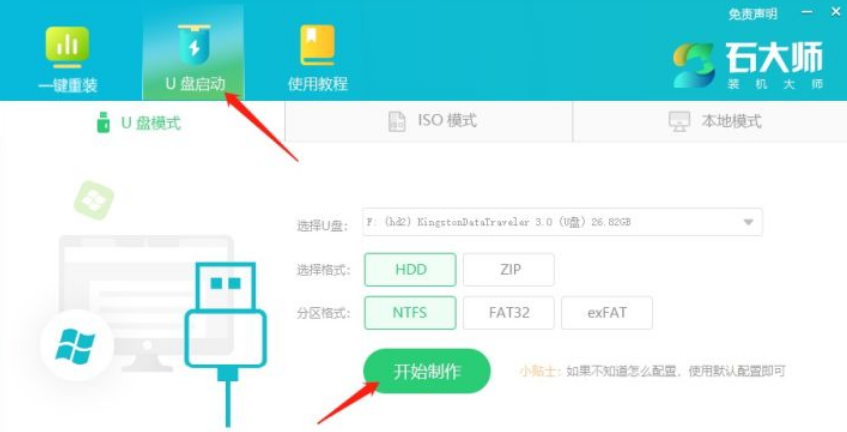
2、制作U盘启动盘时,要先对U盘内重要文件进行备份,当然U盘里最好时没有东西的
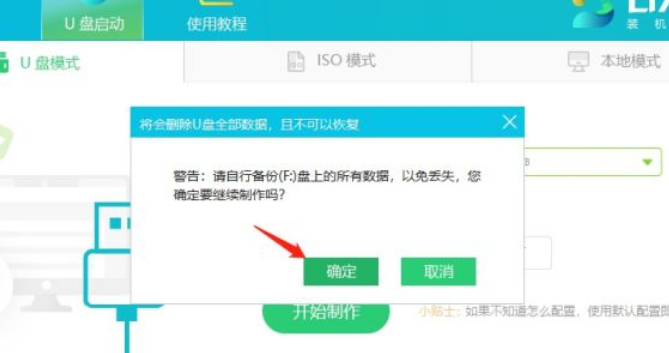
3、等待制作成功后,软件会自动提醒你的U盘启动快捷键,请记住。
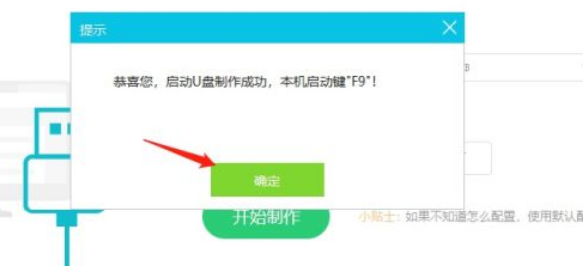
4、制作成功后,最好点击软件右下角的模拟启动,用以测试是否制作成功。
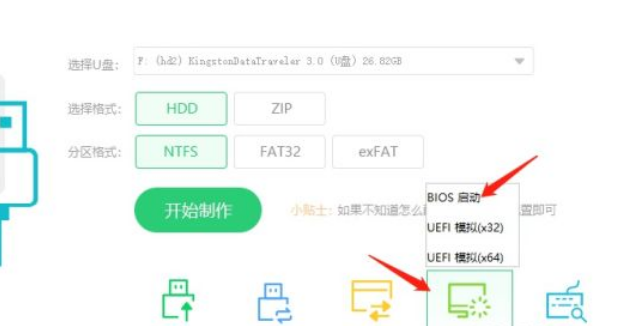
5、如果制作成功后就会出现以下界面,然后关闭,将win10专业版系统镜像复制、下载到U盘启动盘即可。
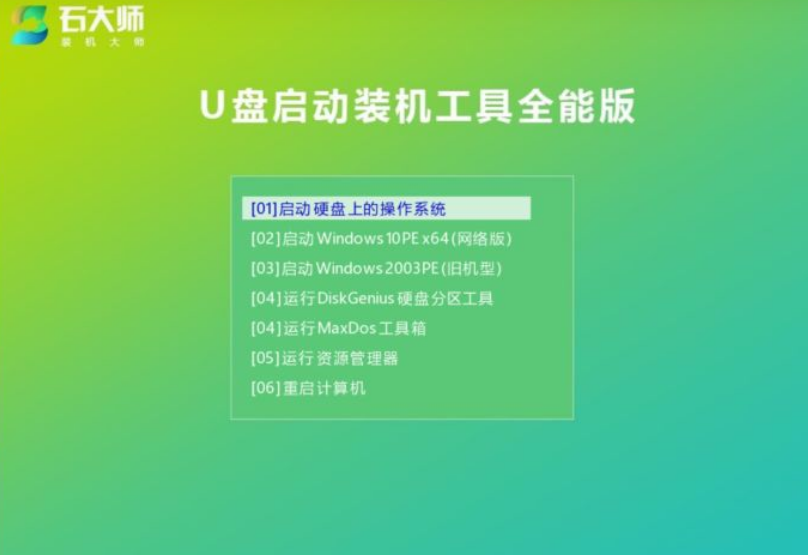
U盘装机教程
1、U盘插入电脑,重启电脑按刚刚记住的快捷键,选择U盘为第一启动项,进入下面的界面时。选择第二个【02】启动Windows10PEx64(网络版),然后回车。
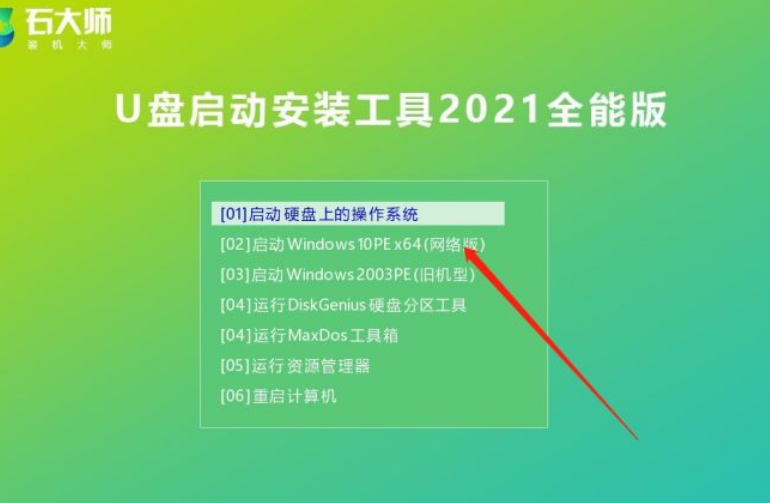
2、进入PE界面后,点击桌面的一键重装系统。
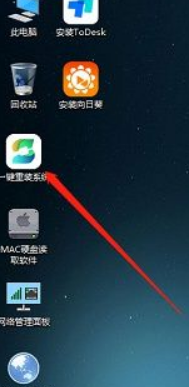
3、打开工具后,点击浏览选择U盘中的下载好的win10专业版系统镜像ISO。
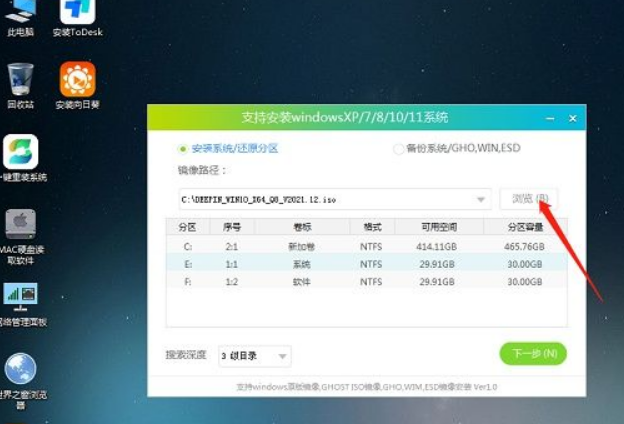
4、 然后再选择系统安装的分区,一般为C区选择完毕后点击下一步。然后直接点击安装
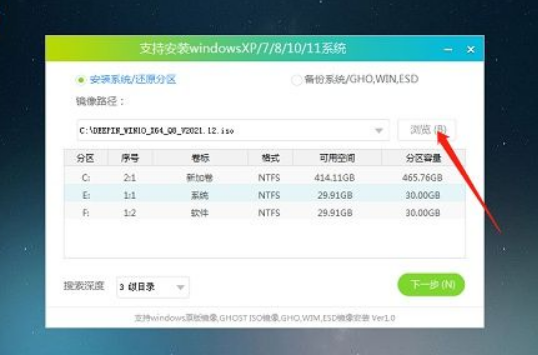
5、安装过程比较漫长,请耐心等待
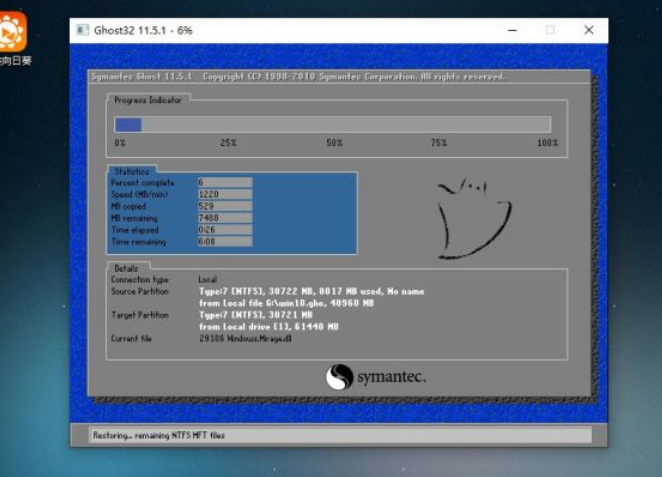
6、 系统安装完毕后请拔出u盘,再重启电脑。
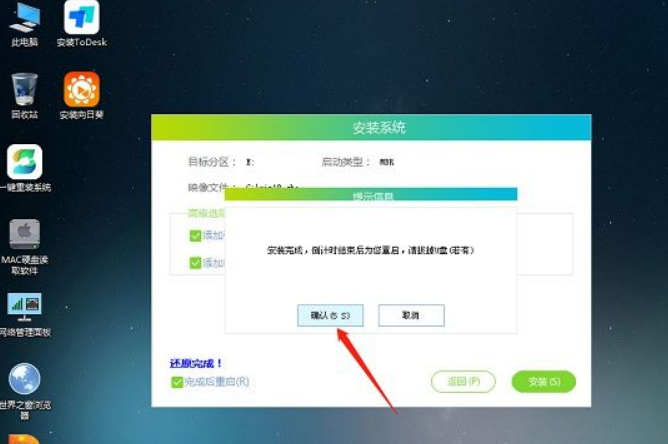
7、 重启后,系统会自动安装,不用进行任何操作,安装完毕!
总结
1、先制作U盘启动器
2、跟随步骤进行安装操作
3、重启安装,拔掉U盘后重启,安装完毕






 粤公网安备 44130202001059号
粤公网安备 44130202001059号