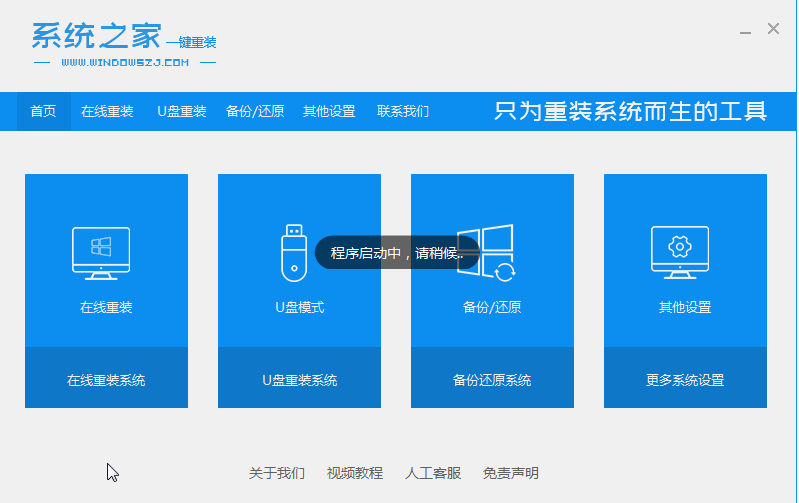
其实把U盘作为启动盘去重装系统很简单,接下来小编分享系统之家一键重装工具制作U盘启动盘的具体方法和操作,一起去看看吧!
一、准备工具
一台正常上网的电脑、一个4G以上空的U盘、去官网下载系统之家一键重装系统工具。
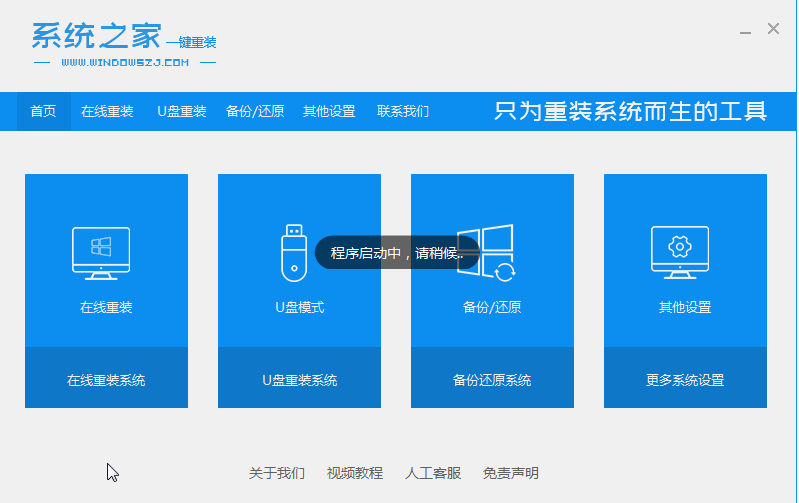
二、制作U盘系统安装盘
1、打开系统之家一键重装系统工具后,等待本地检测完成。记得提前关闭杀毒软件。
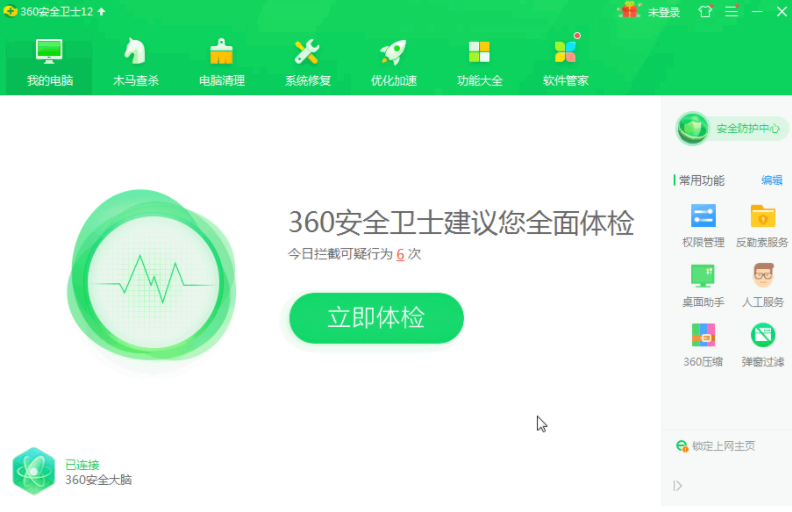
2、接着把U盘插到电脑USB接口上面,出现的系统之家界面,我们点击左侧的制作系统栏,然后点击开始制作,下图:
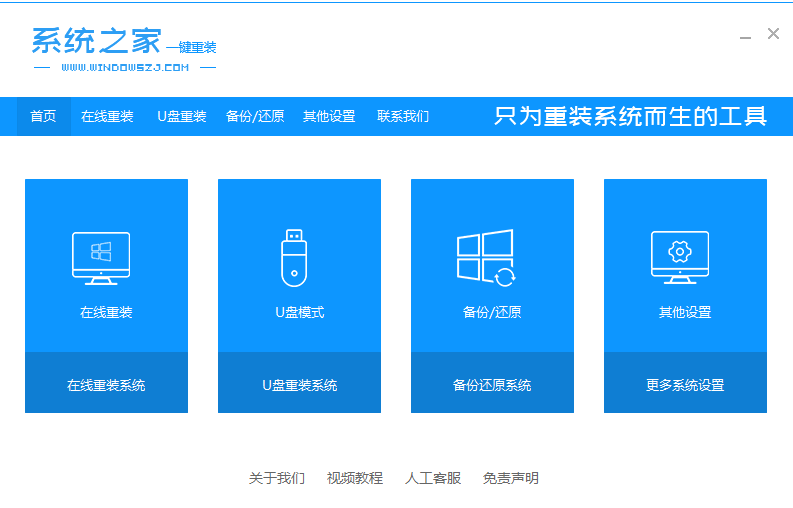
3、无需下载系统,直接点击开始制作。
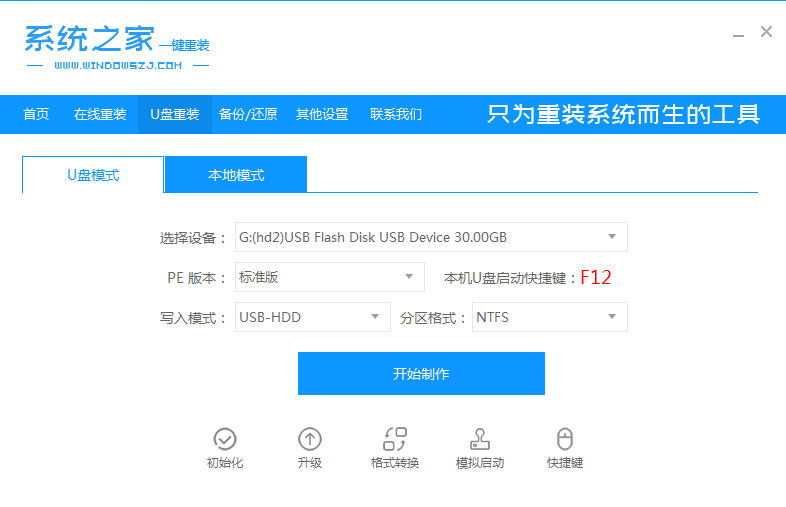
4、接着耐心等待下载PE以及制作工具。
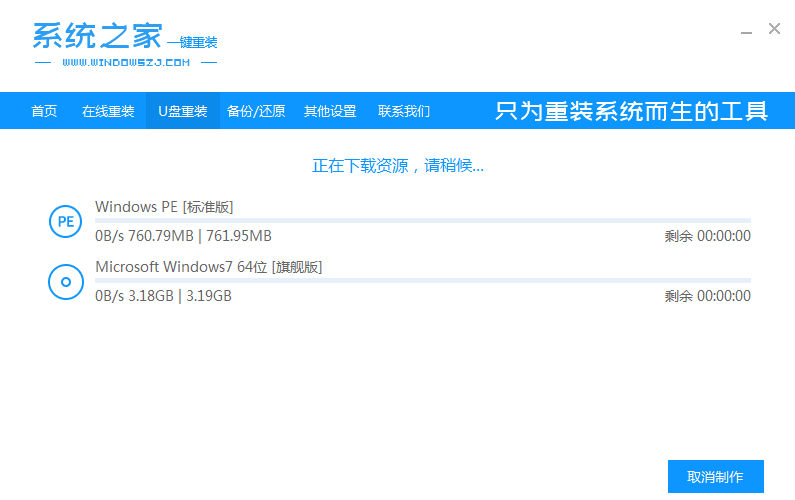
5、最后制作成功弹出启动U盘制作成功的提示,到此U盘系统安装盘就制作完成了。
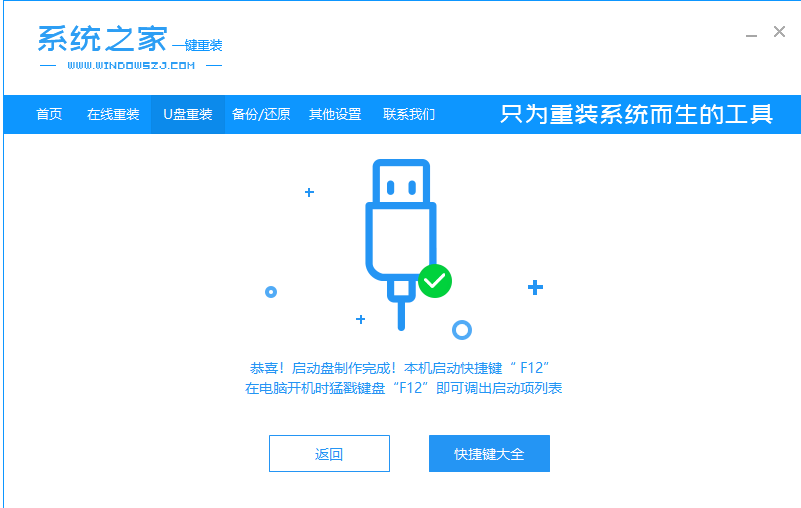
以上就是关于怎样制作u盘启动盘的全部内容了,希望对大家有所帮助!






 粤公网安备 44130202001059号
粤公网安备 44130202001059号