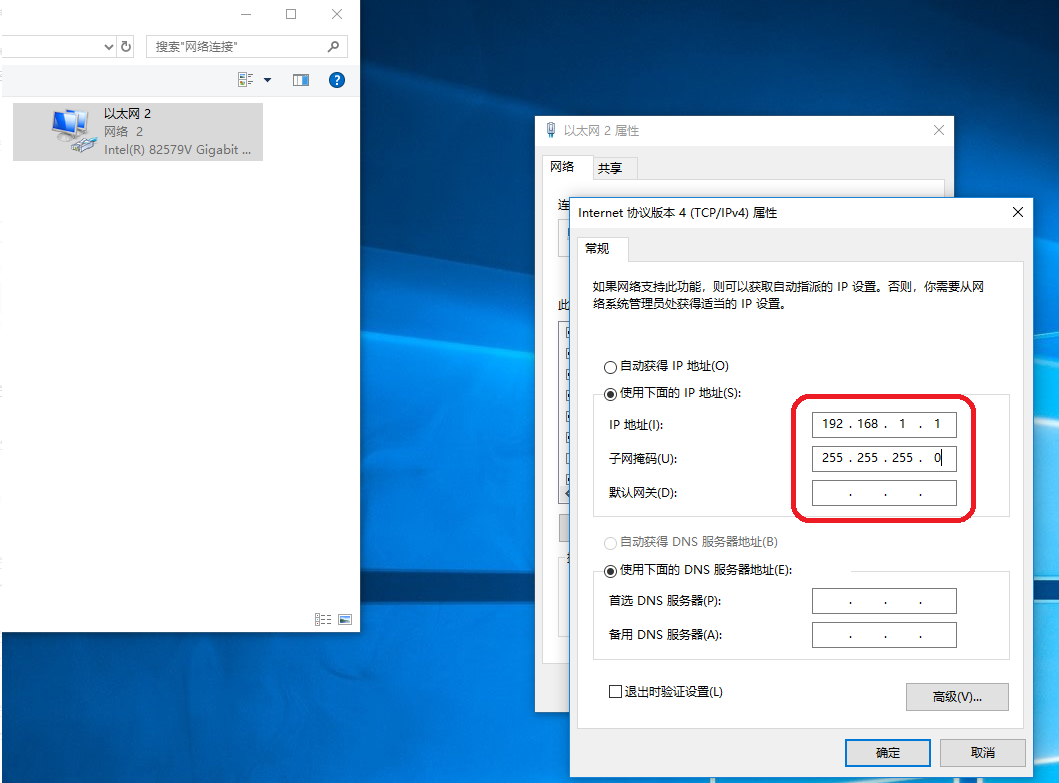
电脑是我们常用的办公设备,有时需要在两台电脑之间传输文件,这时除了用U盘拷贝或者其他在线软件传输,还有没有更方便,更快速的方法呢?当然有,就是两台电脑直连网线做法,那么两台电脑直连传输文件的呢,下面就跟着小编一起来看看详细的操作步骤。
1、首先打开新电脑,更改网卡(适配器)选项中的IPv4协议,点击属性进入,并叫自动获得ip地址改为手动设置:我们可以简单的把这台电脑也理解成为一台路由器,所以下面的网关和上面的ip是一致的,也可以不输入。
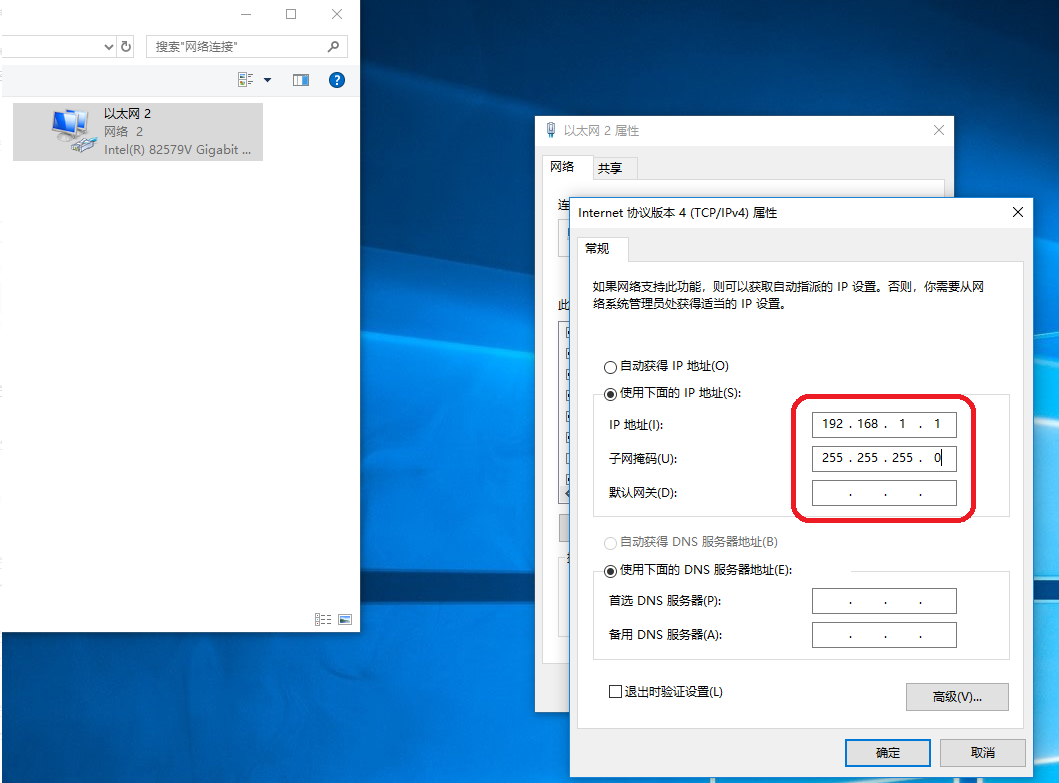
2、设置另一台电脑的 IPv4协议,步骤和新电脑的设置基本一致,只是具体的IP地址和网关有所不同,这里的网关一定要是新电脑的IP地址,原理和电脑连接路由器的原理是一致的,如果输入的网关不是新电脑的IP那可就连不上了,完成了基本的软件配置,大家可以利用ping命令测试一下网络是否通路。
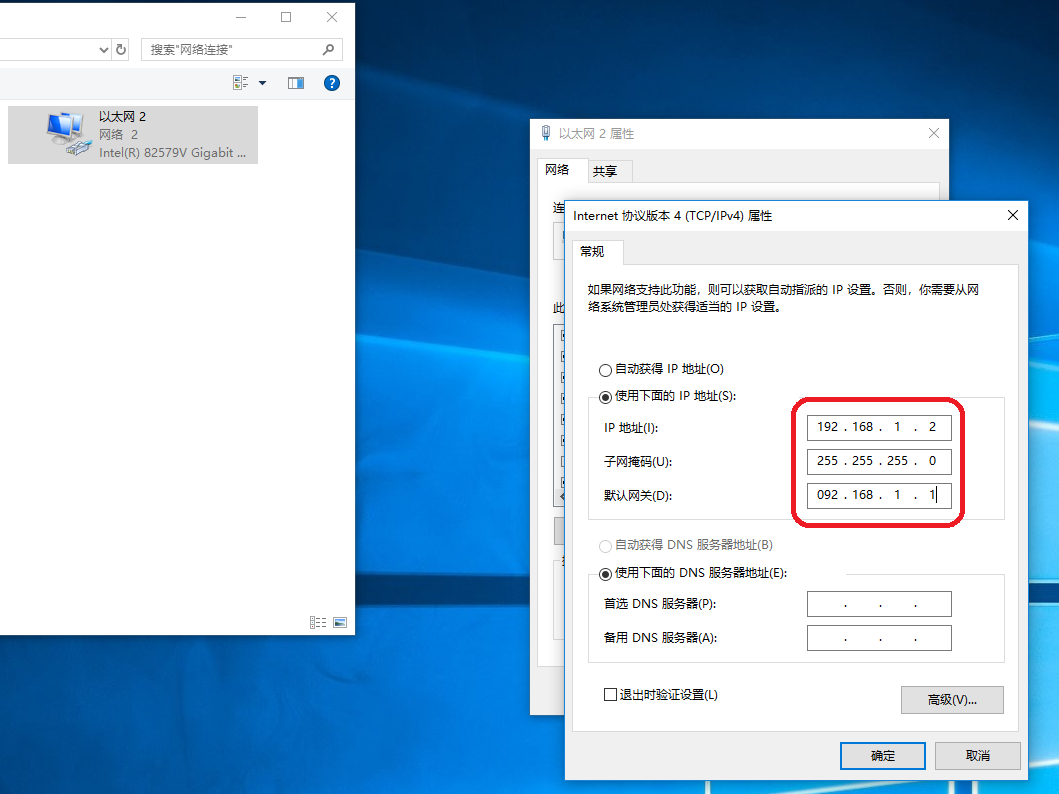
3、把老电脑要导出数据的硬盘或者文件设为共享
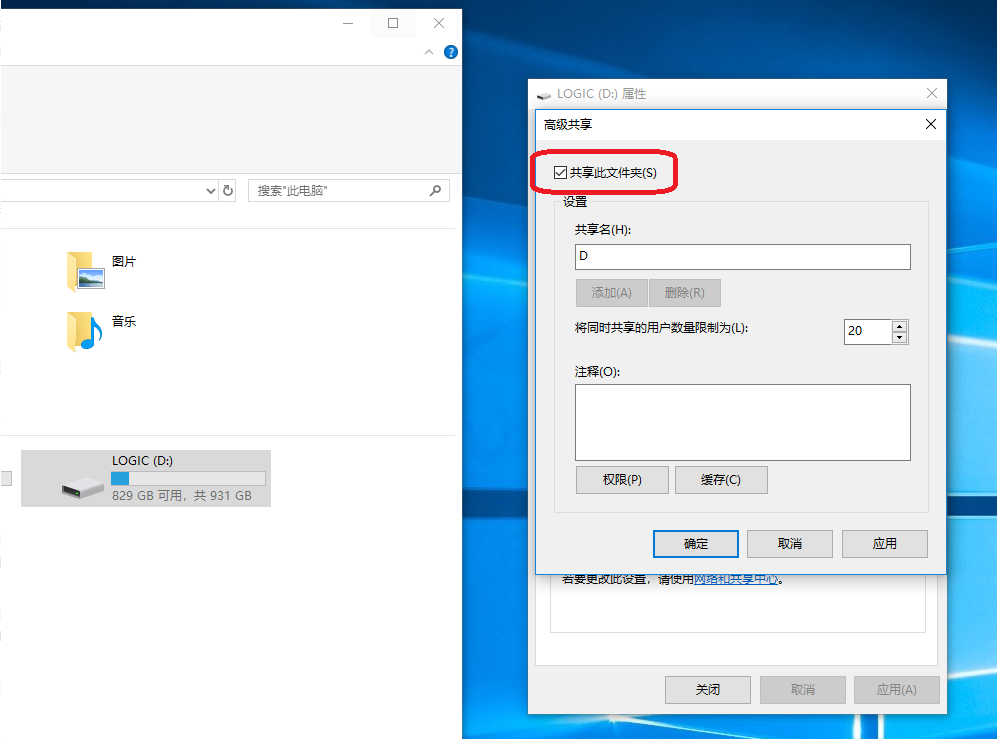
4、最后我们就可以通过新电脑的“网络”访问老电脑的共享文件夹了
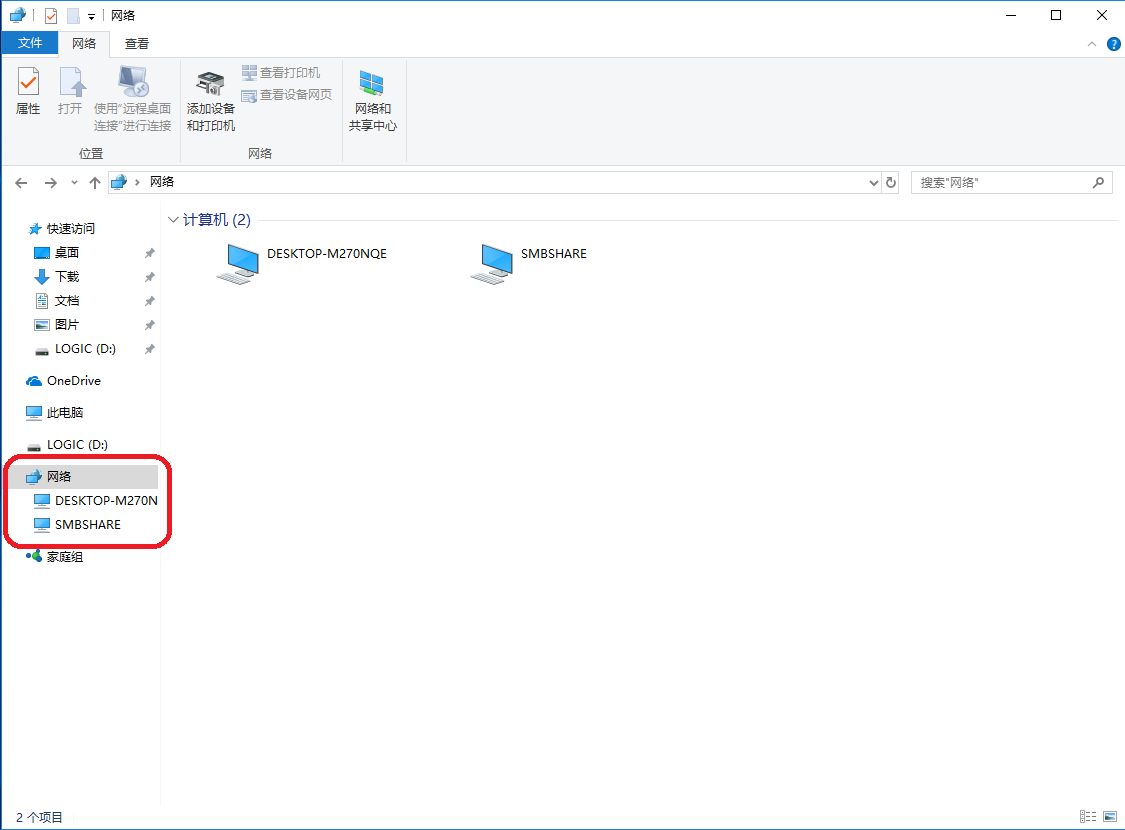
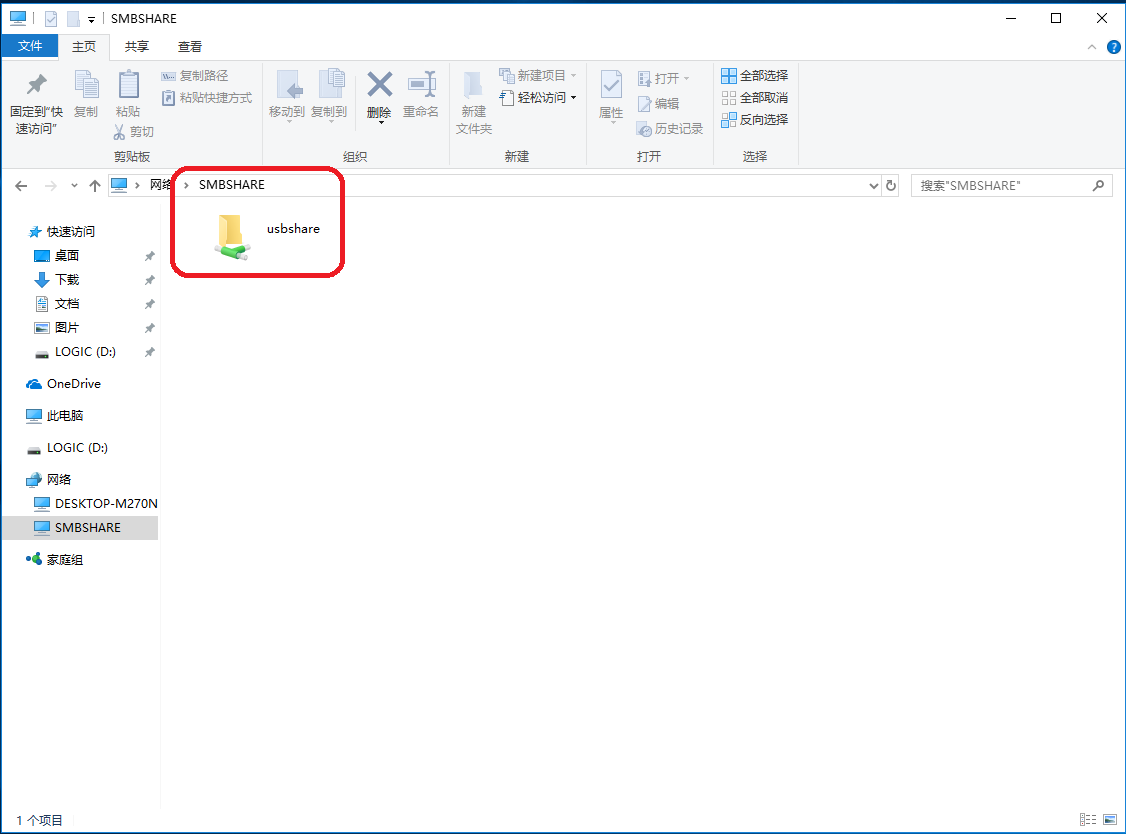
以上就是两台电脑直连传输文件的详细方法介绍啦,希望能帮助到大家。






 粤公网安备 44130202001059号
粤公网安备 44130202001059号