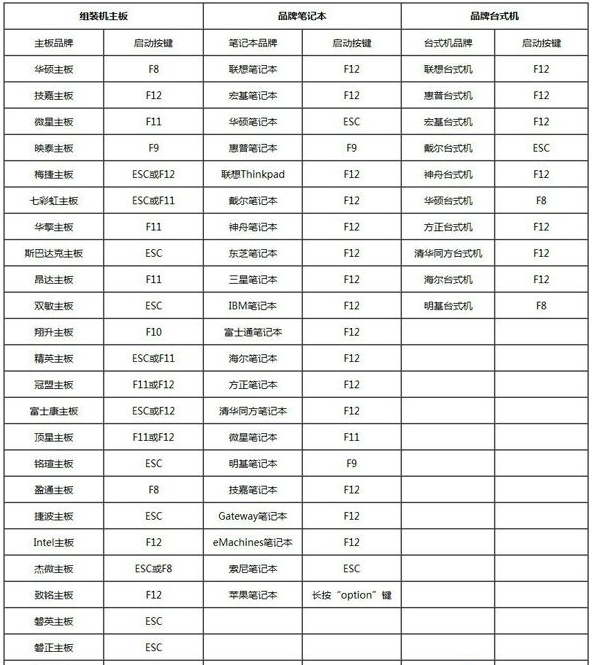
一般在使用u盘重装系统的时候,我们需要插入启动盘进电脑,然后开机按启动快捷键进入u盘启动pe系统内重装系统。不过有网友不清楚电脑开机时按F几重装系统,下面小编就教下大家电脑按f几进u盘启动重装系统。
首先,一般情况来说,多数电脑都是按f2,f12,esc或者del键进快速启动项选择u盘启动项进pe系统重装。但是不同的电脑品牌主板进启动项的快捷键可能会有所不同。下面是常用的一些电脑品牌主板进启动项的快捷键汇总图。
1、各品牌电脑重装系统快捷按键如下图所示:
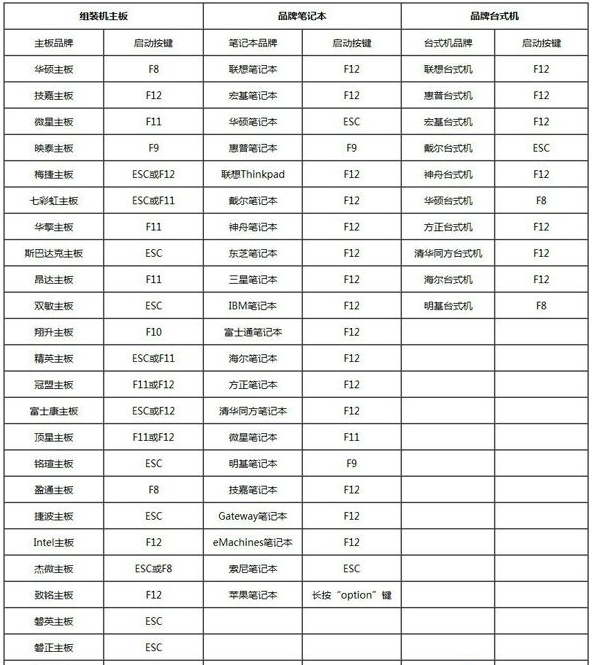
2、在电脑上插入制作好的启动U盘,重启电脑时不停按F12或F11或Esc或F7等快捷键,选择对应的按键即可调出启动菜单选择界面,如果不支持,可以再进入bios内的boot启动项进行设置,将u盘启动项移到第一启动位置保存即可。
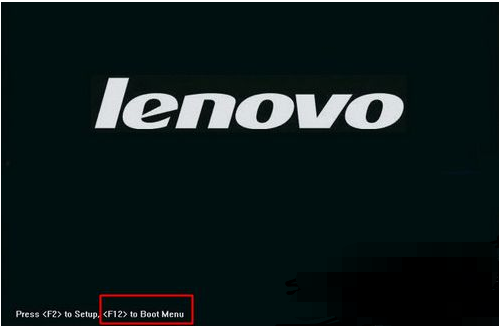
3、弹出启动菜单选择框,一般会显示USB字样或U盘的名称,比如Sandisk Cruzer Pop 1.26或KingstonDataTraveler G2 1.00或General UDisk 5.00或USB HDD选项都是U盘启动项,其中带UEFI的是UEFI启动,不带UEFI的是legacy启动,选择你需要的U盘选项后按回车键。如果要在uefi模式下装win8/win10,要选择带UEFI的选项。
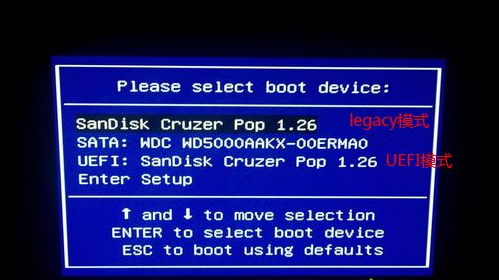
4、如果是预装win8或win10的新机型,可能找不到启动项,此时需要修改BIOS,一般是进boot中将u盘启动项设置为第一启动项保存即可。具体的u盘重装系统步骤可以参照:装机吧u盘重装windows系统教程。
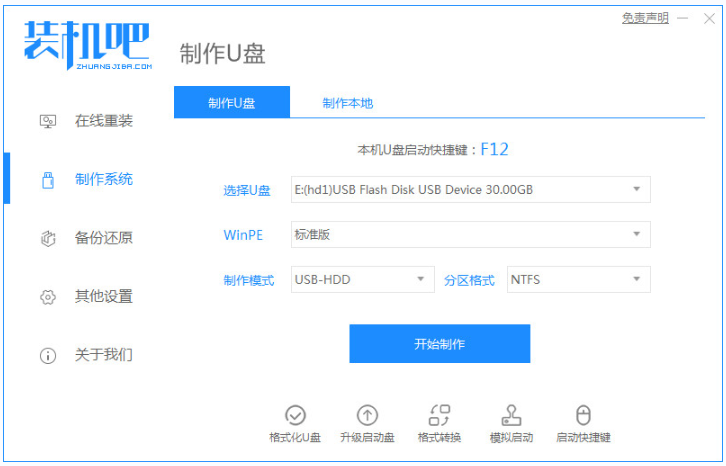
以上便是电脑按f几进u盘启动重装系统的解答,有需要的小伙伴可以参照教程进行操作。






 粤公网安备 44130202001059号
粤公网安备 44130202001059号