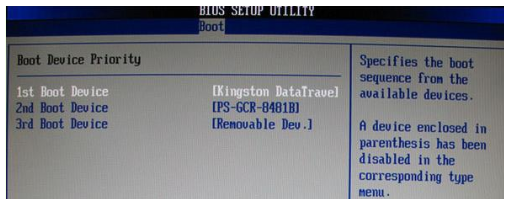
大白菜u盘装系统现在是一种非常常用的方法,如果是新硬盘或需要重新安装系统的计算机,可以通过大白菜u盘装系统,然而,一些新用户不知道如何操作,下面来看看大白菜u盘装系统教程吧.
1.当我们的U盘制作完成后,开始查询该电脑型号的U盘启动快捷键。然后重启电脑操作,在重启电脑的过程中不断地按下快捷键,等待电脑进入到启动项设置页面,将U盘设置成第一启动项。
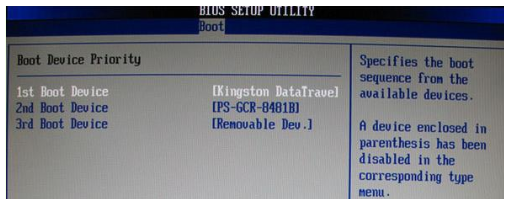
2.进入大白菜pe界面,选择“启动Win10X64PE(2G以上内存)”按回车进入pe系统当中。
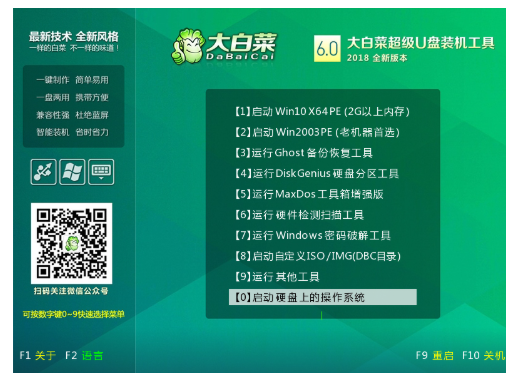
3.进入到pe系统后,打开大白菜一键重装工具,如果没有准备好系统镜像,我们可以选择页面中的在线系统进行下载操作。
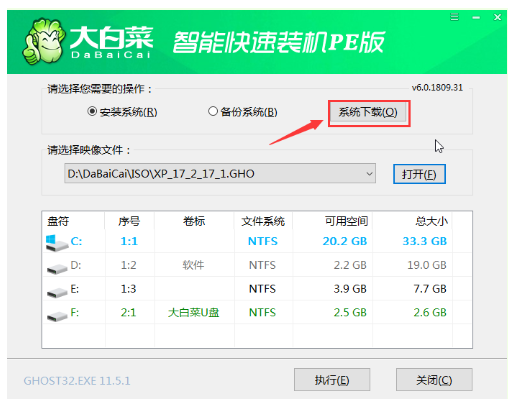
4.我们点击“系统下载”后,会弹出Windows系统在线下载页面,在这里选择需要的系统下载,并进行安装。
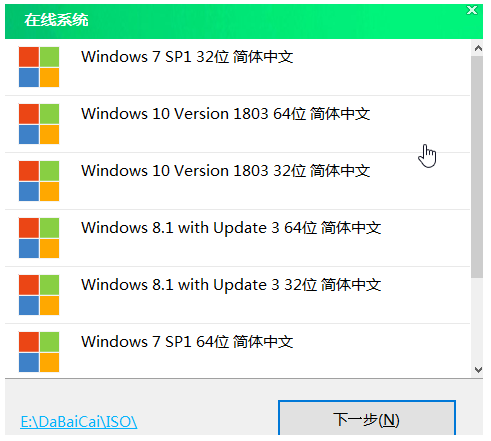
5.接着系统下载好后,会弹出提示询问是否安装,点击“立即安装”即可。
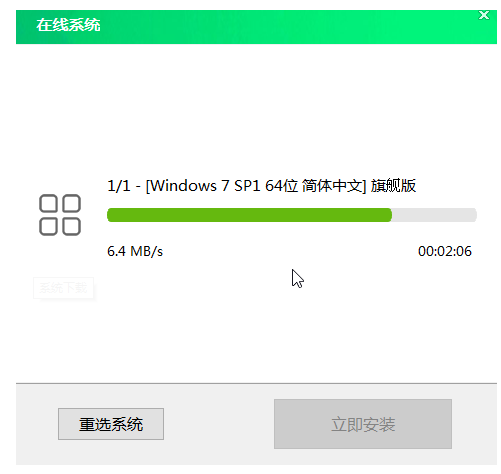
6.接着弹出一键还原的提示窗口,我们勾选复选框后点击“是”完成操作。
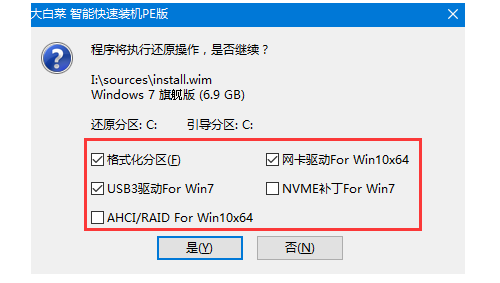
7.系统安装完成会提示重启电脑,这时我们需要拔掉U盘再重启电脑,避免重启进入到pe系统桌面当中。
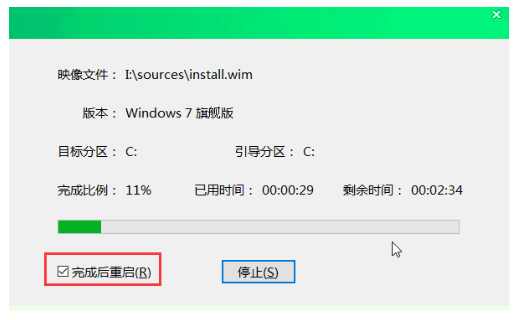
8.最后系统下载并安装完成,再次进入重启电脑操作,此时重启进入到系统中会进行系统的部署。期间会激活系统并安装驱动程序,等待部署完成就能进入安装好的系统啦。
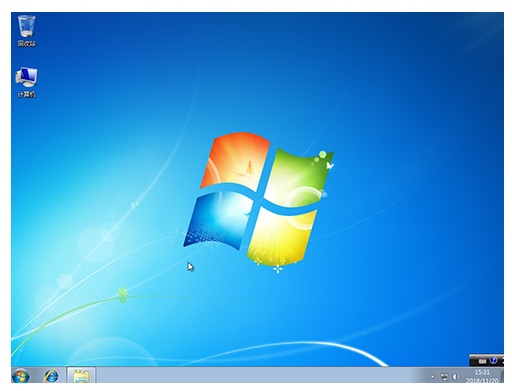
以上就是大白菜u盘装系统教程,希望能帮助到大家。






 粤公网安备 44130202001059号
粤公网安备 44130202001059号