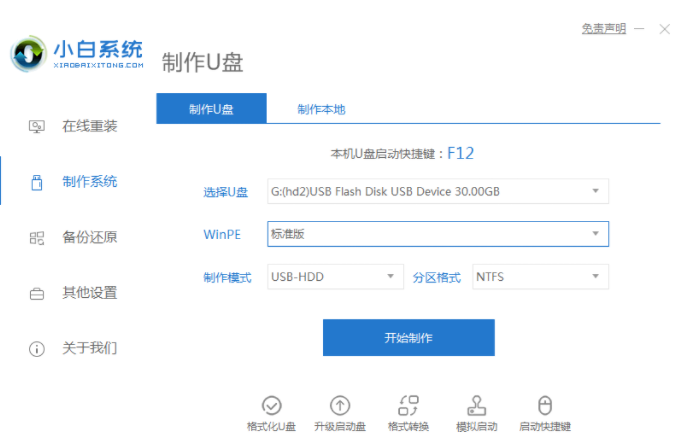
u盘启动盘制作工具快速制作一键u盘重新安装系统启动盘,识别不同的硬盘驱动,然后安装计算机系统,不能启动也可以安装,所以下面来看看u盘启动盘制作的方法,一起来学习一下吧.
1.打开下载安装的小白一键重新安装系统工具,准备8GB以上的空白U盘,然后选择制作系统功能,启动U盘。
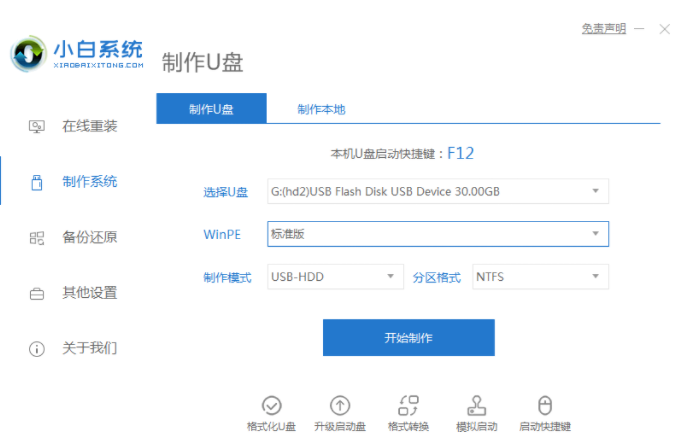
2.从“制作系统”列表中选择要安装的操作系统,点击开始制作。
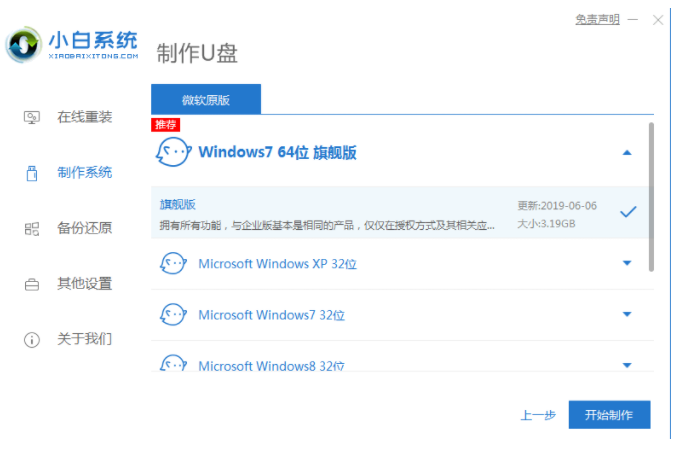
3.备份好u盘重要资料后,选择确定格式化u盘。
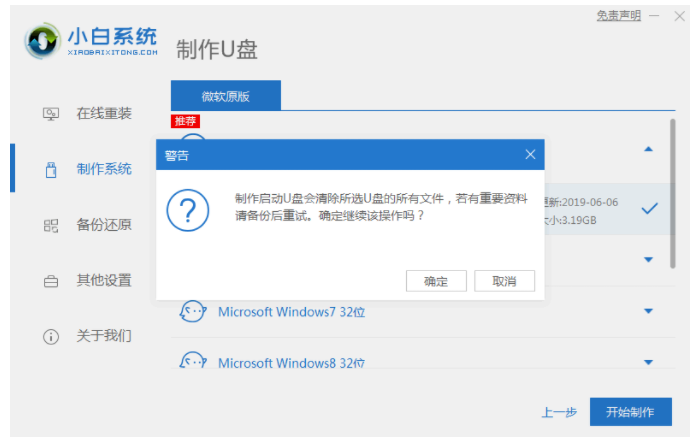
4.下载系统后,U盘会自动启动,下载系统和备份数据会导入U盘。在此期间,每个人都会耐心等待。
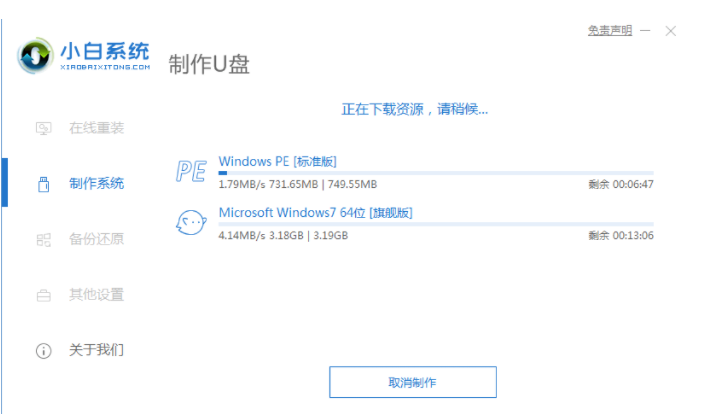
5.提示U盘制作完毕后,可以先查看电脑启动的快捷键,然后拔下u盘。(温馨提示如果出现制作失败,请重新制作失败的U盘)。
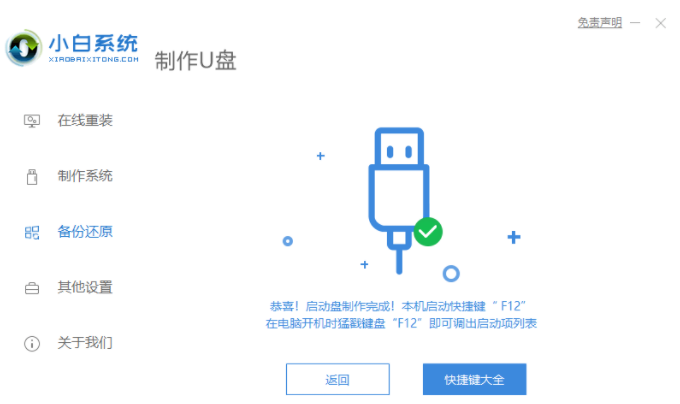
以上就是u盘启动盘制作的方法,希望能帮助到大家。






 粤公网安备 44130202001059号
粤公网安备 44130202001059号